Kako preveriti vse informacije o RAM-u v sistemu Windows 11

Sistemski pomnilnik ali RAM je bistvena komponenta katerega koli računalniškega sistema z operacijskim sistemom Windows 11.

Sistemski pomnilnik ali RAM je bistven sestavni del vsakega računalnika z operacijskim sistemom Windows 11. Premalo RAM-a lahko povzroči počasno delovanje vašega računalnika in povzroči slabo izkušnjo večopravilnosti. Tukaj je opisano, kako preverite informacije, povezane z zmogljivostjo, vrsto in hitrostjo RAM- a v sistemu Windows 11.
Kako preveriti zmogljivost RAM-a z aplikacijo Windows Settings
Nastavitve so najenostavnejši način za preverjanje , koliko GB RAM-a uporabljate.
Najprej morate odpreti aplikacijo Nastavitve Windows s pritiskom kombinacije tipk Windows + I ali z desno miškino tipko kliknite gumb Start na skrajni levi strani opravilne vrstice in na seznamu, ki se prikaže, izberite » Nastavitve «.
Ko se odpre vmesnik aplikacije Nastavitve, poglejte seznam na levi in kliknite » Sistem «. Na zaslonu z nastavitvami » Sistem « , ki se ustrezno prikaže na desni, se pomaknite navzdol na dno seznama in kliknite » Vizitka «.
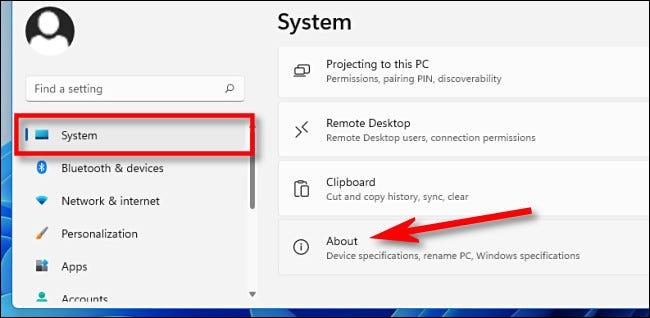
Razširite razdelek » Specifikacije naprave « na vrhu seznama s klikom nanj. Takoj spodaj boste v razdelku » Nameščen RAM « videli, koliko RAM-a ima vaš računalnik . V primeru v članku je "16,0 GB".

Poleg RAM-a ta zaslon prikazuje tudi vse osnovne informacije o konfiguraciji sistema, ki jih potrebujete. Če želite kopirati te specifikacije in jih poslati nekomu drugemu – morda za odpravljanje težav – kliknite gumb » Kopiraj « poleg » Specifikacije naprave «. Vse informacije bodo kopirane kot golo besedilo, tako da jih lahko prilepite ali pošljete komur koli.
Kako preveriti hitrost RAM-a in tipkati v sistemu Windows 11
Poznavanje podatkov o vrsti in hitrosti RAM-a je nujno pri nadgradnji sistema.
Najprej odprite upravitelja opravil tako, da z desno miškino tipko kliknete gumb Start in v meniju, ki se prikaže, izberete » Upravitelj opravil «.
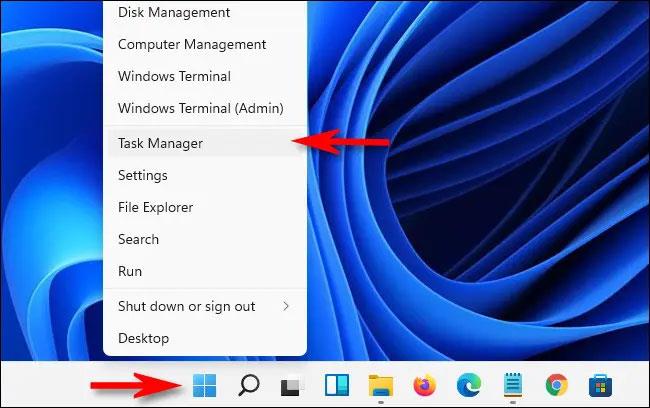
V vmesniku upravitelja opravil kliknite zavihek » Performance « na vrhu, nato kliknite element » Memory «.
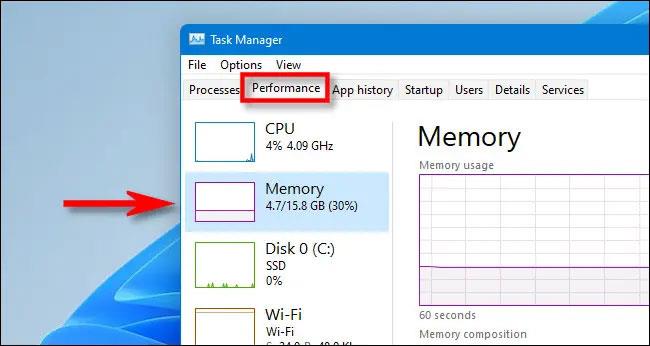
Na zaslonu z informacijami o pomnilniku poglejte v zgornji desni kot okna. Tukaj boste videli skupno zmogljivost RAM-a vašega računalnika (na primer »16,0 GB«).
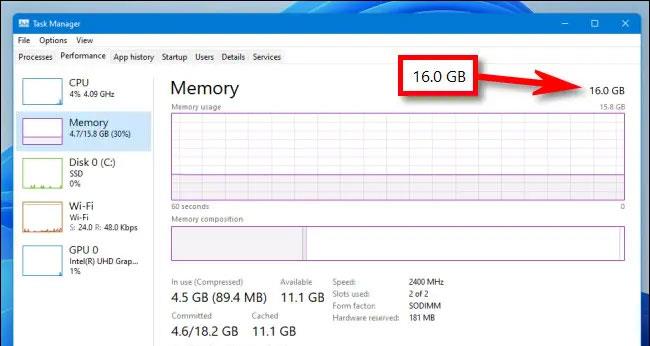
Če si želite ogledati hitrost in vrsto RAM-a , poglejte proti sredini zaslona » Pomnilnik «. Našli boste kratek seznam, ki prikazuje hitrost RAM-a, obliko in število fizičnih rež za RAM, ki jih uporablja.
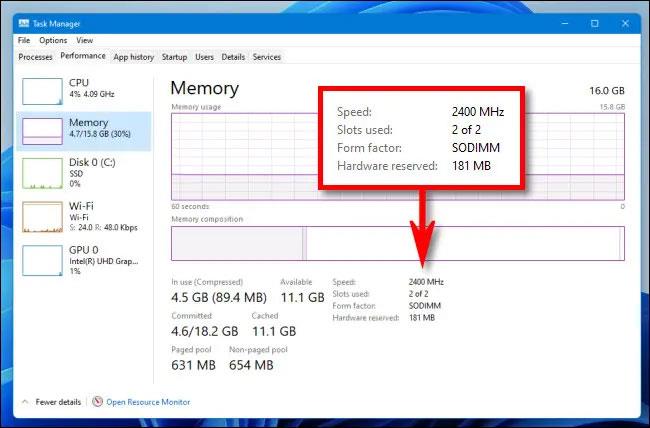
Ko končate, zaprite upravitelja opravil . Želim vam uspeh!
Način kioska v sistemu Windows 10 je način samo za uporabo ene aplikacije ali dostop do samo 1 spletnega mesta z gostujočimi uporabniki.
Ta vodnik vam bo pokazal, kako spremenite ali obnovite privzeto lokacijo mape Camera Roll v sistemu Windows 10.
Urejanje datoteke gostiteljev lahko povzroči, da ne morete dostopati do interneta, če datoteka ni pravilno spremenjena. Naslednji članek vas bo vodil pri urejanju datoteke gostiteljev v sistemu Windows 10.
Če zmanjšate velikost in kapaciteto fotografij, jih boste lažje delili ali pošiljali komurkoli. Zlasti v sistemu Windows 10 lahko z nekaj preprostimi koraki množično spreminjate velikost fotografij.
Če vam zaradi varnosti ali zasebnosti ni treba prikazati nedavno obiskanih predmetov in mest, jih lahko preprosto izklopite.
Microsoft je pravkar izdal Windows 10 Anniversary Update s številnimi izboljšavami in novimi funkcijami. V tej novi posodobitvi boste videli veliko sprememb. Od podpore za pisalo Windows Ink do podpore za razširitev brskalnika Microsoft Edge, meni Start in Cortana sta bila prav tako bistveno izboljšana.
Eno mesto za nadzor številnih operacij neposredno na sistemski vrstici.
V operacijskem sistemu Windows 10 lahko prenesete in namestite predloge pravilnika skupine za upravljanje nastavitev Microsoft Edge in ta vodnik vam bo pokazal postopek.
Temni način je vmesnik s temnim ozadjem v sistemu Windows 10, ki računalniku pomaga varčevati z energijo baterije in zmanjša vpliv na oči uporabnika.
Opravilna vrstica ima omejen prostor in če redno delate z več aplikacijami, vam lahko hitro zmanjka prostora, da bi lahko pripeli več priljubljenih aplikacij.









