Kako preveriti različico Java v sistemu Windows 11

Včasih programi v sistemu Windows priporočajo ali zahtevajo določeno različico Jave za zagon in pravilno delovanje.

Včasih programi v sistemu Windows priporočajo ali zahtevajo določeno različico Jave za zagon in pravilno delovanje. Težava postane bolj zapletena, če imate v računalniku nameščenih veliko različnih različic Jave. Kako potem veste, katero različico Jave uporabljate? Na srečo je vse, kar morate storiti, zagnati preprost ukaz v terminalu . Ugotovimo spodaj.
Preverite svojo različico Jave s terminalom
Obstaja veliko načinov za ugotavljanje, katera različica Jave je nameščena, ne glede na to, ali uporabljate Windows 11 ali Windows 10. Na primer, lahko vnesete ključno besedo »O Javi« v iskalno vrstico v meniju Start in kliknete Vnesi vrnjene rezultate, da določite različico Jave. Čeprav je ta metoda preprosta, ima eno veliko pomanjkljivost, to je, da ne prikaže vedno natančno različice Jave, ki jo bo sistem dejansko poskušal uporabiti, če zaženete datoteko JAR.
Do te težave pride, če ima vaš računalnik z operacijskim sistemom Windows hkrati nameščenih preveč različic Jave. Medtem ko morate samo vedeti, katero različico dejansko uporabljate.
Zato je najboljši način za določitev različice Jave, ki jo uporablja vaš računalnik, prek terminala. Po lastni presoji lahko uporabite ukazni poziv ali PowerShell. Pritisnite Windows + X , da odprete meni Power User, nato pritisnite “ i ”, da odprete terminal. Lahko pa kliknete gumb Start in v iskalno vrstico vnesete » Terminal «.
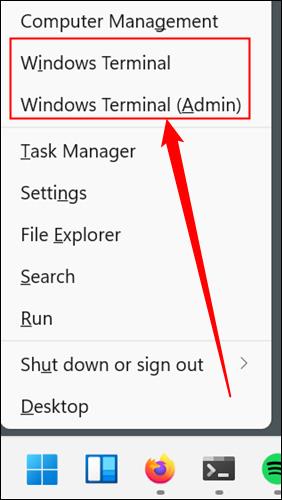
V terminal vnesite ukaz java -version in pritisnite Enter.
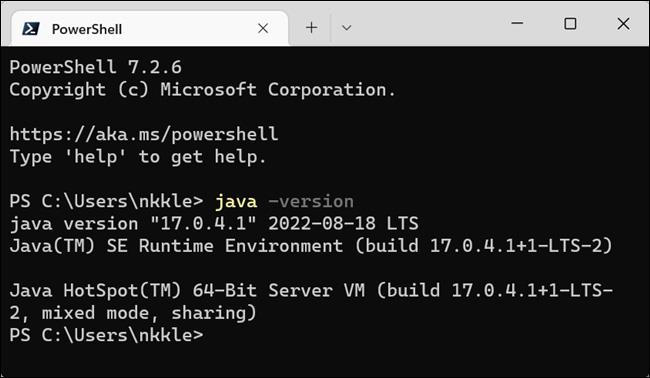
Različica Jave, ki jo uporablja vaš sistem, bo prikazana v oknu terminala, tik pod ukazom, ki ste ga pravkar vnesli. Na primer, na zgornjem posnetku zaslona ima ta računalnik nameščeno in uporabljeno različico Jave 17.0.4.1.
Če morate spremeniti različico Jave, ki jo uporablja vaš računalnik, boste morali nekaj urediti v zvezi s spremenljivkami okolja vašega sistema, zlasti PATH. To lahko storite z običajnim grafičnim uporabniškim vmesnikom Windows ali pa uporabite CMD (kot tudi PowerShell) za spreminjanje spremenljivk okolja.
Če pišete kodo, lahko močno poenostavite postopek spreminjanja z uporabo integriranih razvojnih okolij (IDE) - kot sta Eclipse ali IntelliJ IDEA - ki vam omogočajo preprosto preklapljanje med različicami Jave med delom.
Ne pozabite, da namestitev več različic Jave hkrati ni velik problem in veliko ljudi ima to navado. Prepričati se morate le, katero različico dejansko uporabljate, ko jo potrebujete.
Način kioska v sistemu Windows 10 je način samo za uporabo ene aplikacije ali dostop do samo 1 spletnega mesta z gostujočimi uporabniki.
Ta vodnik vam bo pokazal, kako spremenite ali obnovite privzeto lokacijo mape Camera Roll v sistemu Windows 10.
Urejanje datoteke gostiteljev lahko povzroči, da ne morete dostopati do interneta, če datoteka ni pravilno spremenjena. Naslednji članek vas bo vodil pri urejanju datoteke gostiteljev v sistemu Windows 10.
Če zmanjšate velikost in kapaciteto fotografij, jih boste lažje delili ali pošiljali komurkoli. Zlasti v sistemu Windows 10 lahko z nekaj preprostimi koraki množično spreminjate velikost fotografij.
Če vam zaradi varnosti ali zasebnosti ni treba prikazati nedavno obiskanih predmetov in mest, jih lahko preprosto izklopite.
Microsoft je pravkar izdal Windows 10 Anniversary Update s številnimi izboljšavami in novimi funkcijami. V tej novi posodobitvi boste videli veliko sprememb. Od podpore za pisalo Windows Ink do podpore za razširitev brskalnika Microsoft Edge, meni Start in Cortana sta bila prav tako bistveno izboljšana.
Eno mesto za nadzor številnih operacij neposredno na sistemski vrstici.
V operacijskem sistemu Windows 10 lahko prenesete in namestite predloge pravilnika skupine za upravljanje nastavitev Microsoft Edge in ta vodnik vam bo pokazal postopek.
Temni način je vmesnik s temnim ozadjem v sistemu Windows 10, ki računalniku pomaga varčevati z energijo baterije in zmanjša vpliv na oči uporabnika.
Opravilna vrstica ima omejen prostor in če redno delate z več aplikacijami, vam lahko hitro zmanjka prostora, da bi lahko pripeli več priljubljenih aplikacij.









