Kako preveriti hitrost omrežne kartice v sistemu Windows 10

Ali se sprašujete o hitrosti povezave vašega omrežnega adapterja? Tu so 4 načini, kako poiskati te informacije v sistemu Windows 10.

Ali se sprašujete o hitrosti povezave vašega omrežnega adapterja? Tu so 4 načini, kako poiskati te informacije v sistemu Windows 10.
Kako preveriti hitrost omrežne kartice z nastavitvami
Če si želite ogledati hitrost povezave za svojo omrežno kartico, sledite tem korakom:
1. Odprite Nastavitve .
2. Kliknite Omrežje in internet .
3. Kliknite Stanje .
4. V razdelku »Spreminjanje omrežnih nastavitev« kliknite možnost Ogled lastnosti omrežja .
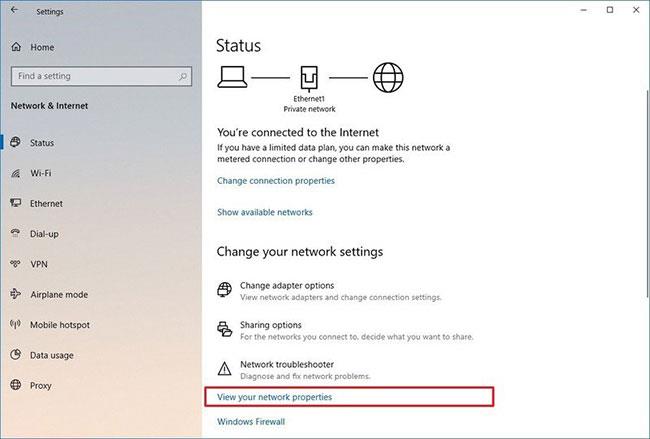
Kliknite možnost Ogled lastnosti omrežja
5. V razdelku »Lastnosti« poiščite omrežno kartico (WiFi ali Ethernet).
6. Določite hitrost povezave v polju Hitrost povezave (sprejemanje/prenos) .
Hitrost povezave določite v polju Hitrost povezave (sprejemanje/prenos).
Ko končate korake, boste vedeli, kakšno hitrost adapter uporablja za povezavo z omrežjem.
Kako preveriti hitrost omrežne kartice s pomočjo nadzorne plošče
Če želite določiti hitrost omrežne kartice z nastavitvami nadzorne plošče , sledite tem korakom:
2. Kliknite Omrežje in internet .
3. Kliknite Središče za omrežje in skupno rabo .
4. Na levi kliknite Spremeni nastavitve adapterja .
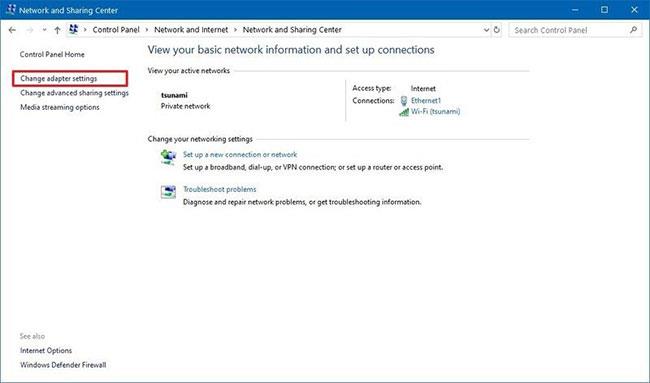
Kliknite Spremeni nastavitve adapterja
5. Dvokliknite omrežni adapter (Ethernet ali WiFi).
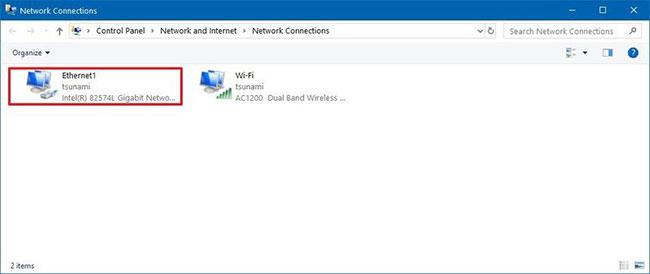
Dvokliknite omrežni adapter
6. Preverite hitrost povezave v polju Speed .

Preverite hitrost povezave v polju Hitrost
Kratka opomba : Če gledate adapter WiFi, lahko potrdite tudi kakovost signala.
Po dokončanju korakov boste bolje razumeli hitrost povezave omrežne kartice, povezane z omrežjem.
Kako preveriti hitrost omrežne kartice z ukaznim pozivom
Če želite ugotoviti hitrost brezžičnega ali žičnega vmesnika z ukaznim pozivom , sledite tem korakom:
1. Odprite Start .
2. Poiščite ukazni poziv in kliknite zgornji rezultat, da odprete ukazni poziv .
3. Vnesite naslednji ukaz, da določite hitrost povezave za vse omrežne kartice, nato pritisnite Enter :
wmic nic where netEnabled=true get name, speed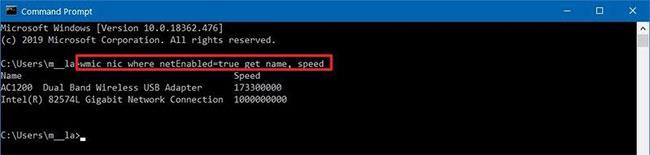
Preverite hitrost omrežne kartice z ukaznim pozivom
4. Potrdite hitrost omrežne kartice.
Ko končate korake, boste lahko določili hitrost (v bitih), ki jo kartica uporablja za povezavo z omrežjem.
Kako preveriti hitrost omrežne kartice s pomočjo PowerShell
Če želite preizkusiti hitrost povezave Ethernet ali WiFi v sistemu Windows 10 z lupino PowerShell , sledite tem korakom:
1. Odprite Start .
2. Poiščite PowerShell in kliknite zgornji rezultat, da odprete konzolo.
3. Vnesite naslednji ukaz, da določite hitrost povezave za vse omrežne kartice, nato pritisnite Enter :
Get-NetAdapter | select interfaceDescription, name, status, linkSpeed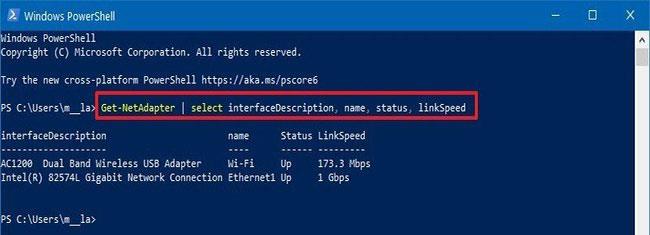
Preizkusite hitrost omrežne kartice s pomočjo PowerShell
4. Preverite hitrost povezave WiFi ali Ethernet omrežne kartice.
Ko dokončate korake, bo izhod PowerShell prikazal hitrost povezave v uporabniku prijazni obliki (na primer 780 Mbps in 1 Gbps).
Upam, da ste uspešni.
Način kioska v sistemu Windows 10 je način samo za uporabo ene aplikacije ali dostop do samo 1 spletnega mesta z gostujočimi uporabniki.
Ta vodnik vam bo pokazal, kako spremenite ali obnovite privzeto lokacijo mape Camera Roll v sistemu Windows 10.
Urejanje datoteke gostiteljev lahko povzroči, da ne morete dostopati do interneta, če datoteka ni pravilno spremenjena. Naslednji članek vas bo vodil pri urejanju datoteke gostiteljev v sistemu Windows 10.
Če zmanjšate velikost in kapaciteto fotografij, jih boste lažje delili ali pošiljali komurkoli. Zlasti v sistemu Windows 10 lahko z nekaj preprostimi koraki množično spreminjate velikost fotografij.
Če vam zaradi varnosti ali zasebnosti ni treba prikazati nedavno obiskanih predmetov in mest, jih lahko preprosto izklopite.
Microsoft je pravkar izdal Windows 10 Anniversary Update s številnimi izboljšavami in novimi funkcijami. V tej novi posodobitvi boste videli veliko sprememb. Od podpore za pisalo Windows Ink do podpore za razširitev brskalnika Microsoft Edge, meni Start in Cortana sta bila prav tako bistveno izboljšana.
Eno mesto za nadzor številnih operacij neposredno na sistemski vrstici.
V operacijskem sistemu Windows 10 lahko prenesete in namestite predloge pravilnika skupine za upravljanje nastavitev Microsoft Edge in ta vodnik vam bo pokazal postopek.
Temni način je vmesnik s temnim ozadjem v sistemu Windows 10, ki računalniku pomaga varčevati z energijo baterije in zmanjša vpliv na oči uporabnika.
Opravilna vrstica ima omejen prostor in če redno delate z več aplikacijami, vam lahko hitro zmanjka prostora, da bi lahko pripeli več priljubljenih aplikacij.









