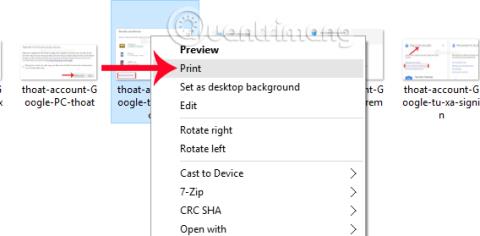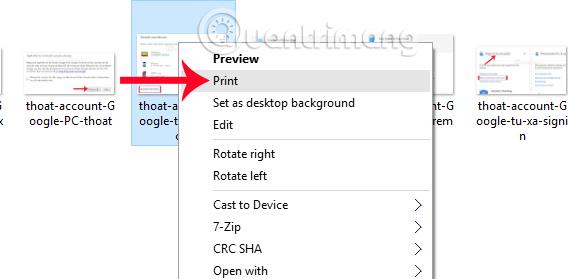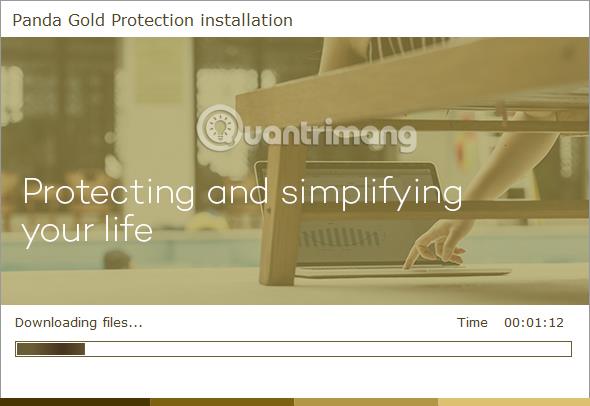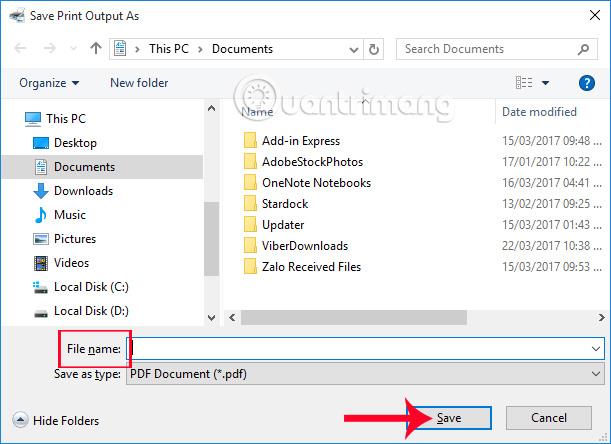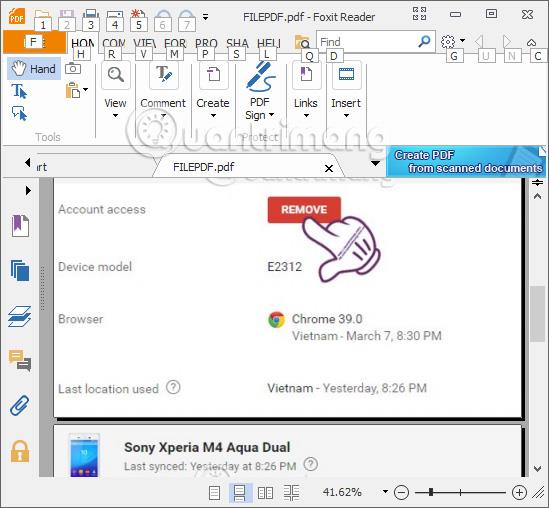Za pretvorbo slikovnih datotek v PDF lahko namestimo programsko opremo, kot sta Adobe Reader in Foxit Reader, ali uporabimo spletne storitve za pretvorbo, kot sta Smallpdf, png2pdf, ... Za tiste, ki uporabljajo operacijski sistem Windows 10, pa lahko uporabimo razpoložljivo funkcijo za pretvorbo , Microsoft Print to PDF. Poleg tega, da lahko uporabniki ustvarijo datoteko PDF iz več slikovnih datotek v sistemu Windows 10, lahko uporabniki tudi hitro pretvorijo formate slik, kot so JPG, PNG,... v format PDF.
Če želite pretvoriti PDF v Word, si oglejte: Preprost način za pretvorbo datotek PDF v Word
Korak 1:
Najprej bomo z desno miškino tipko kliknili sliko, ki jo želimo pretvoriti v PDF, in izbrali Natisni . Izbirate lahko med številnimi različnimi slikami za pretvorbo v format PDF.
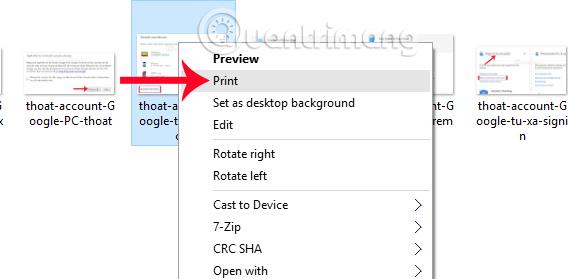
2. korak:
Prikaže se vmesnik pogovornega okna Natisni slike. Tukaj bomo v razdelku Tiskalnik kliknili razdelek Microsoft Print to PDF . Nato na desni strani vmesnika nadaljujemo z izbiro formata datoteke, kot je tiskanje v splošni velikosti Celostranska fotografija, 13 x 18 cm, 10 x 15 cm,... Te velikosti se bodo spreminjale glede na slike, ki jih uporabljajo uporabniki. .
Zraven razdelka Velikost papirja lahko prilagodite velikost datoteke, kliknite Več ..., da dodate več velikosti. Izberite kakovost slike na Kakovost .

3. korak:
Nato morajo uporabniki označiti Prilagodi sliko okvirju , tako da se slika samodejno poravna z okvirjem v dokumentu PDF. V razdelku Kopije vsakega razdelka bomo izbrali število kopij za datoteko. Nato kliknite Natisni , da nadaljujete s tiskalnim poslom.
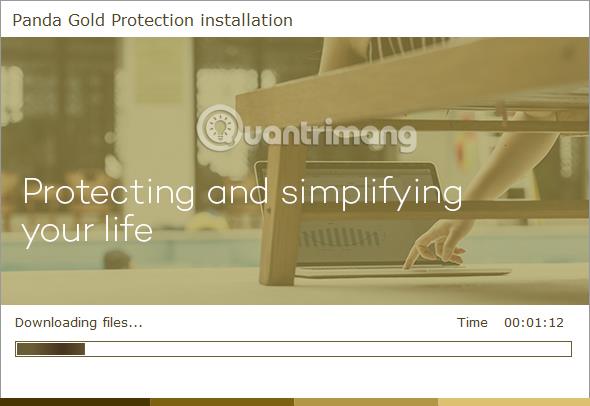
4. korak:
Takoj za tem se bo v računalniku pojavila mapa za shranjevanje datotek PDF. Uporabniki se premaknejo v mapo, v katero želijo shraniti datoteko, in poimenujejo datoteko ter nato kliknejo Shrani , da shranijo. Tako funkcija Microsoft Print to PDF pretvori slike v datoteke PDF, namesto da bi ustvarila izpis slike.
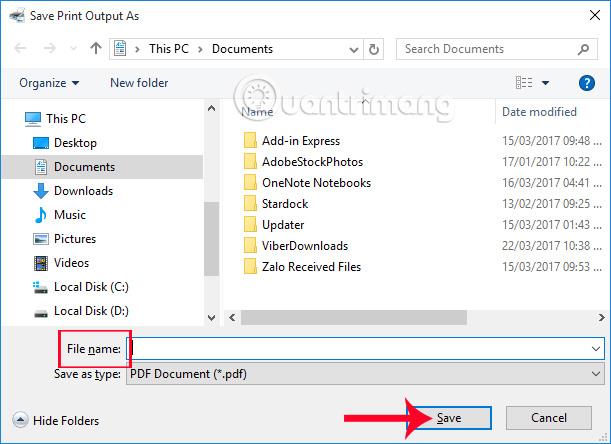
Zdaj uporabite programsko opremo za branje datotek PDF, ki je na voljo v vašem računalniku, da odprete datoteko in končali ste.
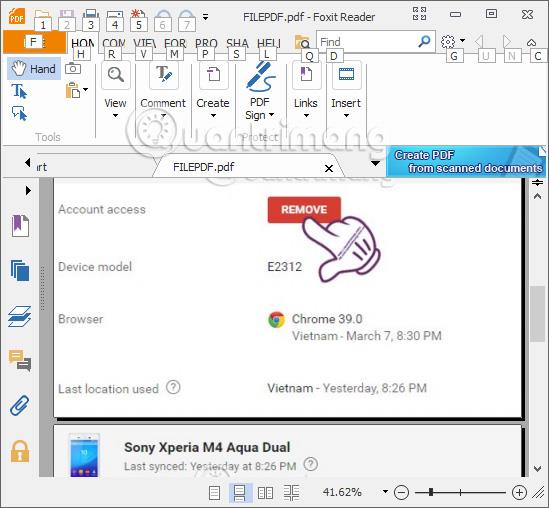
Zelo hitro in preprosto, kajne?! Preprosto uporabite funkcijo Microsoft Print to PDF, ki je na voljo v sistemu Windows 10, in pretvorimo lahko slike v datoteke PDF. Poleg tega lahko združite več slikovnih datotek in jih nato pretvorite v eno datoteko PDF.
Za več informacij glejte naslednje članke: