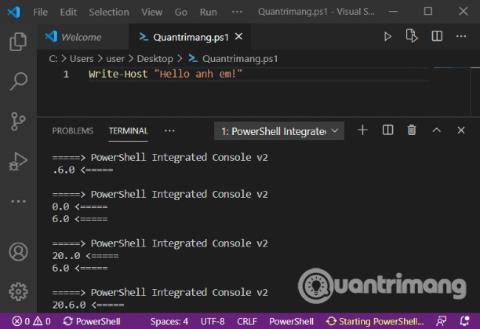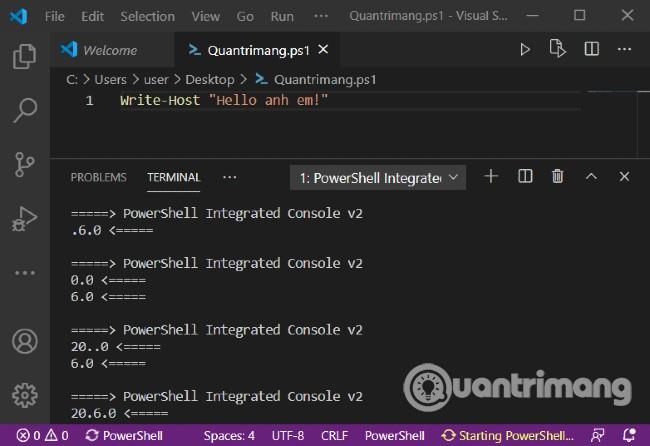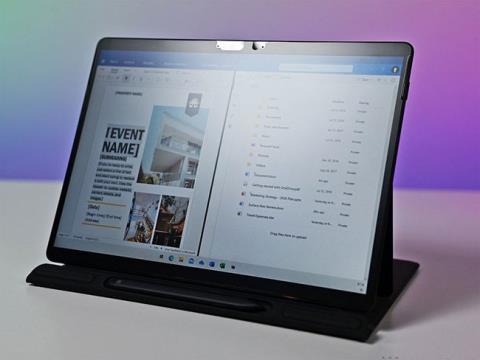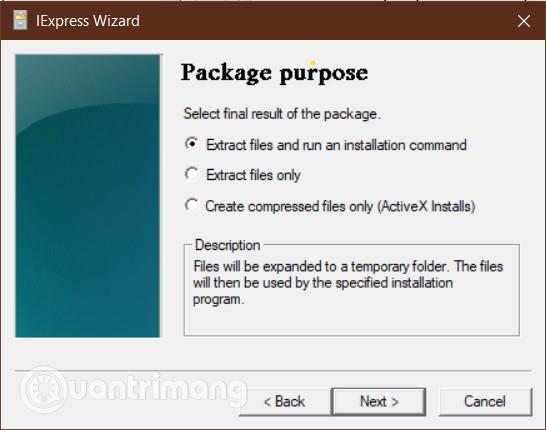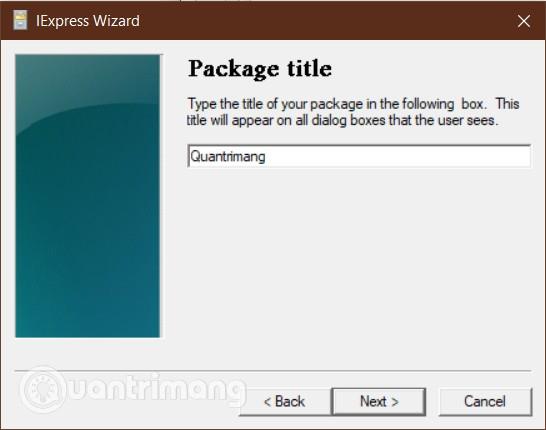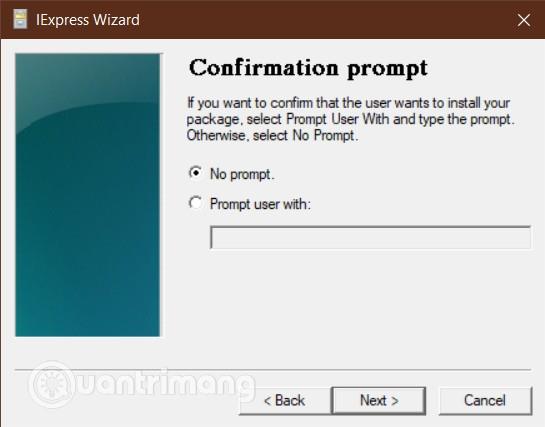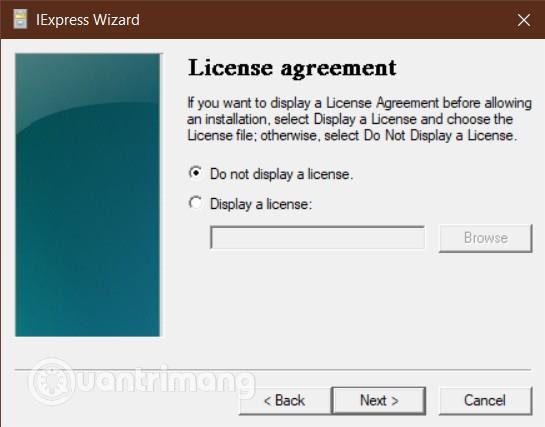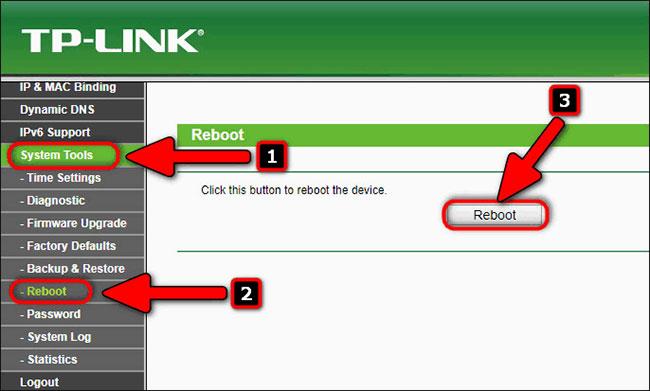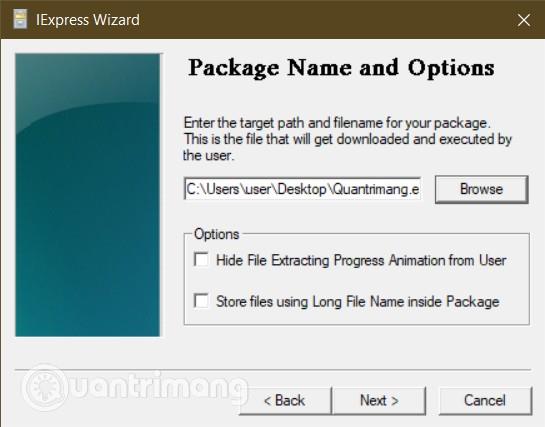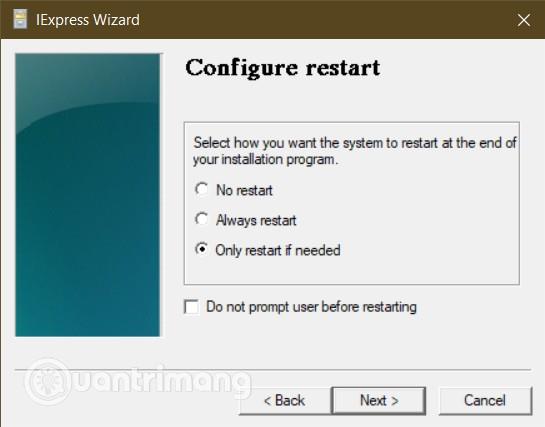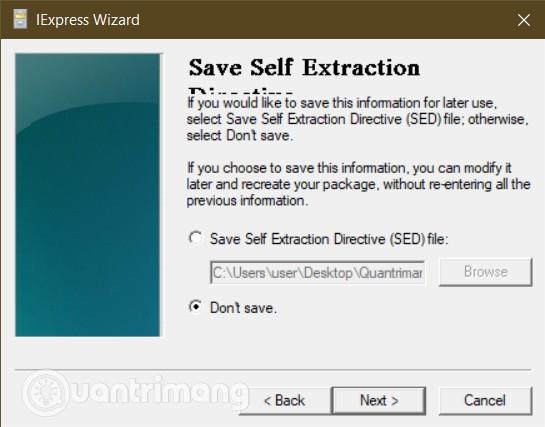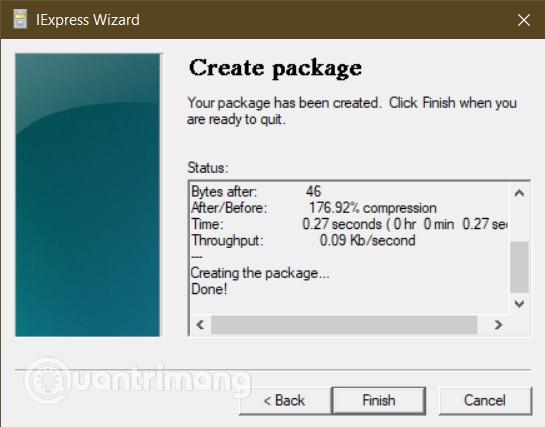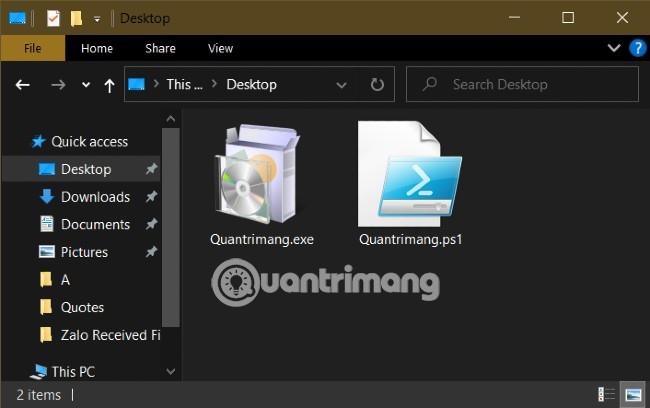Običajno skriptne datoteke PowerShell s pripono .ps1 ne bi smele biti izvršljive z dvojnim klikom. Za izvedbo boste morali dostopati do lupine PowerShell in napisati sprožilni stavek. Za lažjo uporabo lahko datoteko .ps1 pretvorite v datoteko .exe.
V tem članku vas bo Quantrimang vodil, kako s programsko opremo IExpress pretvoriti (pretvoriti) skriptno datoteko PowerShell (.ps1) v datoteko .exe .
IExpress je izjemno uporabno orodje za pokrivanje skriptov Visual Basic in PowerShell ter drugih vrst datotek, ki jih ni mogoče neposredno izvesti. Te datoteke spremeni v izvedljive datoteke s samo enim klikom.
Preden se lotite podrobnosti, morate imeti skriptno datoteko PowerShell. Kako ustvariti skriptne datoteke PowerShell, si lahko ogledate v spodnjem članku:
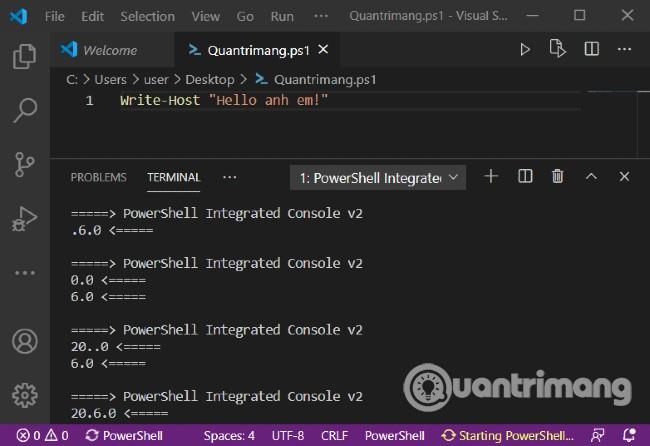
Ustvarite datoteko .ps1 s kodo VS
Ko imamo datoteko .ps1, kot je prikazano na zgornji sliki, bomo nadaljevali z naslednjimi koraki:
- Pritisnite kombinacijo tipk Windows + R , da odprete pogovorno okno Zaženi
- Vnesite ukaz
iexpressv Run in pritisnite Enter
- V oknu čarovnika IExpress Wizard, ki se prikaže, izberite Create new Seft Extraction Directive file in nato kliknite Next
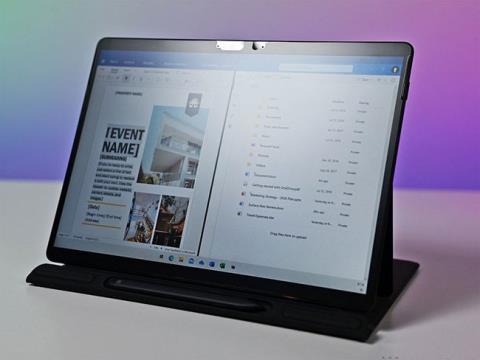
- Nato izberite Ekstrahiraj datoteke in zaženite namestitveni ukaz ter kliknite Naprej
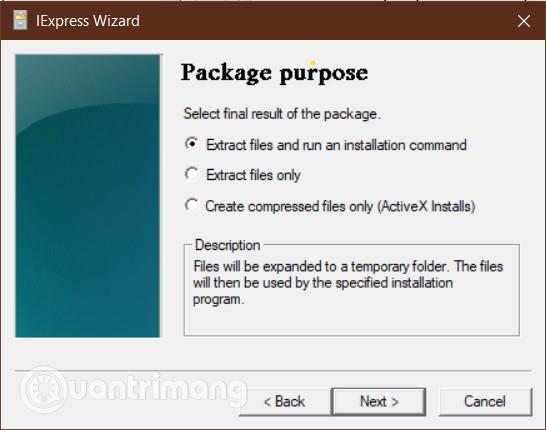
- Izberite ime za izvršljivo datoteko in nadaljujte s klikom Naprej
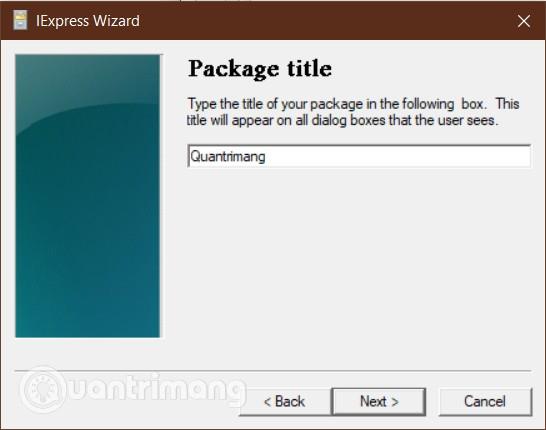
- Vprašani boste, ali želite uporabnika pozvati, da potrdi namestitev paketa. V okviru te vadnice izberite Brez poziva in kliknite Naprej . Če želite uporabnika pozvati, lahko izberete Poziv in v spodnje pogovorno okno vnesete sporočilo
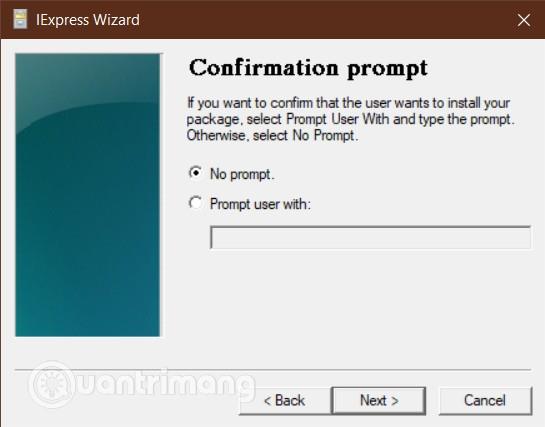
- Podobno boste pozvani, ali želite prikazati poziv o licenčni pogodbi. Tukaj izberemo Ne prikazuj licence in kliknemo Naprej
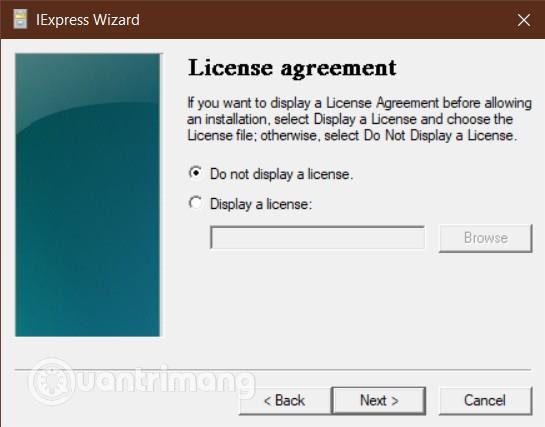
- V oknu Pakirane datoteke izberite gumb Dodaj in poiščite datoteko skripta PowerShell, ki jo želite pretvoriti, nato kliknite Naprej
- Zdaj se bo vaša skriptna datoteka pojavila v polju za namestitev programa . Če se ne prikaže, jo vnesite sami s celotno potjo. Na primer:
C:\Users\user\Desktop\Quantrimang.ps1. V razdelku Post Install Command ga pustite kot privzetega in kliknite Naprej
- V razdelku Prikaži okna pustite privzeto možnost Privzeto (priporočeno) in kliknite Naprej
- Sledi razdelek Končano sporočilo, izberite Brez sporočila . Če želite po zagonu skripta uporabniku prikazati sporočilo, lahko izberete Prikaži sporočilo in vnesete sporočilo v pogovorno okno ter kliknete Naprej.
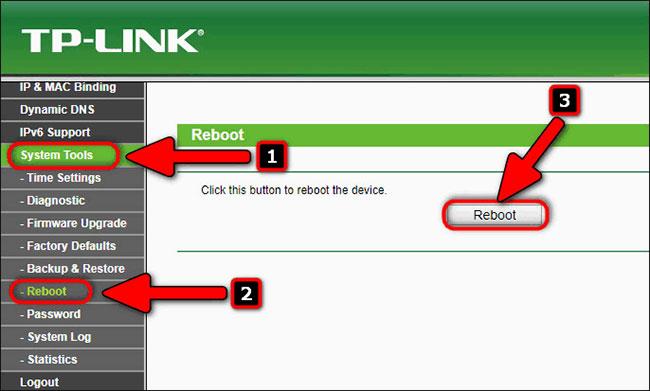
- V oknu Ime paketa in možnosti kliknite Prebrskaj . Izberite mesto shranjevanja in vnesite ime datoteke. Kliknite Shrani . Če želite, lahko pustite ali izberete možnosti, ker nimajo velikega učinka. Po izbiri kliknite Naprej .
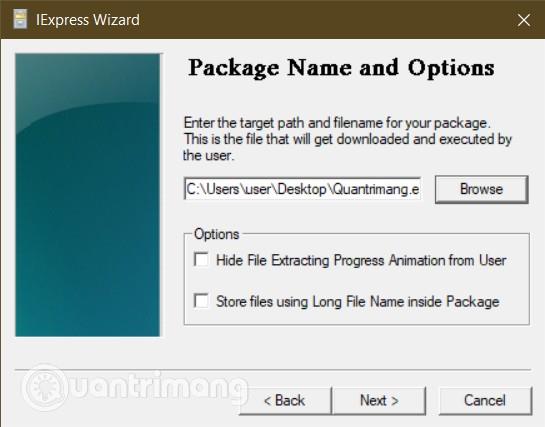
- Nato v razdelku Konfiguriraj ponovni zagon izberite Samo ponovni zagon po potrebi in kliknite Naprej
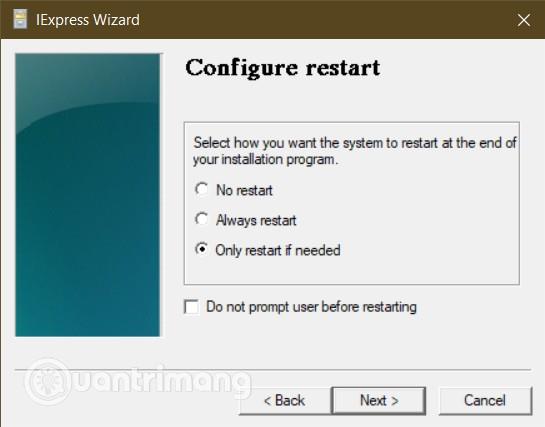
- Konfiguracijo IExpress lahko shranite, če se boste morali vrniti in jo urediti. Za to vadnico Quantrimang izberite Ne shrani in kliknite Naprej
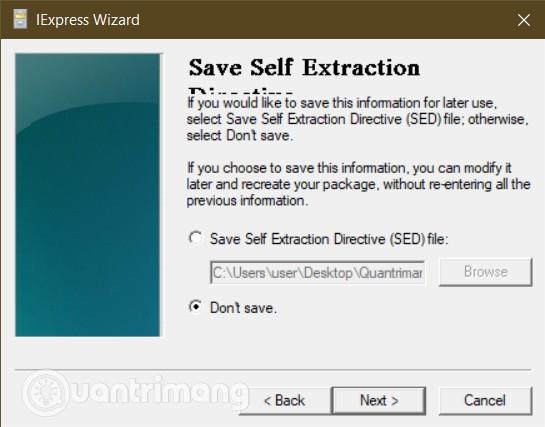
- Vsa konfiguracija je končana, zdaj ste pripravljeni ustvariti datoteko .exe. Za začetek postopka kliknite Naprej

- Postopek pretvorbe se bo začel in ko bo končan, kliknite Dokončaj za dokončanje
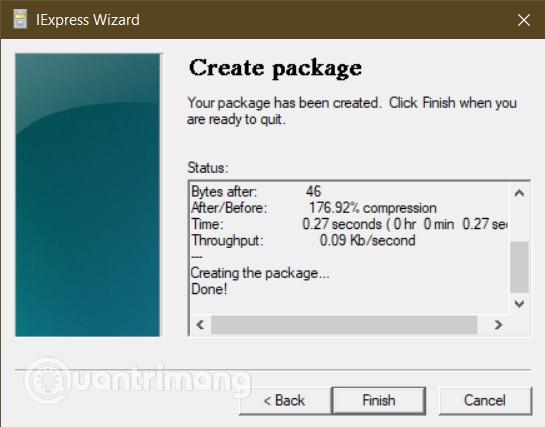
- Datoteko .exe najdete na mestu shranjevanja po vaši izbiri.
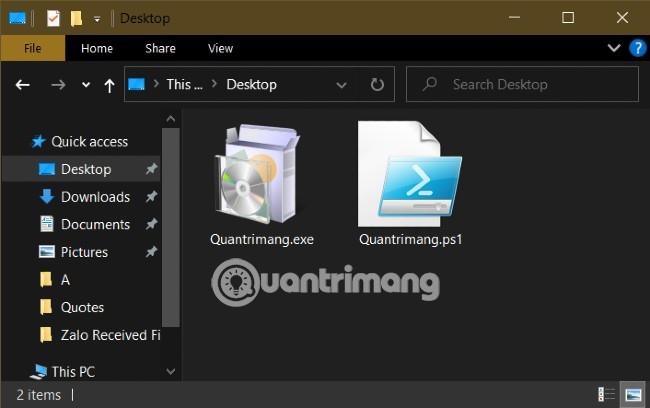
Želimo vam uspeh in vas vabimo, da si ogledate številne druge odlične nasvete o Quantrimangu: