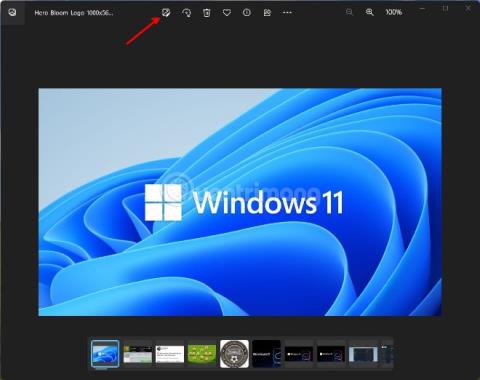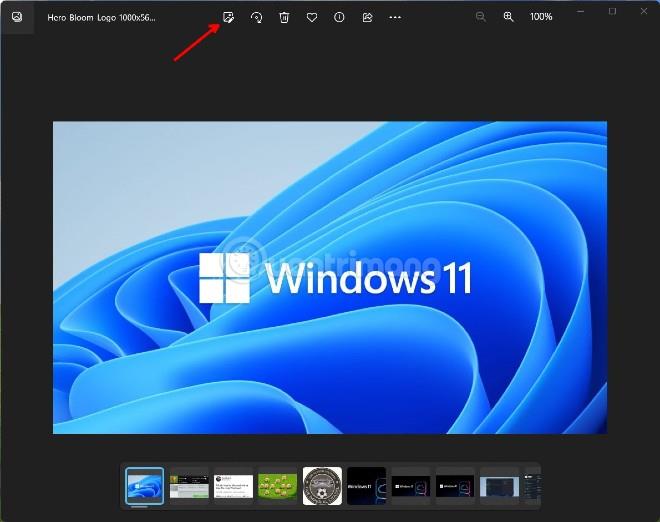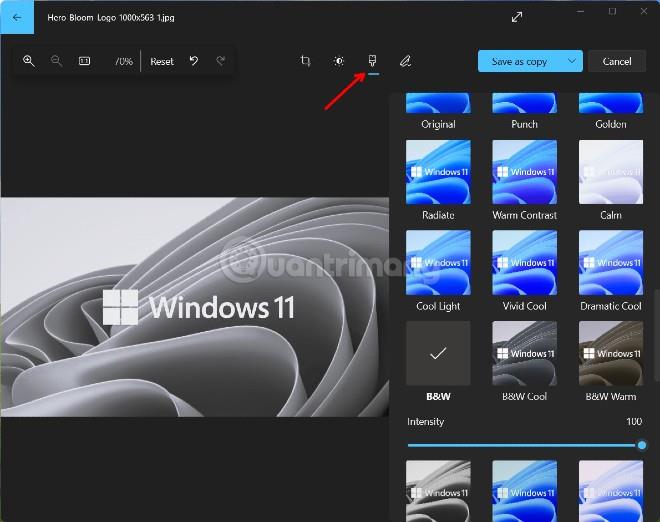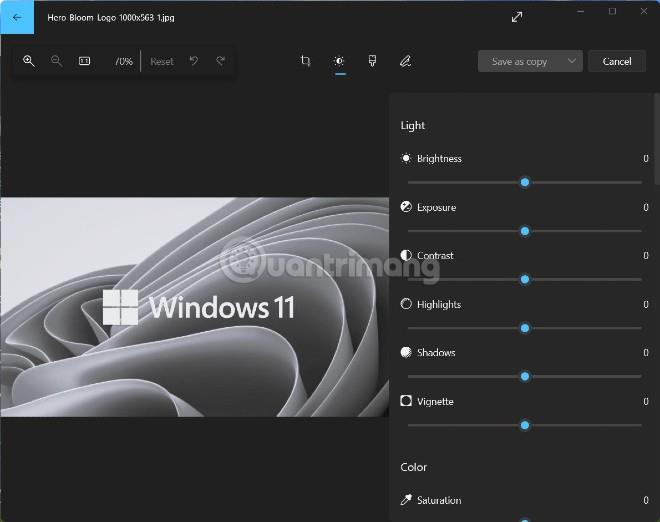Včasih želijo fotografi barvne fotografije, ki jih posnamejo, spremeniti v črno-bele, da povečajo klasično kakovost. Poleg tega lahko črno-bele fotografije tudi izboljšajo kakovost slike fotografij, posnetih v slabih svetlobnih pogojih. Pretvarjanje fotografij v črno-belo je tudi eden najboljših načinov urejanja vintage fotografij, ki daje fotografijam starih motivov nostalgičen videz.
Večina programov za urejanje fotografij ima možnost pretvorbe barvnih fotografij v črno-bele, vsaj v najosnovnejši obliki. V sistemu Windows 11 lahko uporabite veliko programske opreme za pretvorbo barvnih fotografij v črno-bele fotografije.
Vendar pa vam bo Tips.BlogCafeIT v tem članku pokazal, kako spremeniti barvne fotografije v črno-bele fotografije v sistemu Windows 11, ne da bi morali namestiti dodatno programsko opremo.
Kako pretvoriti barvne fotografije v črno-bele fotografije z uporabo aplikacije Fotografije
Fotografije so privzeta aplikacija za ogled fotografij v sistemu Windows 11, vendar je bila pred kratkim posodobljena s številnimi priročnimi možnostmi za urejanje fotografij. Barvne fotografije lahko pretvorite v črno-bele fotografije z uporabo aplikacije Fotografije po naslednjih korakih:
- Pritisnite gumb Win , da odprete meni Start , nato vnesite Fotografije in pritisnite Enter , da odprete aplikacijo Fotografije .
- Nato na zavihku Zbirka v aplikaciji Fotografije izberite fotografijo, ki jo želite pretvoriti iz barvne v črno-belo .
- Tapnite gumb Uredi sliko v zgornji vrstici aplikacije Fotografije. Ta gumb ima sliko fotografije s peresom. Lahko pa pritisnete bližnjico Ctrl + E .
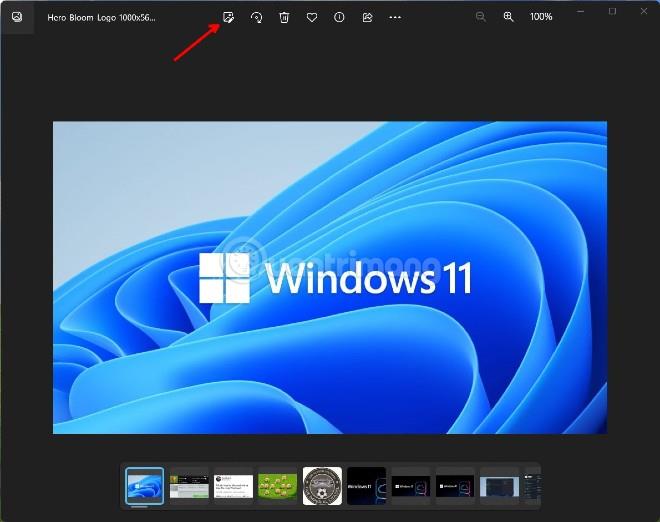
- V novem oknu, ki se prikaže, kliknite gumb Filter (s sliko čopiča).
- Poiščete in izberete črno-beli filter, ČB.
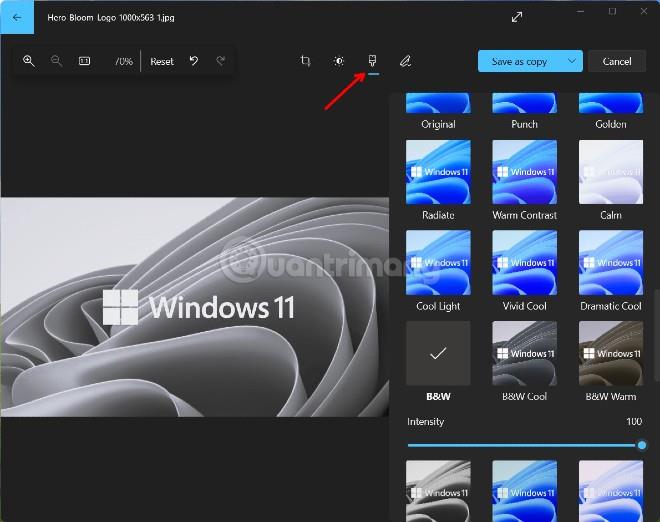
- Kliknite gumb Shrani kot kopijo , da shranite fotografijo v črno-beli barvi, hkrati pa ohranite izvirnik. Če želite shraniti povrh izvirnika, kliknite gumb s puščico poleg gumba Shrani kot kopijo in izberite Shrani.
Poleg tega lahko izberete tudi druge filtre, kot so B&W Cool, B&W Warm ali B&W High Contrast, da uporabite različne črno-bele sloge fotografij. Z vsakim črno-belim filtrom je na voljo drsnik za intenzivnost, s katerim lahko izberete raven filtra.
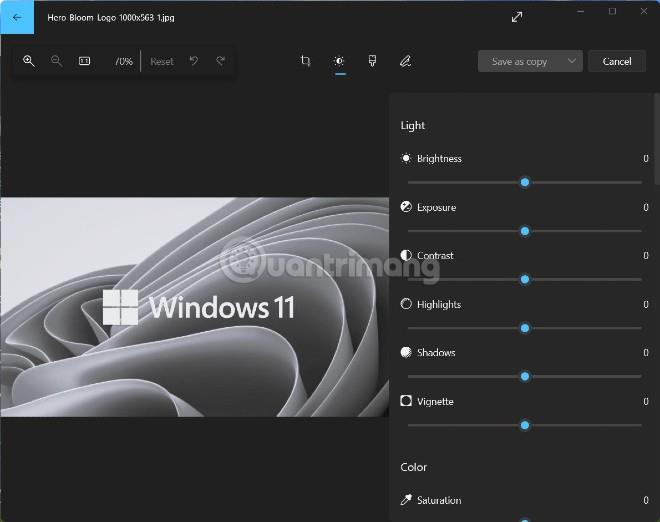
Nazadnje ne pozabite preveriti možnosti na zavihku Prilagoditve. Imeli boste več možnosti za urejanje fotografij, kot je prilagajanje svetlosti, kontrasta, osvetlitve ...