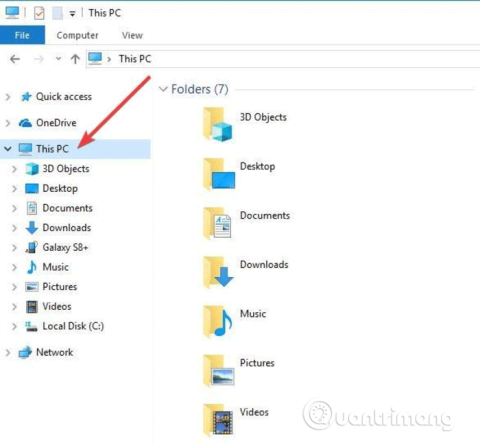Web Authoring Authoring and Versioning (WebDAV) je razširitev HTT, ki omogoča skupen način urejanja in upravljanja datotek na oddaljenem spletnem strežniku. V tem članku se bomo naučili, kako preslikati pogone WebDAV v sistemu Windows 10, tako da lahko dostopate do oddaljenih datotek neposredno v Raziskovalcu datotek.
Za povezavo z mapo WebDAV v sistemu Windows 10 boste potrebovali URL spletnega mesta WebDAV , poverilnice računa WebDAV in bližnjico ali ime povezave. Vsi ti trije podatki vam bodo omogočili preslikavo WebDAV tako, da njeno mapo namestite kot preslikani pogon, tako da si lahko ogledate, urejate ali brišete datoteke iz oddaljenega spletnega strežnika z uporabo vašega računalnika.
Kako preslikati pogone WebDAV v sistemu Windows 10
Korak 1 . V računalniku odprite File Explorer in z desno miškino tipko kliknite Ta računalnik .

2. korak Kliknite na Map network drive…
3. korak V novo pogovorno okno vnesite črko pogona, ki ga želite preslikati, in mapo, v katero boste dodali ali uredili datoteke WebDAV v lokalnem računalniku.

4. Če kliknete možnost Prebrskaj poleg mape in prejmete spodnje sporočilo, vklopite odkrivanje omrežja v središču za omrežje in skupno rabo in nadaljujte z naslednjim korakom.

Spremenite nastavitve tako, da odprete Nastavitve > Omrežje in internet > Stanje > Središče za omrežje in skupno rabo .

Pojdite v Nastavitve > Omrežje in internet > Stanje > Središče za omrežje in skupno rabo
Izberite Spremeni napredne nastavitve skupne rabe .

Izberite Spremeni napredne nastavitve skupne rabe
V razdelkih Zasebno in Gost/Javno izberite Vklopi odkrivanje omrežja . Nato kliknite Shrani spremembe.

Izberite Vklopi odkrivanje omrežja v razdelkih Zasebno in Gost/Javno
5. korak. Izberite možnosti Ponovna povezava ob prijavi in Poveži z različnimi poverilnicami . Možnost Ponovna povezava ob prijavi omogoča obnovitev povezave WebDaV ob ponovnem zagonu računalnika.
6. korak . Kliknite povezavo Poveži se s spletnim mestom, ki ga lahko uporabiš za shranjevanje dokumentov in slik .

7. korak . Kliknite Naprej .
8. korak . Zdaj kliknite Izberi omrežno lokacijo po meri .
Korak 9 . Kliknite Naprej .
Korak 10 . Vnesite URL svoje domene v polje za internetni ali omrežni naslov z mapo WebDAV na koncu.
Korak 11 . Vnesite uporabniško ime in geslo za WebDAV.
Korak 12. Kliknite V redu . Možnost Vnesite ime za to omrežno lokacijo se samodejno izpolni, vendar jo lahko spremenite, če želite.
13. korak . Kliknite Naprej in nato kliknite Dokončaj .
V File Explorerju bo mapa WebDAV prikazana kot preslikan pogon. Zdaj lahko dodajate, urejate ali brišete datoteke in mape prek File Explorerja.
Ni mogoče vzpostaviti povezave z mapo WebDAV
Opomba: Če imate težave pri povezovanju z mapo WebDAV, posodobite osnovno raven preverjanja pristnosti v registru Windows.
Korak 1 . Z desno tipko miške kliknite Start in izberite Zaženi .
2. korak Vnesite regedit in pritisnite Enter , da odprete urejevalnik registra Windows .
3. korak Pojdite na pot imenika:
HKEY_LOCAL_MACHINE\SYSTEM\CurrentControlSet\Services\WebClient\Parameters

4. korak . Poiščite vrednost BasicAuthLevel . Privzeto je vrednost nastavljena na 2, če pa ni, z desno miškino tipko kliknite in izberite Spremeni , nato pa jo spremenite na 2.

Kaj storiti, če ne morete dostopati do mape WebDAV?
Tudi če lahko uspešno preslikate pogon WebDAV v sistemu Windows, to ne pomeni, da boste lahko dostopali do vsebine v njem. Najpogostejši vzrok je, ker je mapa shranjena v strežniku, ki uporablja starejšo različico sistema Windows.
To se zgodi tudi, če ne uporabljate najnovejše različice sistema Windows. Na primer, če ste uporabljali Windows XP in mapa vsebuje več kot 1000 datotek, morda ne boste mogli videti datoteke, ki jo potrebujete.
Druga težava se pojavi, ko znova zaženete računalnik in se mapa samodejno ne poveže znova. To običajno pomeni, da je storitev WebClient onemogočena ali nastavljena na Ročno . Pojdite na Start , poiščite Storitve in izberite ustrezen rezultat.
Nato se pomaknite, dokler ne najdete WebClient , z desno miškino tipko kliknite nanj in izberite »Lastnosti«.

Odprite lastnosti WebClient
Nastavite vrsto zagona na »Samodejno« in kliknite Uporabi , da uveljavite spremembe.

Nastavite vrsto zagona na "Samodejno"
Ali lahko svoj pogon WebDAV preslikate v File Explorer in dostopate do datotek na daljavo v sistemu Windows 10? Delite svoje izkušnje v spodnjem oddelku za komentarje.
Če vam ni všeč videz Raziskovalca datotek Windows 10, se naučite, kako narediti, da bo videti kot Windows 7 . OneDrive lahko tudi preprosto skrijete , če ga ne uporabljate.
Torej veste, kako preslikati pogone WebDAV v sistemu Windows 10. Želimo vam uspeh!