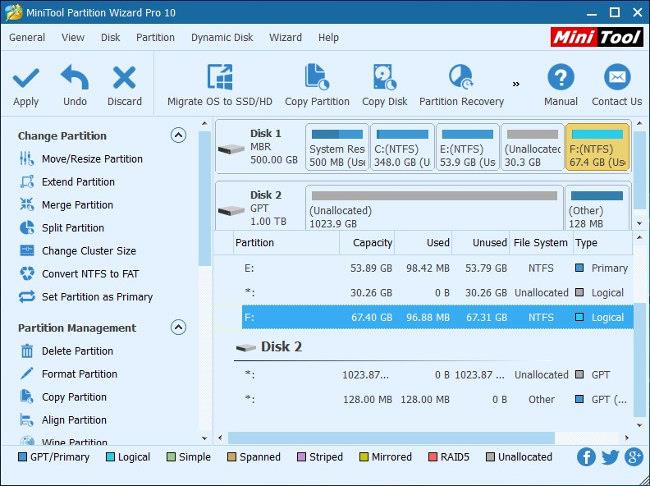Dejstvo, da Windows 10 (od Fall Creator Update) omogoča samodejno ponovno odpiranje aplikacij (vključno z brskalniki in zavihki na njih), ki so se izvajale v času prejšnje zaustavitve, marsikateremu uporabniku to težko prenese.
Razlog je v tem, da večina uporabnikov pogosto odpre več aplikacij in zavihkov brskalnika hkrati in ko jih ne uporabljajo več, pogosto izklopijo računalnik.
Če želite preprečiti, da bi se niz starih aplikacij in zavihkov brskalnika pojavil ob ponovnem zagonu računalnika, lahko uporabniki naredijo nekaj od naslednjega:
1. Kako hitro zapreti aplikacije in brskalnike v sistemu Windows 10
- Pritisnite Windows + D , da pomanjšate vsa odprta okna in prikažete namizje.
- Pritisnite Alt + F4 , da odprete pogovorno okno Shut Down Windows.
- Izberite Zaustavitev ali Ponovni zagon -> pritisnite gumb OK (ali pritisnite tipko Enter ).

Ko se računalnik naslednjič zažene, ne bo samodejno odprl nobene aplikacije.
Kako popolnoma izklopiti samodejno odpiranje aplikacij v sistemu Windows 10:
Kliknite gumb Start -> izberite Nastavitve -> v iskalno polje Najdi nastavitev vnesite možnosti prijave s ključno besedo.
V razdelku Zasebnost preklopite stikalo v možnosti Uporabi moje prijavne podatke za samodejno dokončanje nastavitve moje naprave po posodobitvi ali ponovnem zagonu na Izklopljeno.

2. Kako preprečiti, da bi Windows znova odpiral mape
Ne samo, da se lahko aplikacije znova odprejo v sistemu Windows, ampak se lahko tudi mape samodejno znova zaženejo, ko odpremo sistem Windows. Mape, ki se samodejno znova zaženejo, kot je mapa Dokumenti ali mapa Prenosi. Če želite izklopiti samodejno ponovno odpiranje mape, sledite spodnjim navodilom.
V vmesniku Raziskovalca datotek kliknemo Pogled in nato spodaj kliknemo Možnosti , da spremenimo nastavitve v sistemu Windows.

Ko prikažemo nov vmesnik, kliknemo zavihek Pogled . Nato poglejte navzdol v razdelek Napredne nastavitve in poiščite možnost Obnovi prejšnja okna mape ob prijavi in počistite to možnost, da ne odprete prejšnje mape ob odpiranju sistema Windows. Na koncu kliknite V redu spodaj, da shranite. Ti koraki namestitve se izvajajo podobno tudi v sistemih Windows 7 in Windows 8.

3. Kako onemogočiti samodejni zagon aplikacij
V operacijskem sistemu Windows 10 je na voljo ločen razdelek z nastavitvami, s katerim lahko prilagodite, ali se lahko aplikacije zaženejo v sistemu Windows ali ne. Pritisnite kombinacijo tipk Windows + I , da v računalniku odprete nastavitve sistema Windows. Nato kliknite aplikacijo in izberite Zagon na seznamu na levi strani zaslona.

Če pogledate na desno, boste videli vse aplikacije, ki se samodejno zaženejo z operacijskim sistemom Windows. Če ga želite izklopiti, preprosto preklopite v način izklopa . Upoštevajte, da se morajo nekatere aplikacije zagnati z operacijskim sistemom Windows, da lahko izvajajo naloge v sistemu. Na primer, aplikacija Dropbox se mora samodejno zagnati z operacijskim sistemom Windows, da sinhronizira podatke v računalniku.

Poglej več: