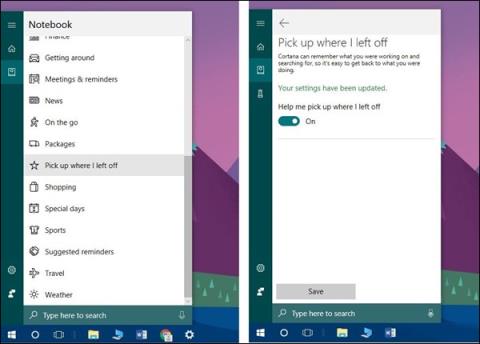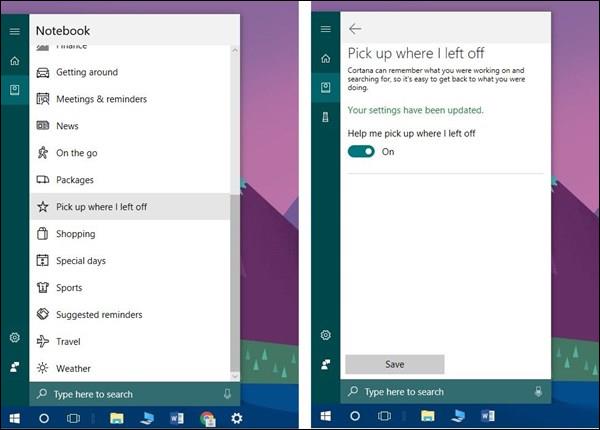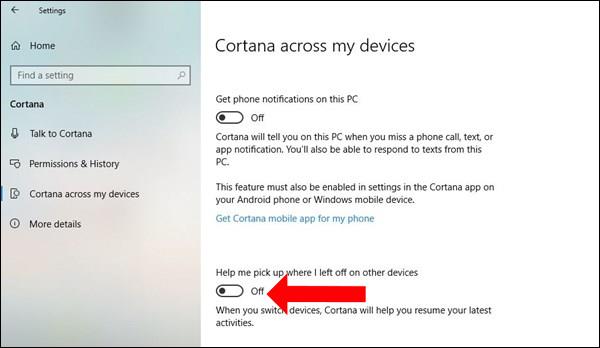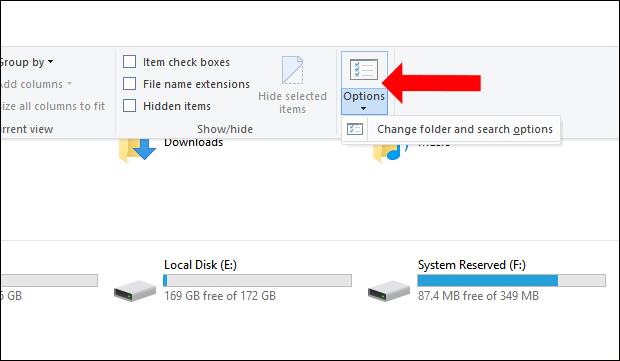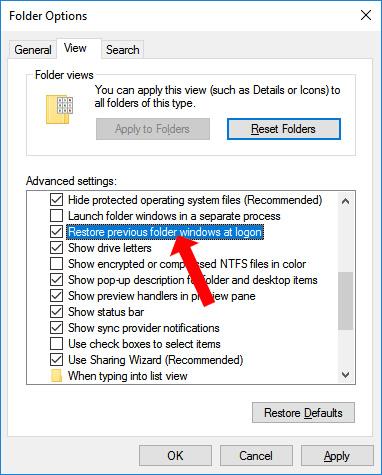Za pomoč uporabnikom pri ponovnem odpiranju predhodno opravljenih opravil v sistemu Windows 10 lahko uporabimo funkcijo časovne premice ali Cortanino funkcijo Nadaljuj, kjer sem končal v sistemu Windows 10 Fall Creators. Zlasti s funkcijo Nadaljuj, kjer sem končal, lahko znova odprete mape in aplikacije, ko ste zadnjič delali, preden zaustavite ali znova zaženete računalnik.
Vendar ta funkcija ni vedno primerna za uporabo v računalnikih, zlasti v računalnikih srednjega razreda. Če pa ne želite znova odpreti vseh prejšnjih sej, lahko ponastavite sistem, da izklopite to funkcijo.
Kako izklopiti samodejno ponovno odpiranje aplikacij v sistemu Windows 10
1. V sistemu Windows 10 Fall Creators
Če uporabljate to različico, preprosto odprite ikono Cortana v opravilni vrstici, nato izberite ikono Beležnice , poiščite funkcijo Vzemi, kjer sem končal , da jo izklopite, in končali ste.
Oglejte si članek o tem, kako preprečiti, da bi Windows 10 Fall Creators Update znova odpirala aplikacije po ponovnem zagonu .
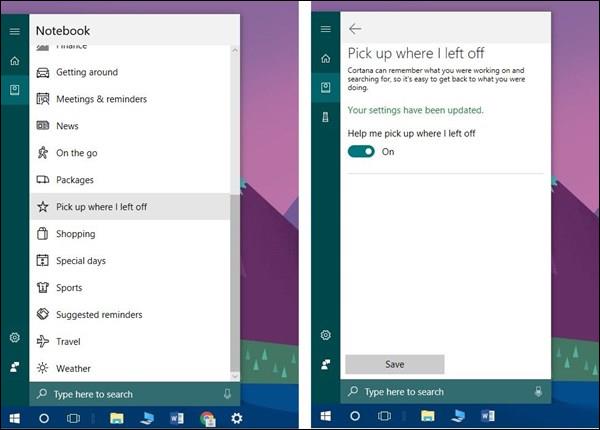
2. Z različico Windows 10 Spring Creators 1803
Če uporabljate to različico, odprite Nastavitve , izberite Cortana in kliknite Cortana v mojih napravah . Pri možnosti Pomagaj mi pobrati, kje sem pustil na drugih napravah , preklopite stanje na način Izklopljeno.
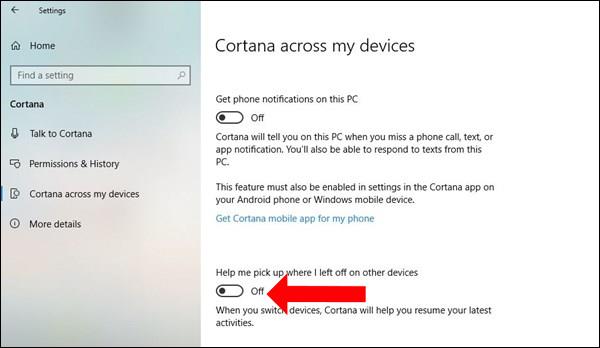
3. Samodejno znova odprite mapo v sistemu Windows 10
V primeru, da uporabnik samo želi znova odpreti prej obdelano mapo, ima Windows tudi to funkcijo, ki je na voljo od Windows 7 in novejših. Tako se aplikacije ali programska oprema ne bodo samodejno znova zagnale, kar bo povzročilo upočasnitev.
Odprite vmesnik Windows Explorer , nato kliknite zavihek Pogled in izberite Možnosti .
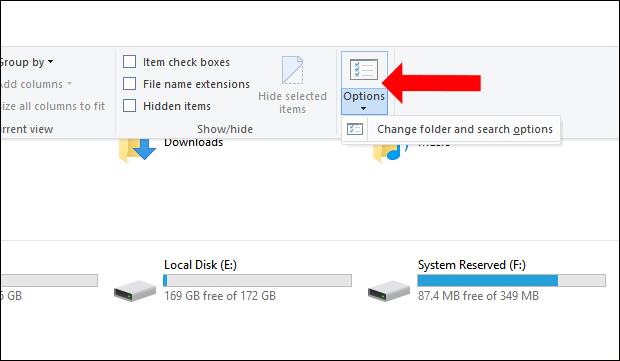
Prikaže se nov vmesnik pogovornega okna, kliknite Pogled in poiščite Obnovi Obnovi prejšnja okna mape ob prijavi in izberite uporabo. Tako bo ob vsakem ponovnem zagonu sistema prikazana prej odprta mapa. Če zaprete katero koli mapo in nato znova zaženete ali izklopite računalnik, se mapa ne bo znova zagnala.
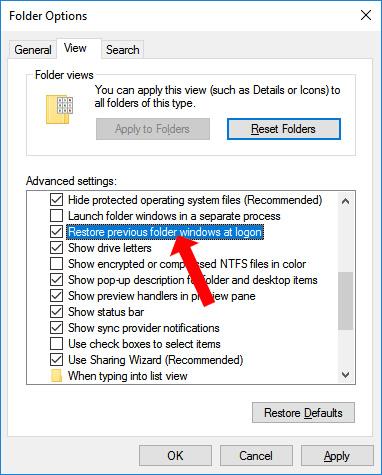
Ponovno odpiranje aplikacij in programske opreme iz prejšnje seje v sistemu Windows 10 bo upočasnilo računalnik, zaustavitev aplikacije pa bo prav tako upočasnila računalnik. Če želite samo znova zagnati mapo, jo lahko prilagodite v Raziskovalcu.
Poglej več:
Želim vam uspeh!