Kako prenesti Windows 11, prenesite uradni Win 11 ISO od Microsofta
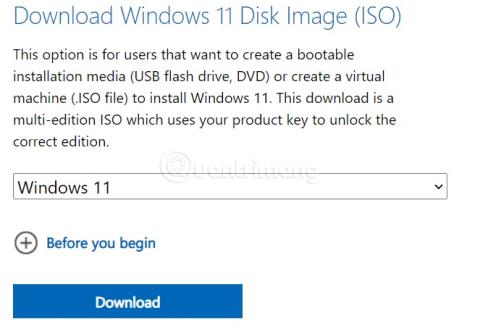
Trenutno je Windows 11 uradno izdan in lahko prenesemo uradno datoteko Windows 11 ISO ali različico Insider Preview za namestitev.
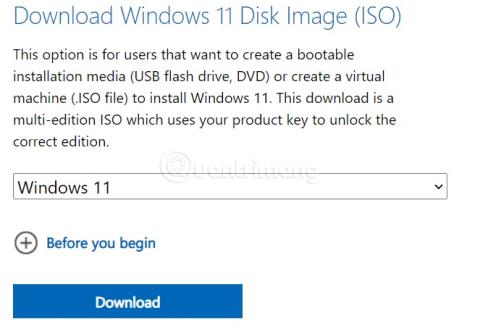
Windows 11 je bil pravkar uradno predstavljen z velikimi spremembami dizajna. Zelo cenjene so tudi nove funkcije sistema Windows 11. Izšel je tudi Windows 11 in poleg posodobitve lahko prenesete tudi ISO datoteko tega operacijskega sistema in jo namestite.

Kako prenesti Windows 11, prenesite najnovejšo Windows 11 iso
Prenesite uradni Windows 11 ISO
Microsoft je uradno izdal Windows 11 za globalne uporabnike. Poleg posodobitve iz storitve Windows Update lahko prenesete tudi datoteko ISO novega operacijskega sistema za namestitev.
Če želite prenesti uradno datoteko Windows 11 ISO, obiščite spodnjo stran:
Microsoft vas bo morda pozval, da se za nadaljevanje prijavite v svoj Microsoftov račun. Po prijavi se pomaknite navzdol do Prenos slike diska Windows 11 (ISO) . Tukaj kliknite Izberi prenos in nato izberite Windows 11 .
Ko izberete in kliknete Prenos , boste videli, da Microsoft zahteva vnos dodatnih informacij o jeziku operacijskega sistema v razdelku Izberi jezik izdelka . Kliknite Izberi , nato izberite angleščino in kliknite Potrdi.

Nato kliknite zeleni gumb z besedo 64-bitni prenos , da prenesete datoteko Windows 11 ISO.

Datoteka Windows 11 ISO ima kapaciteto približno 5,1 GB, zato se morate prepričati, da je vaše internetno omrežje dovolj hitro in stabilno, da postopek prenosa ne bo imel težav.

Prenesite ISO z orodjem za ustvarjanje medijev
Orodje za ustvarjanje medijev je orodje, ki uporabnikom pomaga nadgraditi svoje osebne računalnike na najnovejšo posodobitev sistema Windows ali ustvariti datoteke ISO sistema Windows 10, ki jih je mogoče uporabiti za namestitev ali nadgradnjo različnih osebnih računalnikov.
Orodje za ustvarjanje medijev lahko popolnoma brezplačno prenesete s spletnega mesta Microsoft. Za začetek obiščite Microsoftovo stran za prenos sistema Windows 11 . Pomaknite se navzdol do razdelka »Ustvari namestitveni medij za Windows 11 « in kliknite » Prenesi zdaj «.

Datoteka z imenom » MediaCreationToolW11.exe « bo takoj prenesena v vaš računalnik. Ko je postopek prenosa končan, kliknite zaženi to izvršljivo datoteko. Ko sprejmete licenčne pogoje, v meniju za prenos izberite jezik in različico, ki jo želite prenesti, nato kliknite » Naprej «.

Na zaslonu » Izberite medij za uporabo « izberite » Datoteka ISO « in kliknite » Naprej «.

V pogovornem oknu za shranjevanje datoteke, ki se prikaže, izberite mesto, kamor želite shraniti datoteko ISO. Nato se prikaže zaslon napredka » Prenos sistema Windows 11 « , ki pomaga oceniti čas dokončanja prenosa.

Ko je prenos končan, boste videli možnost » Odpri zapisovalnik DVD-jev «. Kliknite to možnost, če želite takoj zapisati datoteko ISO na DVD. Če ne, kliknite » Dokončaj «.

Postopek prenosa datoteke ISO sistema Windows 11 z orodjem za ustvarjanje predstavnosti je zaključen. Datoteko ISO boste našli na mestu, ki ste ga izbrali za shranjevanje.
Prenesite ISO Windows 11 Insider Preview
Poleg uradnega sistema Windows 11 Microsoft uporabnikom omogoča tudi prenos programa Windows 11 Insider Preview kot datoteke ISO.
Če želite od Microsofta prenesti Windows 11 Insider Preview ISO, obiščite spodnjo stran:
Po dostopu se morate prijaviti v Microsoftov račun, s katerim ste se registrirali za sodelovanje v programu Windows Insider Preview. Nato se pomaknite navzdol in kliknite Izberi izdajo, da izberete različico ISO, ki jo želite prenesti. Ko izberete različico, bo to razdelek za izbiro jezika.

Različice Windows 11 Insider Preview, za katere lahko prenesete datoteke ISO
Kliknite Potrdi vsakič, ko izberete, da lahko Microsoft potrdi in prikaže povezavo za prenos. Vsaka povezava za prenos po ustvarjanju bo trajala samo 24 ur.
Drugi načini za prenos datotek ISO sistema Windows 11
Prenesite Windows 11 Multi Edition (22000.51) Insider Preview/Untouched (15 v 1) x64 + .NET Framework 3.5.
Za namestitev lahko izberete različice v datoteki ISO multi: Home, Home N, Pro, Pro N, Enterprise, Education, Pro Education, Pro for Workstations, Enterprise N, Education N, Pro Education N, Pro N for Workstations, Home Single Jezik, Več sej v podjetju, IoT Enterprise
Ko prenesete datoteko Windows 11 ISO v svoj računalnik, lahko s programsko opremo ustvarite zagonski USB, namestitveni USB za Win za namestitev sistema Windows 11. Poleg tega lahko uporabite tudi virtualne stroje, kot so VMWare, Hyper-V... za namestitev in izkušnjo Windows 11 brez vpliva na glavno napravo.
Uporabniki, ki uporabljajo Windows 10 (zaščiten z avtorskimi pravicami), bodo brezplačno nadgrajeni na Windows 11. Tisti, ki uporabljajo Windows 7, Windows 8 in 8.1 (zaščiteno z avtorskimi pravicami), lahko prav tako brezplačno nadgradijo na Windows 11, vendar morajo nadgraditi zaporedno (s 7 na 8.1 nato na 10, 11 ...). Uvajanje sistema Windows 11 bi lahko trajalo do leta 2022.
Kako namestiti Windows 11 si lahko ogledate v spodnjem članku:
Način kioska v sistemu Windows 10 je način samo za uporabo ene aplikacije ali dostop do samo 1 spletnega mesta z gostujočimi uporabniki.
Ta vodnik vam bo pokazal, kako spremenite ali obnovite privzeto lokacijo mape Camera Roll v sistemu Windows 10.
Urejanje datoteke gostiteljev lahko povzroči, da ne morete dostopati do interneta, če datoteka ni pravilno spremenjena. Naslednji članek vas bo vodil pri urejanju datoteke gostiteljev v sistemu Windows 10.
Če zmanjšate velikost in kapaciteto fotografij, jih boste lažje delili ali pošiljali komurkoli. Zlasti v sistemu Windows 10 lahko z nekaj preprostimi koraki množično spreminjate velikost fotografij.
Če vam zaradi varnosti ali zasebnosti ni treba prikazati nedavno obiskanih predmetov in mest, jih lahko preprosto izklopite.
Microsoft je pravkar izdal Windows 10 Anniversary Update s številnimi izboljšavami in novimi funkcijami. V tej novi posodobitvi boste videli veliko sprememb. Od podpore za pisalo Windows Ink do podpore za razširitev brskalnika Microsoft Edge, meni Start in Cortana sta bila prav tako bistveno izboljšana.
Eno mesto za nadzor številnih operacij neposredno na sistemski vrstici.
V operacijskem sistemu Windows 10 lahko prenesete in namestite predloge pravilnika skupine za upravljanje nastavitev Microsoft Edge in ta vodnik vam bo pokazal postopek.
Temni način je vmesnik s temnim ozadjem v sistemu Windows 10, ki računalniku pomaga varčevati z energijo baterije in zmanjša vpliv na oči uporabnika.
Opravilna vrstica ima omejen prostor in če redno delate z več aplikacijami, vam lahko hitro zmanjka prostora, da bi lahko pripeli več priljubljenih aplikacij.









