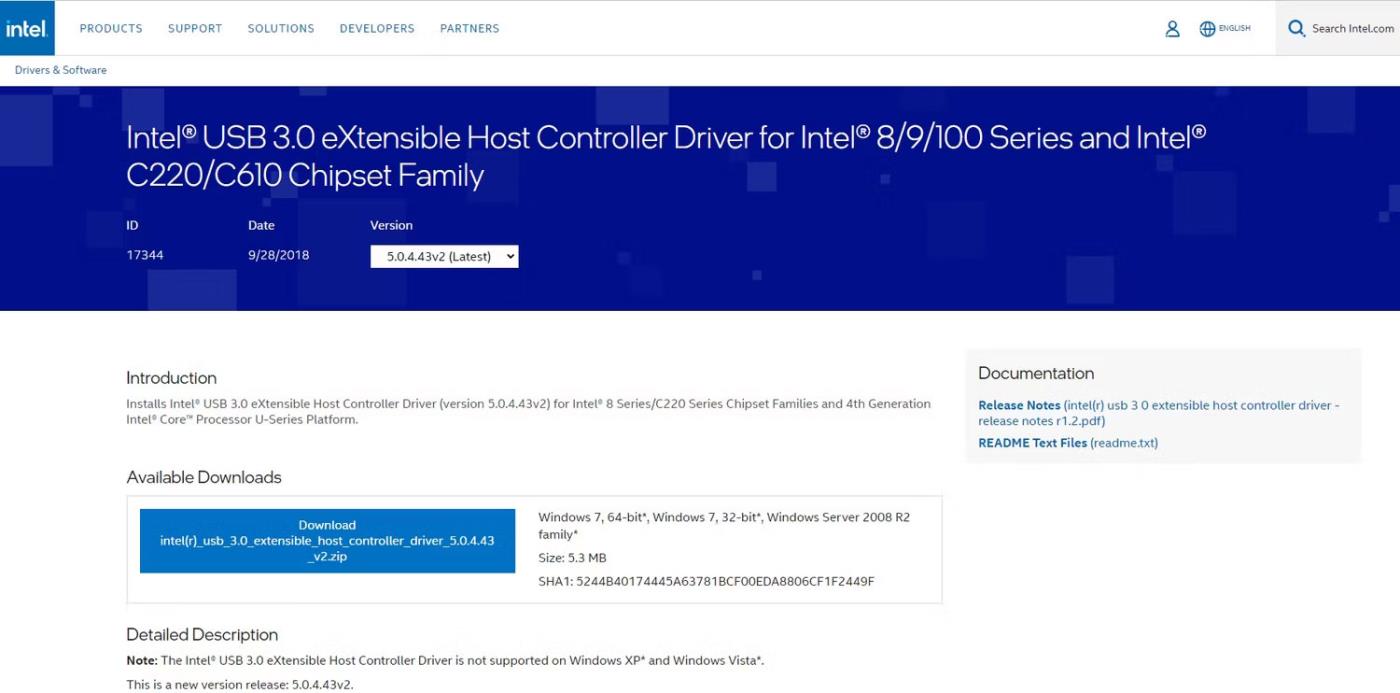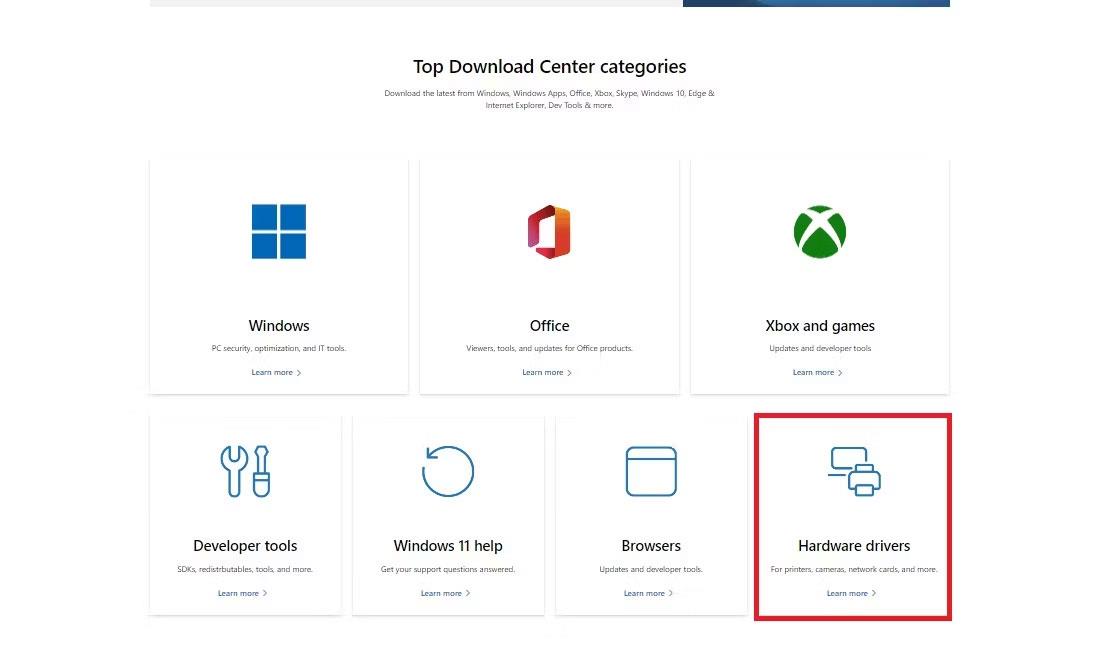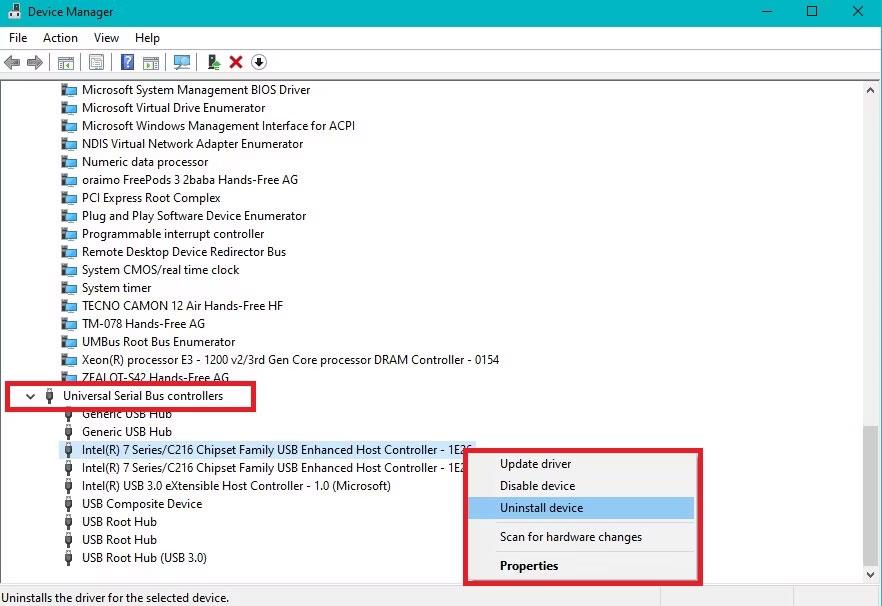Naprave USB so postale nepogrešljive v vsakdanjem življenju, saj nam omogočajo priklop različne osnovne strojne opreme na naše osebne računalnike. Zato je za zagotovitev optimalne zmogljivosti in združljivosti pomembno, da namestite najnovejše gonilnike USB.
Za rešitev te težave bo Quantrimang.com predstavil potrebna orodja in znanje za enostaven prenos in posodobitev gonilnikov USB.
Kako prenesti gonilnike USB iz uradnih virov
Obstaja več uradnih virov, ki jih lahko obiščete, da dobite najnovejše gonilnike USB za svoj računalnik z operacijskim sistemom Windows 10 . Raziščimo torej, kako do njih.
1. Poiščite proizvajalca in številko modela naprave USB
Začnite z identifikacijo proizvajalca vaše naprave USB. Te informacije so običajno na sami napravi, njeni embalaži ali v literaturi proizvajalca.
Če nikjer ne najdete imena modela, priključite napravo USB v računalnik. Nato odprite upravitelja naprav in tam poiščite svojo napravo. To običajno vsebuje polno ime proizvajalca in model naprave USB.
Razdelek USB v upravitelju naprav v sistemu Windows
2. Poiščite gonilnik naprave USB
Najprej morate obiskati uradno spletno mesto proizvajalca USB naprav. Poiščite razdelek »podpora« ali »prenosi«, ki vsebuje gonilnik. Nato poiščite gonilnik, ki ustreza vrsti in modelu vaše naprave USB.
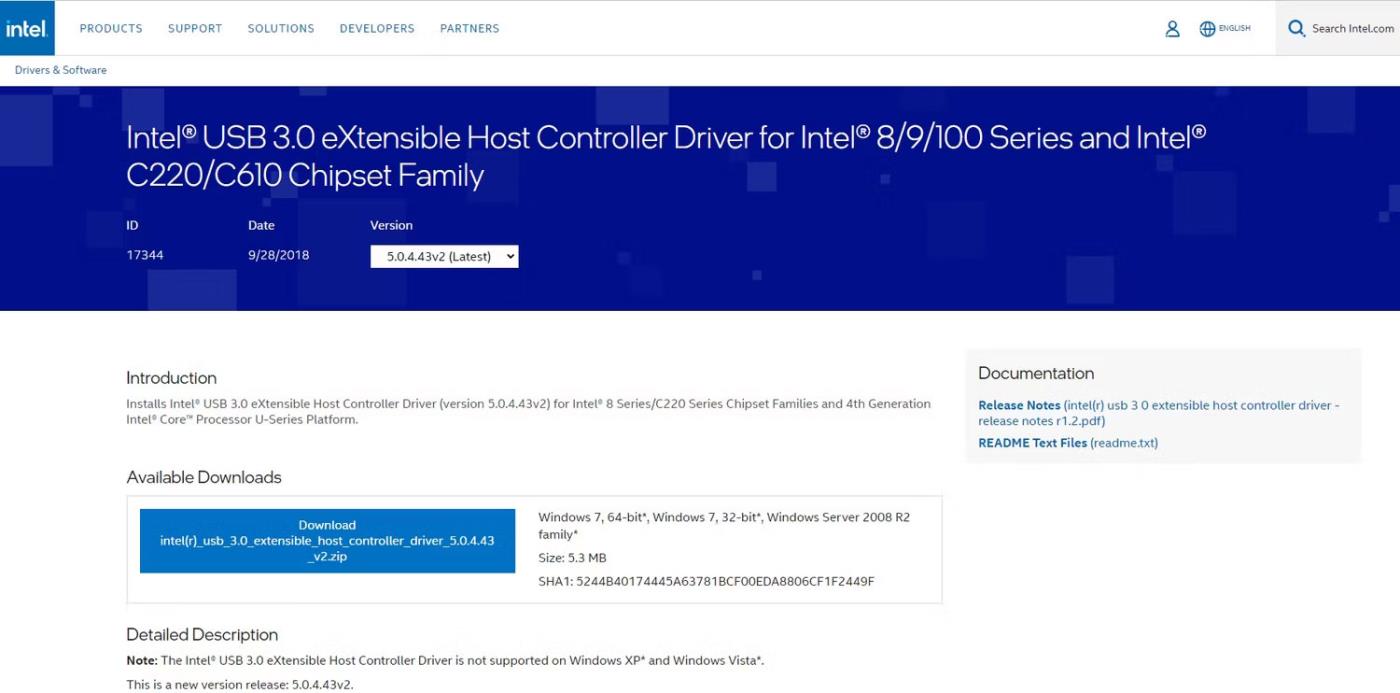
Spletno mesto za prenos gonilnikov Intel USB
Proizvajalci pogosto organizirajo gonilnike glede na vrsto naprave in številko modela. To vam olajša izbiro gonilnika, posebej zasnovanega za vaš operacijski sistem.
Ko izberete ustrezen gonilnik, začnite postopek prenosa s klikom na navedeno povezavo ali gumb. Nekateri proizvajalci vas lahko pred začetkom prenosa prosijo, da sprejmete določila in pogoje ali zagotovite informacije o vaši napravi.
V vsakem primeru shranite preneseno datoteko gonilnika na mesto v računalniku, do katerega lahko preprosto dostopate. Če je gonilnik stisnjen v datoteko zip , za ekstrahiranje datoteke uporabite vgrajeno orodje za dekompresijo v sistemu Windows 10 ali programsko opremo drugega proizvajalca.
Obiščete lahko tudi Microsoftov center za prenose . Poiščite posebno stran, namenjeno gonilnikom za Windows 10. Tukaj boste našli veliko gonilnikov, zasnovanih za brezhibno delovanje z vašim operacijskim sistemom.
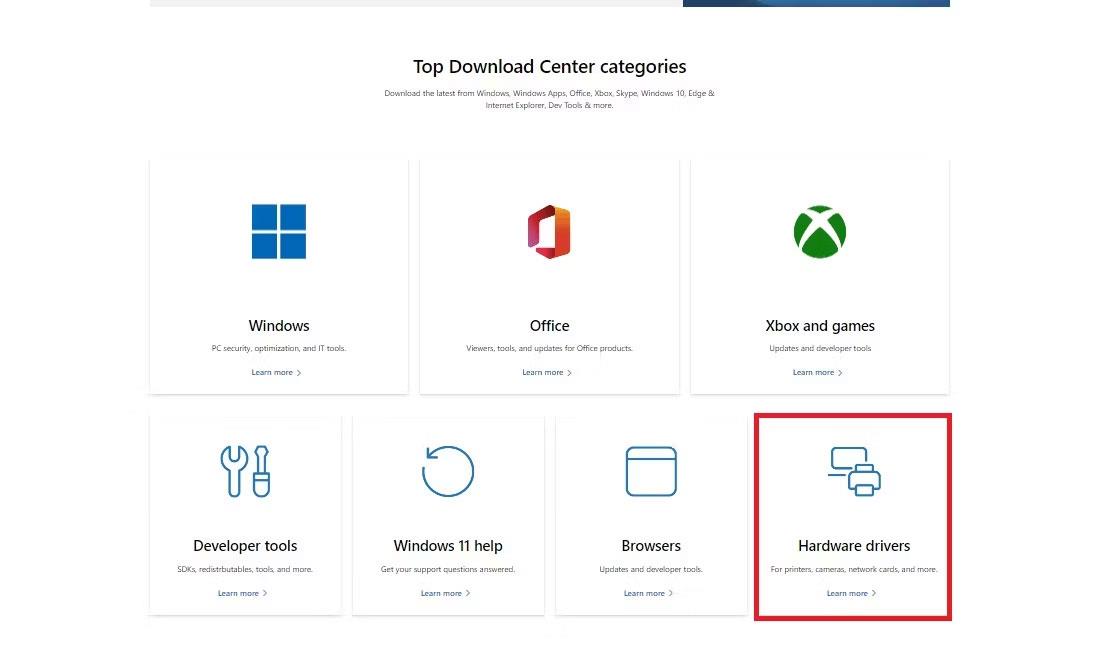
Stran Microsoftovega centra za prenose
Poiščite določen gonilnik USB, ki ga potrebujete glede na vrsto in model naprave. Nato sledite navedenim navodilom za začetek prenosa. Nato shranite datoteko gonilnika na priročno mesto v računalniku in ekstrahirajte vsebino.
Kako namestiti gonilnike USB v Windows 10

USB z bitcoin dizajnom
Čeprav Windows 10 ponuja vgrajene gonilnike za večino naprav USB, lahko prenos in namestitev gonilnikov, specifičnih za proizvajalca, zagotovi dodatne prednosti. Končno, tukaj je, kako lahko namestite gonilnike USB v računalnik z operacijskim sistemom Windows 10.
1. Namestite gonilnik, ki ste ga prenesli
Med postopkom prenosa poiščite datoteko gonilnika USB v mapi Prenosi ali na kateri koli drugi določeni lokaciji. Dvokliknite datoteko gonilnika USB, da zaženete čarovnika za namestitev, ki vas bo vodil skozi potrebne korake.
Med postopkom namestitve boste morda pozvani, da pregledate in sprejmete licenčno pogodbo. Vzemite si čas in natančno preberite in razumejte določila in pogoje, preden nadaljujete.
Nato sledite navodilom čarovnika za namestitev. Ta navodila lahko vključujejo izbiro lokacije namestitve, potrditev nastavitev namestitve ali povezavo vaše naprave USB z računalnikom.
2. Ponovno zaženite računalnik
Ko opravite potrebne korake, bo čarovnik za namestitev začel nameščati gonilnik USB. Najbolje je, da po namestitvi znova zaženete računalnik, da zagotovite, da je na novo nameščen gonilnik USB popolnoma integriran v operacijski sistem.
Po ponovnem zagonu bo vaš računalnik prepoznal nameščen gonilnik USB. Za preverjanje delovanja je najbolje, da priključite USB napravo in opazujete njeno delovanje.
Upoštevajte, da se postopek namestitve lahko nekoliko razlikuje glede na gonilnik USB ali proizvajalca. Zato se za vse dodatne korake ali posebne zahteve vedno obrnite na dokumentacijo ali navodila proizvajalca.
Kako odpraviti težave z gonilniki USB

Če imate v računalniku z operacijskim sistemom Windows 10 težave z gonilniki USB, vam bodo ta navodila pomagala, da jih čim prej prepoznate in odpravite.
1. Preverite povezavo USB
Najprej preverite, ali je fizična povezava med USB-jem in računalnikom dobra. Če je zrahljana, naprava USB ne bo pravilno komunicirala z računalnikom.
Če uporabljate zvezdišče USB , se prepričajte, da je vklopljeno in pravilno deluje. Prav tako poskusite priključiti napravo USB na druga vrata USB na vašem računalniku, da izključite morebitne težave, povezane z vrati.
2. Izvedite hiter ponovni zagon
V nekaterih primerih lahko preprost ponovni zagon dela čudeže. Zato morate znova zagnati računalnik, preden poskusite uporabiti napredne metode za odpravljanje težav.
Zato zaprite vse aplikacije in znova zaženite računalnik. Nato preverite, ali je naprava USB prepoznana in deluje pravilno.
3. Odstranite in znova namestite gonilnik
Če ponovni zagon računalnika ne odpravi težave, razmislite o odstranitvi in ponovni namestitvi gonilnika USB. Če želite to narediti, razširite kategorijo krmilnikov univerzalnega serijskega vodila v upravitelju naprav in z desno miškino tipko kliknite problematično napravo ali krmilnik USB.
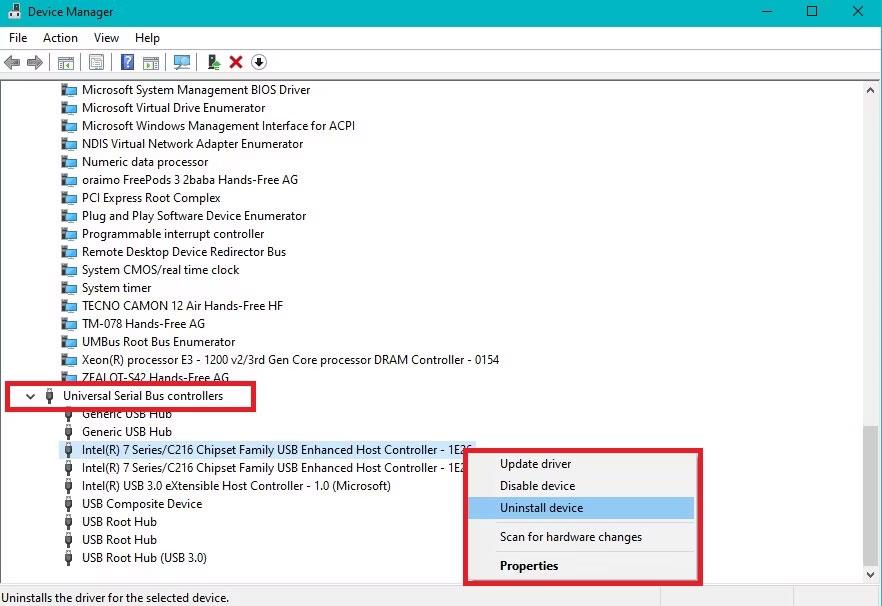
Odstranite problematično napravo USB iz upravitelja naprav
Izberite Odstrani napravo in potrdite odstranitev. Nato znova zaženite računalnik in Windows bo samodejno znova namestil gonilnik USB.
4. Preverite, ali je v vašem računalniku zlonamerna programska oprema
Morda boste morali tudi preveriti, ali je v vašem računalniku zlonamerna programska oprema, saj lahko zlonamerna programska oprema vpliva na delovanje naprav USB. Opravite popoln pregled sistema in, če najdete zlonamerno programsko opremo, sledite navodilom protivirusnega programa , da jo odstranite iz računalnika.
V redkih primerih, ko nobeden od teh korakov za odpravljanje težav ne odpravi težave z gonilnikom USB, se za nadaljnjo pomoč obrnite na skupino za podporo proizvajalca.