Kako prenesti in namestiti Windows 11 ARM z uporabo datoteke ISO

Če uporabljate nepodprt osebni računalnik z operacijskim sistemom ARM ali želite namestiti Windows 11 v računalnik Mac, vam bo ta priročnik v pomoč.

Osebni računalniki z operacijskim sistemom Windows 10 ARM imajo številne omejitve. Z izdajo sistema Windows 11 ARM je Microsoft nekoliko izboljšal situacijo, saj je poleg številnih drugih izboljšav zdaj na voljo podpora za 64-bitne aplikacije.
Če uporabljate nepodprt osebni računalnik z operacijskim sistemom ARM ali želite namestiti Windows 11 v računalnik Mac, vam bo ta priročnik v pomoč. Naslednji članek vam bo pokazal, kako prenesti in namestiti Windows 11 ARM z uporabo datoteke ISO , na kratko razpravljal o omejitvah in združljivih napravah na osnovi ARM, ki lahko podpirajo Windows 11.
Ali lahko Windows 11 deluje na ARM?
Tako kot njegov predhodnik lahko najnovejša različica Microsoftovega operacijskega sistema deluje na združljivih napravah ARM. Vendar pa Windows 11 zdaj uporablja nov aplikacijski binarni vmesnik (ABI) ARM64EC za naprave ARM. Razvijalcem pomaga doseči izvorno hitrost in združljivost z aplikacijami x64 in njihovimi odvisnostmi.
Microsoft je ARM64EC in njegov potencial podrobno razložil na blogih Windows.
Če imate napravo, ki temelji na ARM in še ni uradno prejela nadgradnje, ali želite namestiti Windows 11 na Mac, ki temelji na ARM, lahko to storite z datoteko Windows 11 ARM64 ISO. Vendar je treba opozoriti, da to ni preprosto.
Kakšne so omejitve osebnih računalnikov Windows 11 ARM?
Največja omejitev osebnih računalnikov Windows 10, ki temeljijo na ARM, je njihova nezdružljivost s 64-bitnimi aplikacijami Windows. Microsoft je to težavo rešil tako, da je odstranil prevedeno hibridno prenosno izvršljivo datoteko (CHPE) za novi ARM64EC ABI v sistemu Windows 11.
Vendar pa obstajajo nekatere druge omejitve, na katere boste naleteli, ko uporabljate Windows 11 v napravi, ki temelji na ARM. Večina omejitev je na strani programske opreme, kot je navedeno spodaj:
Kako prenesti Windows 11 ARM64 ISO
Za namestitev sistema Windows 11 v napravo, združljivo z ARM, boste potrebovali različico sistema ARM sistema Windows 11. Za prenos sistema Windows 11 ARM64 ISO za najnovejše in starejše gradnje lahko uporabite UUP Dump. Uporabite ga lahko tudi za prenos Windows 11 Insider ISO, ne da bi se pridružili programu za notranje informacije.
Če želite prenesti Windows 11 ARM ISO, naredite naslednje:
1. Pojdite na stran UUP Dump .
2. V iskalno vrstico vnesite Windows 11 in pritisnite Enter , da vidite rezultate iskanja.
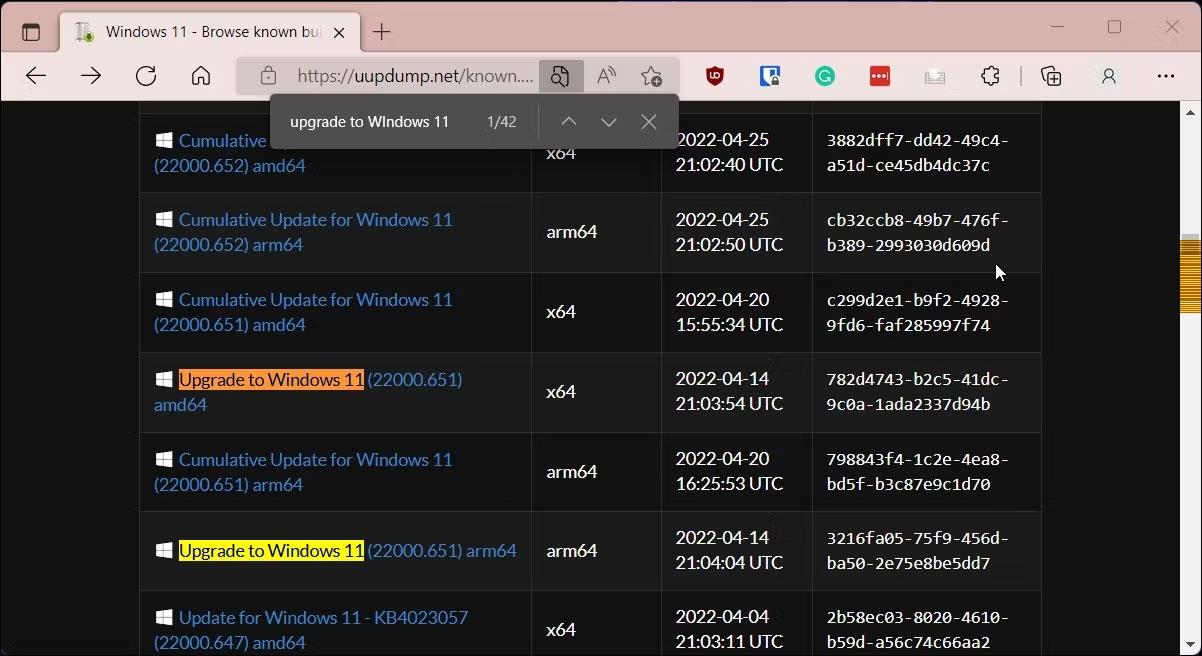
UUP Dump nadgrajuje Windows 11 ARM64
3. Ko se prikaže iskalna stran, poiščite gradnjo Windows 11 ARM64 in kliknite gradnjo, ki jo želite prenesti. Lahko pritisnete Ctrl + F , da odprete Finder in vnesete Nadgradnja na Windows 11 , da poiščete vse različice. Prepričajte se, da je zgradba arm64 in ne standardna zgradba x64.
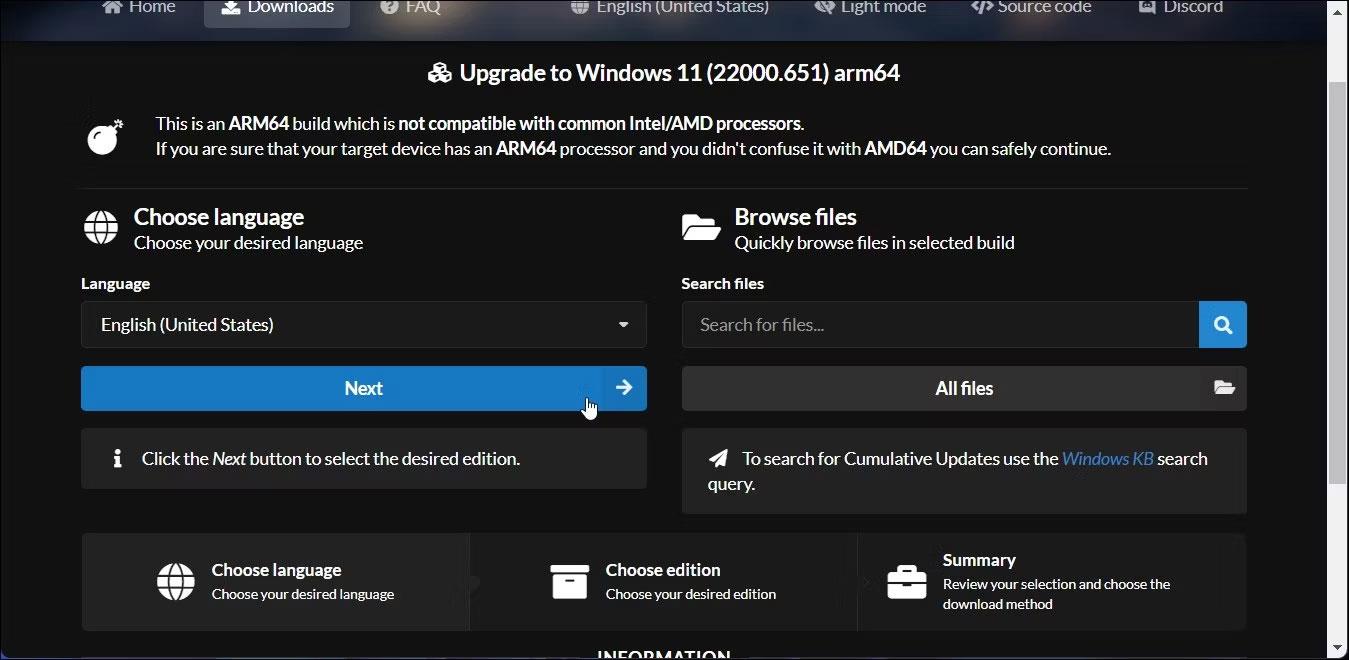
Poiščite gradnjo sistema Windows 11 ARM64
4. Na naslednji strani kliknite spustni meni Jezik in izberite želeni jezik. Če želite angleščino, jo pustite privzeto.
5. Kliknite Naprej.
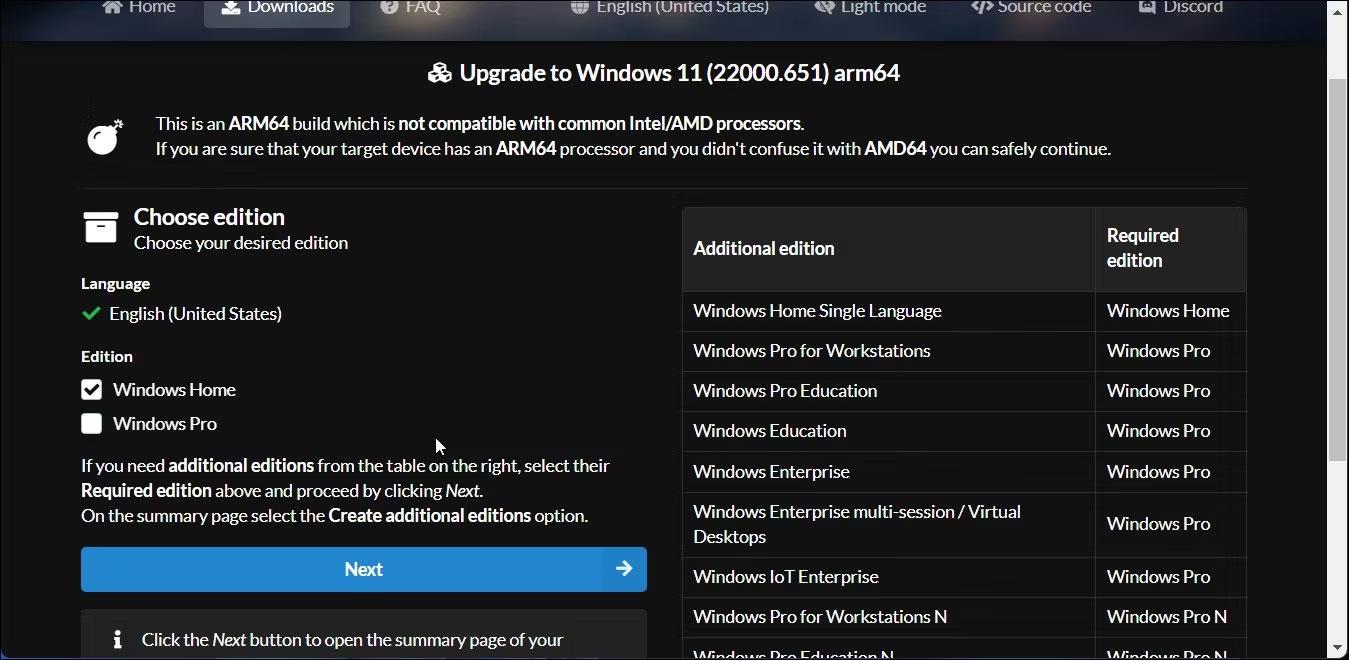
Izberite želeni jezik
6. Zdaj morate izbrati različico za prenos. Izberite Windows Home in kliknite Next.
7. Nato pod Metoda prenosa izberite Prenesi in pretvori v ISO .
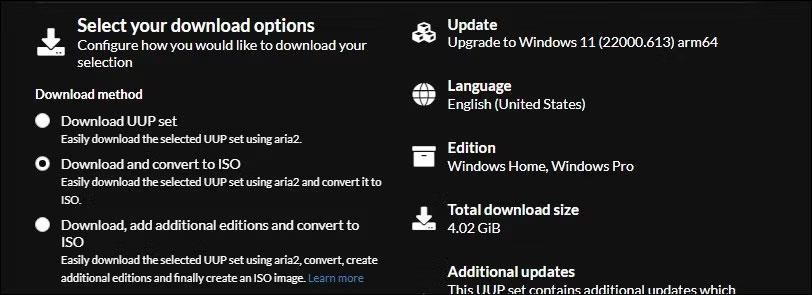
Možnosti prenosa sistema Windows 11 ARM
8. Nato pod možnostmi pretvorbe izberite Vključi posodobitve in pustite privzete nastavitve za druge možnosti.
9. Na desni strani lahko vidite informacije o paketu ISO, vključno s skupno velikostjo prenosa itd.
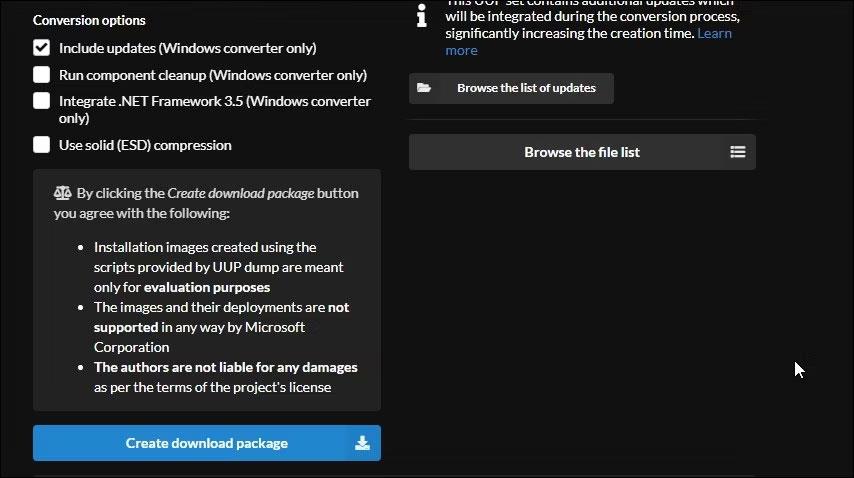
Možnost pretvorbe izpisa prenosa paketa UUP
10. Če želite prenesti datoteko ISO, kliknite Ustvari paket za prenos . UUP Dump bo prenesel datoteko zip, ki vsebuje paket za prenos ISO, na vaš trdi disk.
11. Ekstrahirajte datoteko zip, da poiščete datoteke v njej.
12. Nato dvokliknite datoteko uup_download_windows.cmd. Če vidite Microsoft Defender SmartScreen, kliknite Več informacij > Vseeno zaženi .
13. UUP Dump bo zagnal skript v terminalu Windows in prenesel potrebne datoteke. Po prenosu se okno terminala obarva modro, kar pomeni, da je v teku postopek gradnje ISO.
14. Ko se prikaže poziv, pritisnite 0 za izhod.
UUP Dump bo shranil ISO v prvotno ekstrahirano mapo. Zdaj ga lahko uporabite za ustvarjanje zagona USB za namestitev sistema Windows 11 in njegovo namestitev na virtualni stroj. Windows 11 ARM ISO lahko uporabite tudi za ustvarjanje zagonskega USB-ja Windows 11 z računalnikom Mac.
Način kioska v sistemu Windows 10 je način samo za uporabo ene aplikacije ali dostop do samo 1 spletnega mesta z gostujočimi uporabniki.
Ta vodnik vam bo pokazal, kako spremenite ali obnovite privzeto lokacijo mape Camera Roll v sistemu Windows 10.
Urejanje datoteke gostiteljev lahko povzroči, da ne morete dostopati do interneta, če datoteka ni pravilno spremenjena. Naslednji članek vas bo vodil pri urejanju datoteke gostiteljev v sistemu Windows 10.
Če zmanjšate velikost in kapaciteto fotografij, jih boste lažje delili ali pošiljali komurkoli. Zlasti v sistemu Windows 10 lahko z nekaj preprostimi koraki množično spreminjate velikost fotografij.
Če vam zaradi varnosti ali zasebnosti ni treba prikazati nedavno obiskanih predmetov in mest, jih lahko preprosto izklopite.
Microsoft je pravkar izdal Windows 10 Anniversary Update s številnimi izboljšavami in novimi funkcijami. V tej novi posodobitvi boste videli veliko sprememb. Od podpore za pisalo Windows Ink do podpore za razširitev brskalnika Microsoft Edge, meni Start in Cortana sta bila prav tako bistveno izboljšana.
Eno mesto za nadzor številnih operacij neposredno na sistemski vrstici.
V operacijskem sistemu Windows 10 lahko prenesete in namestite predloge pravilnika skupine za upravljanje nastavitev Microsoft Edge in ta vodnik vam bo pokazal postopek.
Temni način je vmesnik s temnim ozadjem v sistemu Windows 10, ki računalniku pomaga varčevati z energijo baterije in zmanjša vpliv na oči uporabnika.
Opravilna vrstica ima omejen prostor in če redno delate z več aplikacijami, vam lahko hitro zmanjka prostora, da bi lahko pripeli več priljubljenih aplikacij.









