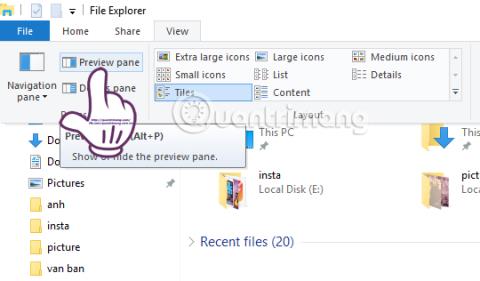Ena od funkcij, ki jo imajo uporabniki radi v sistemu macOS, je predogled, ki omogoča predogled vsebine katere koli vrste datoteke. Uporabniki lahko izberejo katero koli vrsto datoteke in pritisnejo preslednico za hiter ogled vsebine datoteke, preden jo odprejo z ustrezno aplikacijo v operacijskem sistemu.
Funkcija Predogled podpira vse formate datotek, od slik, videoposnetkov, datotek dokumentov, celo datotek zip za predogled vsebine datoteke. V sistemu Windows 10 je na voljo tudi funkcija predogleda, ko v vrstici traku Raziskovalca datotek izberete zavihek Pogled. Nato bomo v zgornjem levem kotu zaslona videli možnost Podokno za predogled. Ko kliknete, boste videli predogled izbrane vrste datoteke. Vendar se to podokno za predogled nanaša samo na besedilne in slikovne datoteke.

Kaj torej, če si želite predogledati vsebino datotek PDF ali datotek zip v sistemu Windows 10? Funkcijo predogleda v sistemu Mac OS lahko prenesemo v sistem Windows z orodjem Seer for Windows
Kako prenesti funkcijo predogleda v Windows 10
Korak 1:
Najprej bomo prenesli orodje Seer za Windows po spodnji povezavi.
Nadaljujemo z namestitvijo programa Seer za Windows, za začetek kliknite Naprej .

2. korak:
Nato kliknemo Namesti , da dokončamo namestitev programa Seer za Windows.

Postopek namestitve programske opreme je hiter, zlasti Seer za Windows ne vsebuje škodljivih virusnih programov ali nadležnih oglasov. Po uspešni namestitvi bo program deloval v kompaktnem načinu in v sistemski vrstici se bo prikazala ikona.

3. korak:
Za predogled določene vsebine moramo samo klikniti to datoteko in nato pritisniti preslednico za predogled vsebine. Če želite zapreti okno Seer za Windows, preprosto ponovno pritisnite preslednico.

Programska oprema podpira zvočne datoteke, filme (video), zip, rar in besedilne formate, vendar ne podpira predogleda vsebine dokumentov Word in Excel, lahko pa si ogleda vsebino datotek PDF.
Pri vsebini Worda boste videli samo ime dokumenta, mapo, velikost datoteke Word, kodo MD5,...

4. korak:
Če si uporabniki želijo ogledati seznam formatov datotek, ki jih podpira Seer za Windows, z desno miškino tipko kliknemo ikono programske opreme v sistemski vrstici in izberemo Nastavitve .

Prikaže se vmesnik pogovornega okna z nastavitvami programa Seer za Windows, kliknite Vrsta . Videli bomo seznam podprtih formatov datotek, besedila, slik, večpredstavnostnih datotek,...

5. korak:
Tudi v tem vmesniku kliknite zavihek Splošno in si oglejte vsebino na desni. Tukaj bodo uporabniki izbrali Zaženi Seer ob zagonu sistema , če želite zagnati Seer za Windows s sistemom.
Kliknite V redu na koncu, da shranite spremembe.

6. korak:
Nadaljujte s klikom na razdelek Tipkovnica , da izberete bližnjice za aktiviranje nekaterih funkcij v oknu Predogled v vmesniku Nastavitve.

Zgoraj je prikazan osnovni način uporabe orodja Seer za Windows, ki prinaša funkcijo predogleda macOS v računalnike z operacijskim sistemom Windows 10. Z orodjem Seer za Windows bodo uporabniki lahko preverili vsebino datotek, preden jih odprejo z aplikacijo. . Ker Seer za Windows ne velja za besedilne datoteke, lahko uporabniki kombinirajo Seer za Windows s funkcijo podokna za predogled, ki je na voljo v sistemu Windows 10, da služi potrebi po predogledu vsebine datoteke.
Za več informacij glejte naslednje članke: