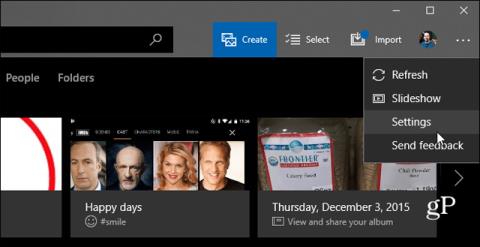Ko morate prenesti fotografije iz telefona v računalnik, vedno priključite telefon neposredno na računalnik. Seveda obstajajo tudi drugi načini za to, kot je uporaba samodejnih varnostnih kopij v OneDrive ali Google Photos. Toda Microsoft je ustvaril zanimivo novo aplikacijo, imenovano Photos Companion, ki je na voljo za Android in iOS. Ta aplikacija uporabnikom omogoča prenos fotografij in videoposnetkov v telefonu prek Wi-Fi neposredno v aplikacijo Windows 10 Photos.
Kako prenesti fotografije iz iOS ali Android v Windows 10 s Photos Companion
Za začetek prenesite aplikacijo Photos Companion za Android ali iPhone. Ta članek uporablja različico za Android, vendar je metoda podobna za iOS. Nato morate v sistemu Windows 10 omogočiti možnost uvoza fotografij prek Wi-Fi, zagnati aplikacijo Fotografije, odpreti meni Možnosti in izbrati Nastavitve .

Nato se pomaknite navzdol in omogočite možnost testiranja mobilnega uvoza prek Wi-Fi.

Znova zaženite aplikacijo Photos , izberite gumb Import v zgornjem desnem kotu in kliknite možnost za uvoz fotografij prek Wi-Fi.

S tem se odpre zaslon s kodo QR, ki jo morate skenirati z napravo Android ali iOS z aplikacijo Photos Companion.

Zdaj v telefonu zaženite aplikacijo Photos Companion in tapnite gumb Pošlji fotografije . Optični bralnik se odpre v aplikaciji, s katero lahko skenirate kodo QR, prikazano na zaslonu vašega računalnika.

Ko skenirate kodo, izberite fotografije in videoposnetke, ki jih želite prenesti v računalnik, in tapnite Končano . Datoteke se hitro prenesejo in prejeli boste sporočilo, da je prenos končan.

Nato jih boste našli v mapi Slike v mapi z imenom » Uvoženo iz Photos Companion «, tako da jih lahko upravljate in urejate iz svojega računalnika.

Ker je ta aplikacija projekt Microsoft Garage, lahko eksperimentalne tehnologije, ki jih Microsoft testira, spremenimo ali odstranimo brez predhodnega obvestila. Upajmo, da ta aplikacija še vedno obstaja v številnih oblikah. Vsakič, ko dobite novo fotografijo ali videoposnetek, boste morali za začetek prenosa odpreti aplikacijo Fotografije in optično prebrati kodo QR.
Poglej več: