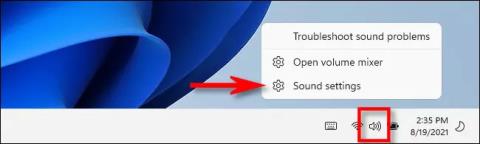Če uporabljate Windows 11 in morate hitro preklapljati med zvočnimi izhodnimi napravami, kot so slušalke, zvočniki ali drugi zvočni sistemi, lahko to preprosto storite z možnostjo, skrito v opravilni vrstici. Samo sledite tem korakom.
Izberite zvočno izhodno napravo v nastavitvah
V aplikaciji Nastavitve lahko nastavite vse v sistemu Windows in izbira zvočne izhodne naprave ni izjema.
Najprej z desno tipko miške kliknite ikono zvočnika v spodnjem desnem kotu zaslona, kot lahko vidite na spodnji sliki. V pojavnem meniju kliknite » Odpri nastavitve zvoka «.

(Lahko pa tudi pritisnete Windows + i , da odprete aplikacijo Nastavitve, nato pa se pomaknete na Sistem > Zvok ).
Aplikacija Nastavitve sistema Windows se samodejno odpre na strani z nastavitvami » Zvok «. V razdelku » Izhod « na vrhu kliknite meni » Izberite, kje želite predvajati zvok «.

Takoj bo prikazan celoten seznam vseh razpoložljivih možnosti zvočne glave v sistemu. To vključuje privzete možnosti izhoda za vgrajene zvočnike (v primeru prenosnikov) in zunanje zvočne naprave, ki jih povezujete s sistemom Windows. Samo kliknite okrogel gumb poleg imena naprave, ki jo želite uporabiti kot avdio izhod sistema.
Zaprite okno z nastavitvami in vaše nastavitve bodo samodejno shranjene. Zvočno izhodno napravo lahko kadar koli znova spremenite tako, da ponovite zgornje korake.
Izberite zvočno izhodno napravo kar v opravilni vrstici
Najprej kliknite ikono zvočnika na skrajni desni strani opravilne vrstice.

Takoj ko kliknete to ikono zvočnika, se takoj prikaže meni hitrih nastavitev. Tukaj boste videli prikazan drsnik za nastavitev glasnosti. Kliknite gumb s puščico “ > ” desno od drsnika. (Če ne vidite prikazanega drsnika za glasnost, boste morali klikniti ikono svinčnika, nato klikniti » Dodaj « in na seznamu izbrati » Glasnost «).

Ko kliknete puščico poleg drsnika za glasnost, se prikaže seznam z možnostmi zvočnega izhoda, ki so trenutno na voljo v sistemu. Izberite zvočno napravo, ki jo želite uporabiti, tako da kliknete njeno ime.

To je vse. Zdaj lahko zaprete meni hitrih nastavitev, da shranite spremembe.
Če morate hitro narediti natančnejše spremembe v zvočnih nastavitvah sistema Windows 11, preprosto znova zaženite hitre nastavitve, kliknite puščico poleg drsnika za glasnost in izberite » Več nastavitev glasnosti « na dnu menija.

Odprla se bo aplikacija Nastavitve in samodejno pokazala na Sistem > Zvok , kjer lahko dostopate do več možnosti vhoda in izhoda zvoka, kot je opisano zgoraj.
Kako nastaviti privzeto zvočno izhodno napravo v sistemu Windows 11
Da vam ne bi bilo treba večkrat spreminjati nastavitev zvočnega izhoda, lahko izberete določeno napravo kot privzeto zvočno izhodno napravo v računalniku z operacijskim sistemom Windows 11. Sledite spodnjim korakom.
Najprej znova odprite aplikacijo Nastavitve, nato se pomaknite do Sistem > Zvok . Lahko pa z desno miškino tipko kliknete ikono zvočnika v opravilni vrstici in izberete » Nastavitve zvoka «.

Na zaslonu z nastavitvami zvoka poiščite razdelek » Izhod « in kliknite puščico poleg zvočne izhodne naprave, ki jo želite nastaviti kot privzeto.

Na strani z lastnostmi naprave poiščite možnost » Nastavi kot privzeto zvočno napravo «. Znotraj te možnosti boste na desni našli spustni meni. Kliknite na ta meni, prikazale se bodo 3 možnosti, vključno z:
- Ni uporabljeno kot privzeto
- Je privzeto za zvok
- Je privzeto za komunikacije

(Če ne vidite možnosti » Nastavi kot privzeto zvočno napravo « , to pomeni, da je bila naprava nastavljena kot privzeta zvočna naprava za sistem).
Kliknite » Uporabi kot privzeto za zvok « ali » Uporabi kot privzeto za komunikacije «, da nastavite to napravo kot privzeto zvočno napravo sistema. Poseben pomen teh možnosti je naslednji:
- Uporabi kot privzeto za komunikacije : Ta možnost bo omogočila, da se zvočna izhodna naprava nastavi kot privzeta za predvajanje glasbe in videa, sistemskih zvokov, iger in drugih tipičnih zvočnih virov.
- Uporabi kot privzeto za komunikacije : ta možnost omogoča nastavitev zvočne izhodne naprave kot privzete za video klice, glasovni klepet in drugo programsko opremo za komunikacijo, povezano z zvokom.

Izberite možnost, ki se vam zdi primerna in jo želite uporabiti.
Če v tem meniju vidite drugo možnost, na primer: » Uporabi tudi kot privzeto za zvok « ali » Uporabi tudi kot privzeto za komunikacije «, to pomeni, da je bila naprava nastavljena kot privzeta za enega od zgornjih namenov. Če izberete eno od teh možnosti, bo naprava privzeta za zvok in komunikacije.
Želimo vam veselo poslušanje glasbe!