Kako preklopiti na pas WiFi 5 GHz v sistemu Windows 10
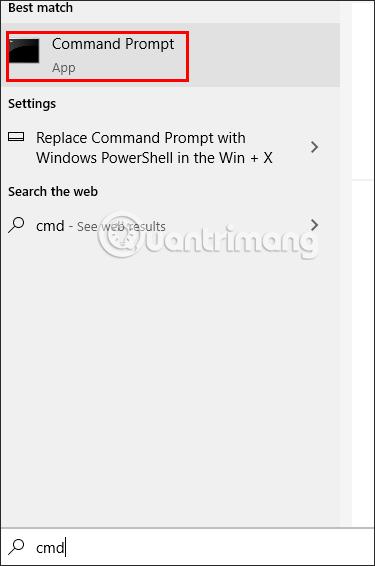
Vsi prenosniki ne podpirajo pasu 5 GHz ali pa ga ne morejo zaznati. Spodnji članek vas bo vodil, kako preklopiti pas WiFi 5 GHz v sistemu Windows 10.
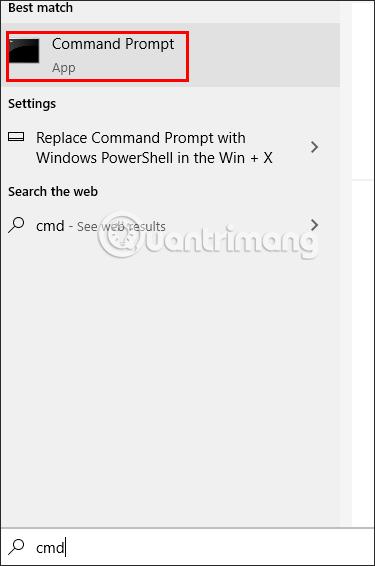
V bistvu je razlika med 2,4 GHz in 5 GHz WiFi hitrost in doseg. WiFi 2,4 GHz bo podpiral najvišjo hitrost povezave 450 Mbps ali 600 Mbps, medtem ko bo WiFi 5 GHz podpiral hitrost povezave do 1300 Mbps. Vendar pa vsi prenosniki ne podpirajo pasu 5 GHz ali pa ne morejo zaznati pasu 5 GHz in bodo samodejno uporabili pas 2,4 GHz. Spodnji članek vas bo vodil, kako preklopiti pas WiFi 5 GHz v sistemu Windows 10.
Kako preveriti, ali vaš računalnik podpira 5 GHz
Prvi korak v postopku je zagotoviti, da vaš računalnik podpira 5 GHz. Če želite to narediti, lahko izvedete hiter in enostaven ukaz z uporabo ukaznega poziva :
Korak 1:
Na vmesniku v računalniku vnesite ključne besede v iskalno vrstico cmd in izberite Zaženi kot skrbnik .
2. korak:
Ko preklopite na nov vmesnik, uporabnik vnese ukaz netsh wlan show drivers in pritisne Enter.
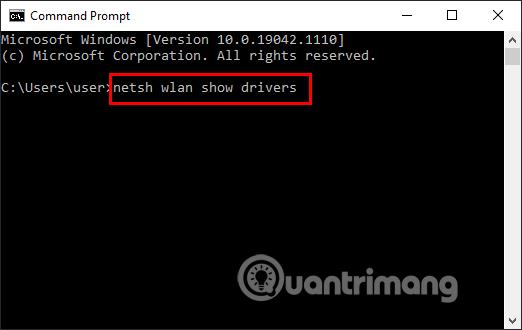
3. korak:
Zdaj boste videli vmesnik, ki prikazuje informacijske vrstice. Ko končate z izvajanjem, poiščite vrstico z informacijami o podprtih vrstah radia in si oglejte standarde povezave WiFi, če:
Opomba : Pred kakršnimi koli spremembami lastnosti omrežne kartice si zabeležite privzete nastavitve, če gre kaj narobe.
Kako preklopiti frekvenčni pas 2,4 Ghz na 5 Ghz
Običajno vaš računalnik ne bo imel težav pri uporabi 2,4 GHz ali 5 GHz. Če pa ste primerjali frekvenci 2,4 GHz in 5 GHz in se nato odločili, da želite spremeniti omrežni pas na 5 GHz, lahko to storite tukaj.
Korak 1:
V vmesniku vašega računalnika z desno miškino tipko kliknite ikono začetnega menija in izberite Upravitelj naprav .
2. korak:
Izberite Pogled > Prikaži skrite naprave , da zagotovite, da Windows 10 prikaže vse gonilnike.
3. korak:
Preklopite na nov vmesnik, kliknite Omrežni adapterji .
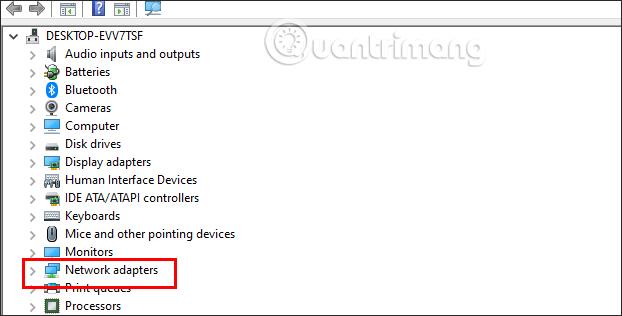
Nato na razširjenem seznamu z desno miškino tipko kliknite adapter WiFi, ki ga uporabljate v računalniku, in izberite Lastnosti .
3. korak:
V vmesniku tega seznama kliknite zavihek Napredno . Nato poglejte navzdol v stolpec Property , kliknite Preferred Band ali Band .
Poglejte poleg stolpca Vrednost in kliknite spustni trikotnik, da preklopite pas 2,4 Ghz na 5 GHz, kliknite Prednostni pas 5 GHz in nato kliknite V redu , da shranite.
Poleg preklopa na 5 GHz lahko poskusite spremeniti kanal WiFi usmerjevalnika , da izboljšate splošno delovanje omrežja.
Kako prisiliti Windows 10, da uporablja 5 GHz
Če v lastnostih brezžičnega adapterja ni možnosti Band ali Preferred Band , boste morali prisiliti spremembo. Na seznamu lastnosti poiščite možnost z imenom VHT 2.4G . Če je na voljo VHT 2.4G , nastavite vrednost na Onemogoči , da onemogočite možnost 2,4 GHz in prisilite vaš brezžični vmesnik, da preklopi na 5 GHz.
Če ne najdete nobene od teh možnosti, vaš brezžični vmesnik podpira samo 2,4 GHz. Kot končna rešitev se lahko poskusite ročno povezati z brezžičnim omrežjem 5 GHz ali spremeniti frekvenco usmerjevalnika WiFi, vendar bo to vplivalo na vse naprave, povezane s tem omrežjem.
Način kioska v sistemu Windows 10 je način samo za uporabo ene aplikacije ali dostop do samo 1 spletnega mesta z gostujočimi uporabniki.
Ta vodnik vam bo pokazal, kako spremenite ali obnovite privzeto lokacijo mape Camera Roll v sistemu Windows 10.
Urejanje datoteke gostiteljev lahko povzroči, da ne morete dostopati do interneta, če datoteka ni pravilno spremenjena. Naslednji članek vas bo vodil pri urejanju datoteke gostiteljev v sistemu Windows 10.
Če zmanjšate velikost in kapaciteto fotografij, jih boste lažje delili ali pošiljali komurkoli. Zlasti v sistemu Windows 10 lahko z nekaj preprostimi koraki množično spreminjate velikost fotografij.
Če vam zaradi varnosti ali zasebnosti ni treba prikazati nedavno obiskanih predmetov in mest, jih lahko preprosto izklopite.
Microsoft je pravkar izdal Windows 10 Anniversary Update s številnimi izboljšavami in novimi funkcijami. V tej novi posodobitvi boste videli veliko sprememb. Od podpore za pisalo Windows Ink do podpore za razširitev brskalnika Microsoft Edge, meni Start in Cortana sta bila prav tako bistveno izboljšana.
Eno mesto za nadzor številnih operacij neposredno na sistemski vrstici.
V operacijskem sistemu Windows 10 lahko prenesete in namestite predloge pravilnika skupine za upravljanje nastavitev Microsoft Edge in ta vodnik vam bo pokazal postopek.
Temni način je vmesnik s temnim ozadjem v sistemu Windows 10, ki računalniku pomaga varčevati z energijo baterije in zmanjša vpliv na oči uporabnika.
Opravilna vrstica ima omejen prostor in če redno delate z več aplikacijami, vam lahko hitro zmanjka prostora, da bi lahko pripeli več priljubljenih aplikacij.









