Kako preklopiti med Dev Channel in Beta Channel v sistemu Windows 11

Nekatera nedavna poročila kažejo, da bodo prihodnje posodobitve kanala Windows 11 Dev Channel morda nestabilne za Windows Insiders.

Nekatera nedavna poročila kažejo, da bodo prihodnje posodobitve kanala Windows 11 Dev Channel morda nestabilne za Windows Insiders. Če vas to skrbi, je dobra možnost preklop na stabilnejši kanal beta (in po potrebi nazaj na kanal za razvijalce pozneje). Ugotovimo, kako to storiti, spodaj.
Razlika med Dev Channel in Beta Channel
Microsoft v programu Windows Insider opisuje kanal za razvijalce kot področje »za zelo tehnično izkušene uporabnike sistema Windows« in »bo včasih imelo nizko stabilnost«. To je v bistvu kanal za napredno izdajo popolnoma novih funkcij, ki niso bile veliko preizkušene. Zato bo Dev Channel primeren za napredne uporabnike Windows, tiste, ki radi tarnajo, raziskujejo ali razvijalce aplikacij.
V nasprotju s tem Beta Channel zagotavlja stabilne in zanesljive gradnje, ki jih je Microsoft "preveril". Zato je ta kanal "idealen za zgodnje uporabnike", ki želijo izkusiti Windows 11 z manj tveganja za težave, pravi Microsoft.
Ko je bil Windows 11 Insider Preview prvič predstavljen junija 2021, je Microsoft to različico operacijskega sistema izdal samo prek kanala Windows Insider Dev. Po lansiranju sistema Windows 11 na kanalu beta 29. julija je postala na voljo stabilnejša različica za tiste, ki bi jo želeli preizkusiti.
Kako preklopiti med Dev Channel in Beta Channel v sistemu Windows 11
Najprej je pomembno vedeti, da ta navodila veljajo samo za namestitve sistema Windows 11, povezane s programom Windows Insider. (V tem času, avgusta 2021, so vse namestitve sistema Windows 11 povezane s programom Windows Insider – vendar ne vedno).
Najprej pritisnite Windows + i, da odprete aplikacijo Nastavitve. Lahko pa tudi z desno miškino tipko kliknete gumb Start na skrajni levi strani opravilne vrstice in izberete » Nastavitve «.
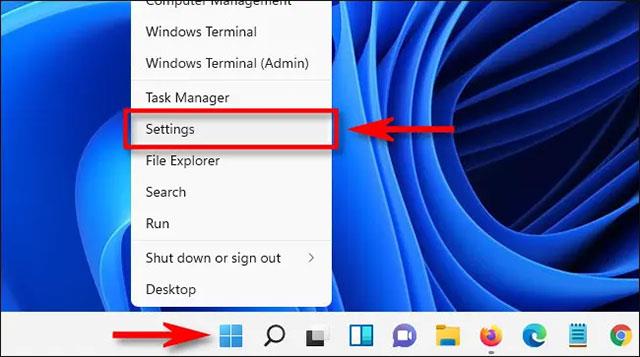
Ko se odpre vmesnik z nastavitvami, si oglejte seznam elementov na desni in kliknite » Windows Update « na dnu.
Na zaslonu Windows Update kliknite » Windows Insider Program «.
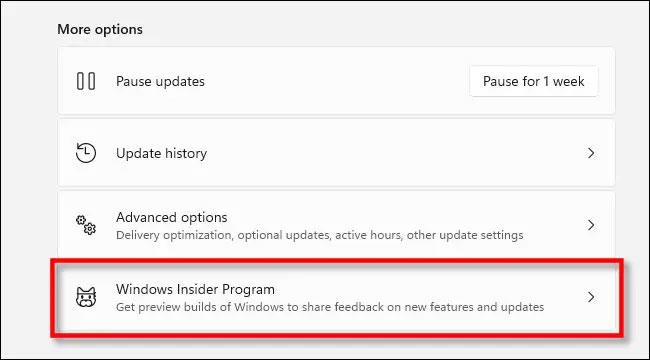
Odprl se bo zaslon z nastavitvami programa Windows Insider, kliknite » Izberite svoje nastavitve Insider «, da po potrebi razširite meni.
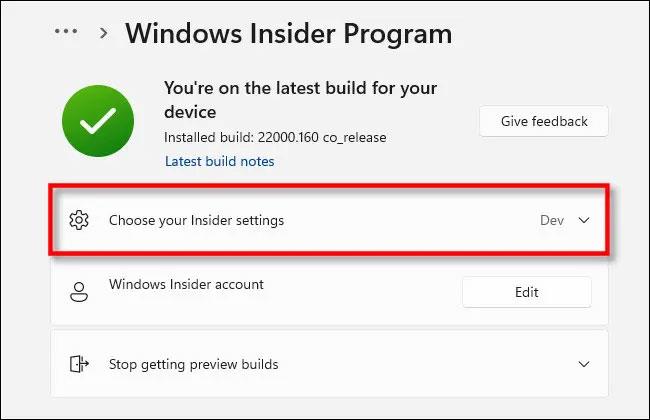
V spustnem meniju preprosto kliknite okrogel gumb poleg » Dev Channel « ali » Beta Channel (Recommended) «, da izberete kanal, ki ga želite uporabiti, odvisno od vaših želja, v tem primeru spremenite iz Dev Channel v Beta Channel .

To je vse, kar morate storiti. Vaša izbira bo samodejno shranjena. Zaprite nastavitve in od zdaj naprej boste prejemali samo posodobitve beta kanala.
Seveda se lahko tudi vrnete v Nastavitve > Windows Update > Windows Insider Program in kadar koli preklopite med kanali.
Način kioska v sistemu Windows 10 je način samo za uporabo ene aplikacije ali dostop do samo 1 spletnega mesta z gostujočimi uporabniki.
Ta vodnik vam bo pokazal, kako spremenite ali obnovite privzeto lokacijo mape Camera Roll v sistemu Windows 10.
Urejanje datoteke gostiteljev lahko povzroči, da ne morete dostopati do interneta, če datoteka ni pravilno spremenjena. Naslednji članek vas bo vodil pri urejanju datoteke gostiteljev v sistemu Windows 10.
Če zmanjšate velikost in kapaciteto fotografij, jih boste lažje delili ali pošiljali komurkoli. Zlasti v sistemu Windows 10 lahko z nekaj preprostimi koraki množično spreminjate velikost fotografij.
Če vam zaradi varnosti ali zasebnosti ni treba prikazati nedavno obiskanih predmetov in mest, jih lahko preprosto izklopite.
Microsoft je pravkar izdal Windows 10 Anniversary Update s številnimi izboljšavami in novimi funkcijami. V tej novi posodobitvi boste videli veliko sprememb. Od podpore za pisalo Windows Ink do podpore za razširitev brskalnika Microsoft Edge, meni Start in Cortana sta bila prav tako bistveno izboljšana.
Eno mesto za nadzor številnih operacij neposredno na sistemski vrstici.
V operacijskem sistemu Windows 10 lahko prenesete in namestite predloge pravilnika skupine za upravljanje nastavitev Microsoft Edge in ta vodnik vam bo pokazal postopek.
Temni način je vmesnik s temnim ozadjem v sistemu Windows 10, ki računalniku pomaga varčevati z energijo baterije in zmanjša vpliv na oči uporabnika.
Opravilna vrstica ima omejen prostor in če redno delate z več aplikacijami, vam lahko hitro zmanjka prostora, da bi lahko pripeli več priljubljenih aplikacij.









