Kako preklopiti iz javnega omrežja v zasebno omrežje v sistemu Windows 10

Windows bo privzeto dodelil vsa omrežja javnim, vendar v nekaterih primerih to javno omrežje ni varno za uporabnikov računalnik.

Omrežna lokacija določa vrsto omrežja, s katerim se računalnik poveže z omrežno kartico. Ko se prvič povežete z novim omrežjem (brezžičnim ali žičnim), boste privzeto prejeli sporočilo » Ali želite dovoliti, da vaš računalnik odkrijejo drugi računalniki in naprave v tem omrežju? ” (Ali želite dovoliti, da ta računalnik odkrijejo drugi osebni računalniki in naprave v omrežju?). Če omogočite to nastavitev, to pomeni, da svojemu računalniku dovolite skupno rabo datotek in drugih naprav v omrežju. Zato bo Windows na podlagi omrežne lokacije, ki jo izberete, omrežju samodejno dodelil nastavitve za odkrivanje omrežja in samodejno namestil požarni zid Windows ter ustrezno varnost za to vrsto omrežja. Vendar v nekaterih primerih to javno omrežje ni varno za računalnike uporabnikov. Zato je za uporabo bolje nastaviti zasebno omrežje.
- Javno omrežje: vsakič, ko se vaš računalnik poveže z omrežjem, kot je Ethernet ali Wifi, vas bo računalnik vprašal, ali želite to napravo deliti z drugimi napravami v istem omrežju. Če kliknete Da , bo vaš računalnik nastavljen na Javno . In seveda bo vaš računalnik videl tudi druge naprave, povezane v isto omrežje.
- Zasebno omrežje : v popolnem nasprotju z javnim omrežjem, če v potrditvenem pogovornem oknu po povezavi z omrežjem kliknete Ne , bo vaš računalnik nastavljen na Zasebno . Datoteke v skupni rabi, tiskalnike itd. bo blokiral požarni zid.
Windows je dovolj pameten, zato se bo požarni zid nastavil glede na možnosti, ki jih izberete. Po izbiri možnosti boste precej težko spremenili nastavitve – če o nastavitvah ne veste ničesar.
V spodnjem članku vas bo Tips.BlogCafeIT vodil, kako nastaviti zasebno omrežje v računalniku z operacijskim sistemom Windows 10.

Kako nastaviti zasebno omrežje v sistemu Windows 10
Korak 1 . Odprite Nastavitve omrežja s klikom na ikono omrežja v opravilni vrstici, nato izberite Nastavitve omrežja in interneta ali odprite Nastavitve , kliknite ikono Omrežje in internet .
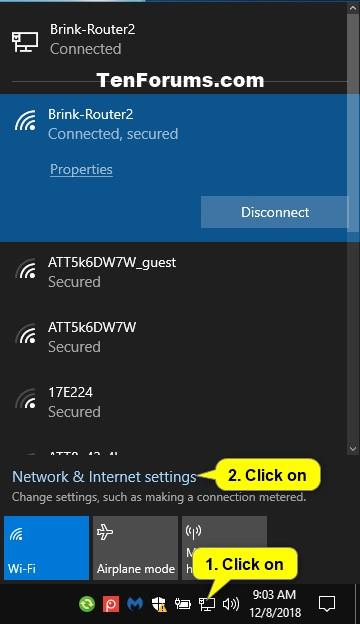
2. korak
V žičnem omrežju: Kliknite Ethernet na levi, nato kliknite povezavo Ethernet (na primer Brink-Router2) na desni.
V omrežju Wifi: kliknite Wi-Fi na levi, nato kliknite ime brezžičnega omrežja (tukaj je na primer Brink-Router2), s katerim se povezujete.
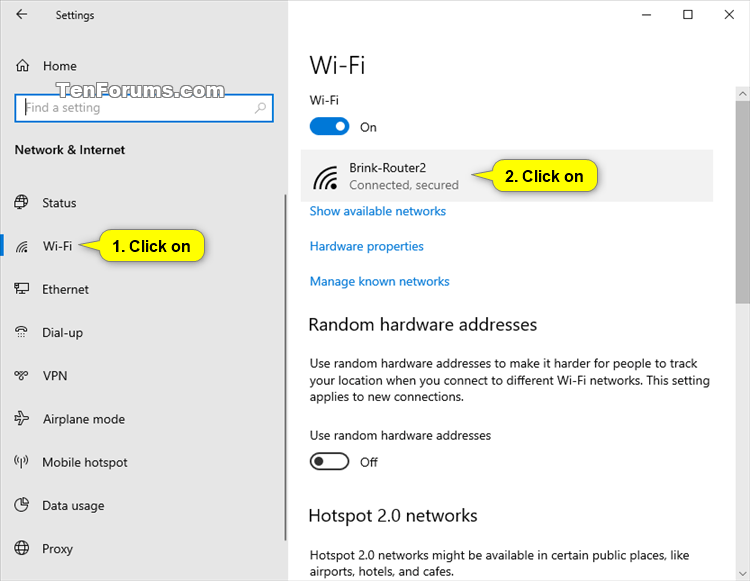
3. korak Izberite Zasebno .
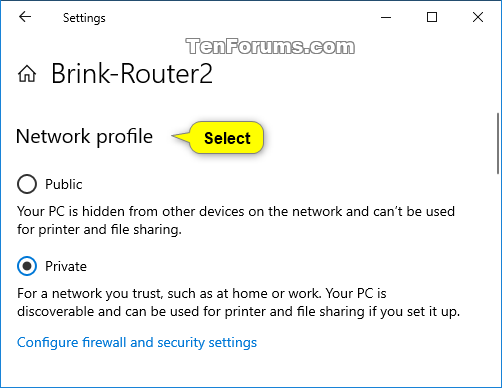
4. korak . Ko končate, zaprite Nastavitve .
Spremenite omrežno lokacijo v PowerShell
Če želite nastaviti zasebno omrežje z lupino PowerShell, sledite spodnjim korakom:
Najprej odprite okno Windows PowerShell pod Admin , nato vnesite spodnji ukaz in pritisnite Enter:
Get-NetConnectionProfile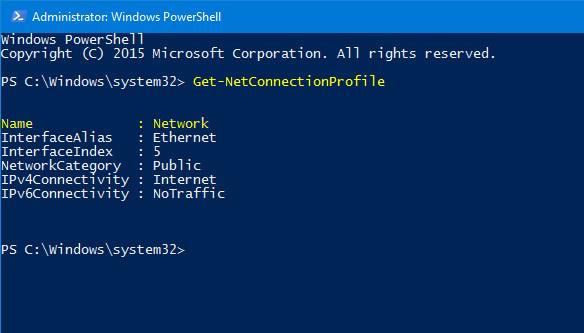
Ukaz vam bo omogočil prikaz imena omrežja in klasifikacije omrežja (Javno / Omrežje). Nato vnesite spodnji ukaz:
Set-NetConnectionProfile -Name network_name -NetworkCategory PrivateOpomba:
Spremenite network_name z imenom svojega omrežja.
Če želite nastaviti javno omrežje, sledite istim korakom, vendar spremenite zasebno v javno .
Spremenite lokacijo trenutne omrežne povezave v PowerShell
1. korak : Odprite Windows PowerShell s skrbniškimi pravicami.
2. korak : Če želite lokacijo trenutne omrežne povezave nastaviti na zasebno, vnesite spodnji ukaz v PowerShell s skrbniškimi pravicami, pritisnite Enter in pojdite na 3. korak spodaj.
$net = get-netconnectionprofile;Set-NetConnectionProfile -Name $net.Name -NetworkCategory Private
Spremenite lokacijo trenutne omrežne povezave v PowerShell
3. korak : Ko končate, lahko PowerShell zaprete, če želite.
Najprej pritisnite kombinacijo tipk Windows + R , da odprete ukazno okno Zaženi , nato vnesite secpol.msc in pritisnite Enter, da odprete okno lokalne varnostne politike .
Tukaj poiščete in kliknete Pravilniki upravitelja omrežnega seznama .
Desno od pravilnikov upravitelja omrežnega seznama dvokliknite ime svojega omrežja (na primer Omrežje ).
Opomba : lahko kliknete Vsa omrežja , če želite to uporabiti za vsa omrežja v računalniku namesto za eno omrežje.
Če želite spremeniti lokacijo zasebnega omrežja:
A) Kliknite zavihek Omrežna lokacija.
Opomba : zavihek Omrežna lokacija ne bo na voljo, če je vaš računalnik trenutno na omrežni lokaciji domene.
B) V Vrsta lokacije izberite Zasebno.
C) V Uporabniških dovoljenjih izberite Uporabnik ne more spremeniti lokacije .
D) Kliknite V redu.
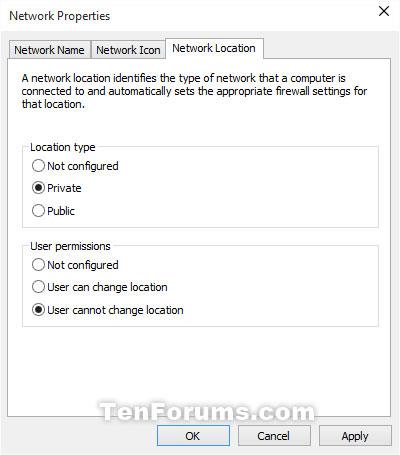
Nastavite zasebno omrežje z lokalno varnostno politiko
Urejevalnik registra je uporabno orodje v operacijskih sistemih Windows, to orodje vam omogoča spreminjanje omrežnih nastavitev. Vendar pa morate pred uporabo tega orodja ustvariti varnostno kopijo urejevalnika registra in ustvariti obnovitveno točko sistema, če gre kaj narobe.
Najprej odprite okno urejevalnika registra. Če želite to narediti, pritisnite kombinacijo tipk Windows + R , da odprete ukazno okno Zaženi , nato tam vnesite regedit in pritisnite Enter, da odprete okno urejevalnika registra. Če se na zaslonu prikaže okno UAC, za nadaljevanje kliknite Da .
V oknu urejevalnika registra se pomaknite po tipki:
HKEY_LOCAL_MACHINE\SOFTWARE\Microsoft\Windows NT\CurrentVersion\NetworkList\ProfilesTukaj boste videli nekaj tipk z dolgimi in precej posebnimi znaki. Če računalnik povežete s 4 različnimi omrežji, boste prejeli 4 različne ključe. To pomeni, da na več omrežij se povežete, več ključev boste prejeli.
Zato preprosto kliknite vsak ključ in poiščite ključ, ki ga želite nastaviti na Zasebno. Ko kliknete vsako mapo, lahko v desnem podoknu najdete ime omrežja. Tukaj najdete tudi rubriko Kategorija .
Dvakrat kliknite na kategorijo in nastavite vrednost na 1, nato shranite spremembe.
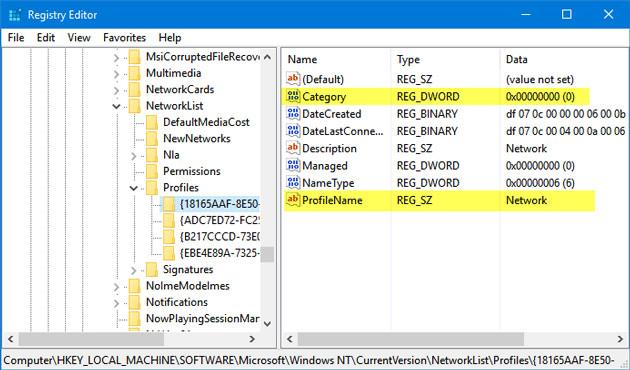
Vrednosti za nastavitev javnega omrežja, zasebnega omrežja in omrežja domene.
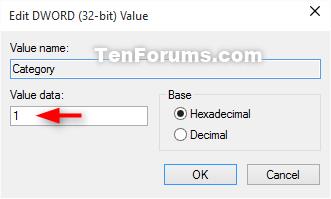
Postanite prostoročni s 5 skripti VB, ki avtomatizirajo uporabo računalnika Windows
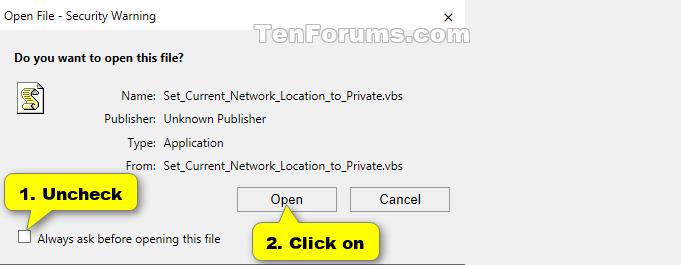
Glejte še nekaj spodnjih člankov:
Vso srečo!
Način kioska v sistemu Windows 10 je način samo za uporabo ene aplikacije ali dostop do samo 1 spletnega mesta z gostujočimi uporabniki.
Ta vodnik vam bo pokazal, kako spremenite ali obnovite privzeto lokacijo mape Camera Roll v sistemu Windows 10.
Urejanje datoteke gostiteljev lahko povzroči, da ne morete dostopati do interneta, če datoteka ni pravilno spremenjena. Naslednji članek vas bo vodil pri urejanju datoteke gostiteljev v sistemu Windows 10.
Če zmanjšate velikost in kapaciteto fotografij, jih boste lažje delili ali pošiljali komurkoli. Zlasti v sistemu Windows 10 lahko z nekaj preprostimi koraki množično spreminjate velikost fotografij.
Če vam zaradi varnosti ali zasebnosti ni treba prikazati nedavno obiskanih predmetov in mest, jih lahko preprosto izklopite.
Microsoft je pravkar izdal Windows 10 Anniversary Update s številnimi izboljšavami in novimi funkcijami. V tej novi posodobitvi boste videli veliko sprememb. Od podpore za pisalo Windows Ink do podpore za razširitev brskalnika Microsoft Edge, meni Start in Cortana sta bila prav tako bistveno izboljšana.
Eno mesto za nadzor številnih operacij neposredno na sistemski vrstici.
V operacijskem sistemu Windows 10 lahko prenesete in namestite predloge pravilnika skupine za upravljanje nastavitev Microsoft Edge in ta vodnik vam bo pokazal postopek.
Temni način je vmesnik s temnim ozadjem v sistemu Windows 10, ki računalniku pomaga varčevati z energijo baterije in zmanjša vpliv na oči uporabnika.
Opravilna vrstica ima omejen prostor in če redno delate z več aplikacijami, vam lahko hitro zmanjka prostora, da bi lahko pripeli več priljubljenih aplikacij.









