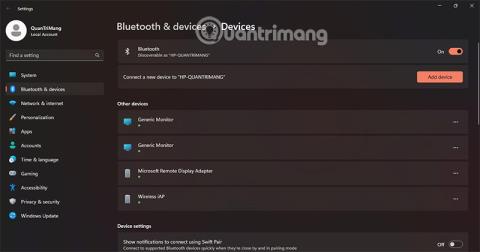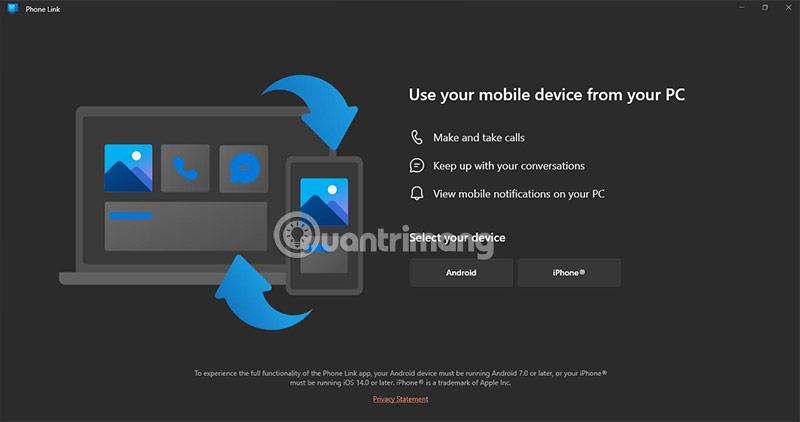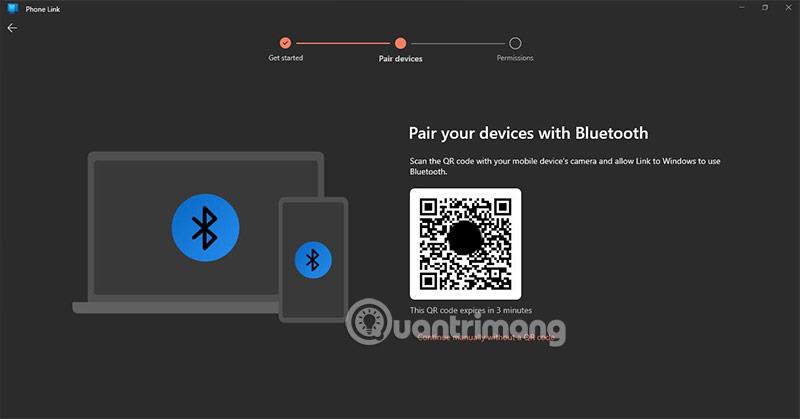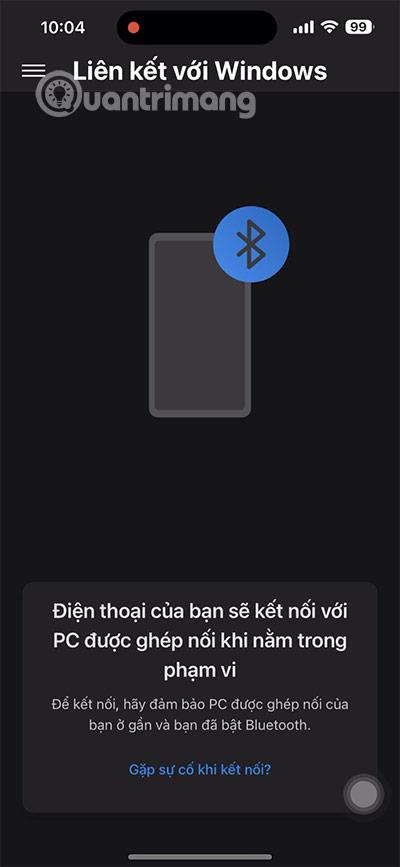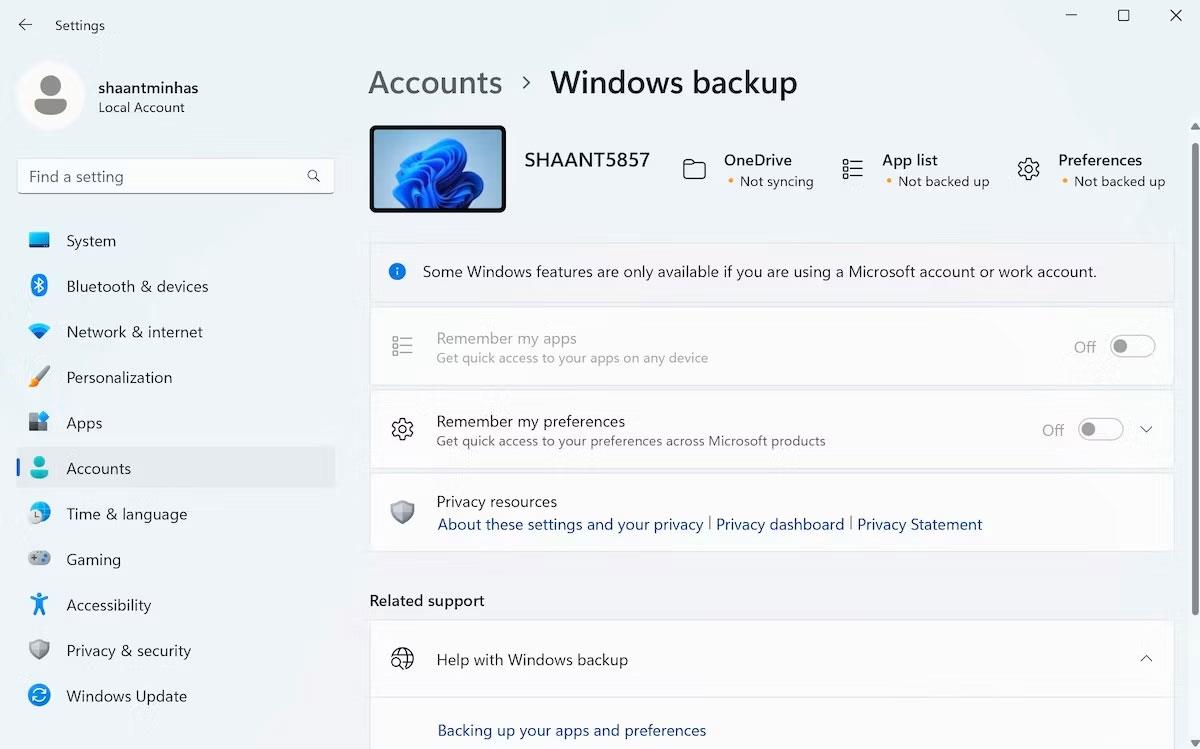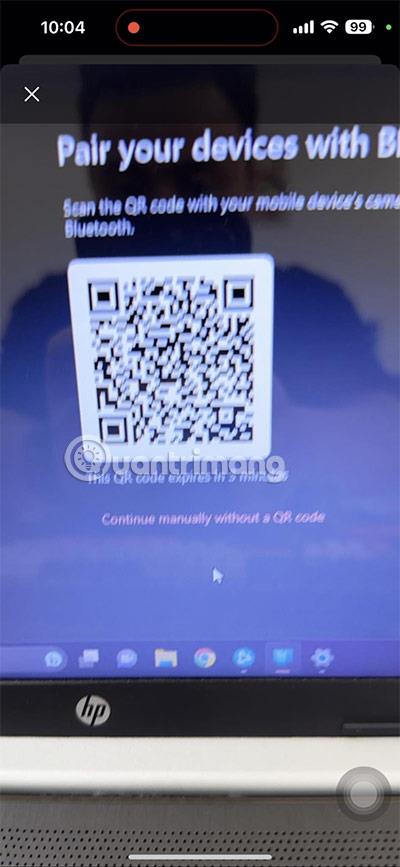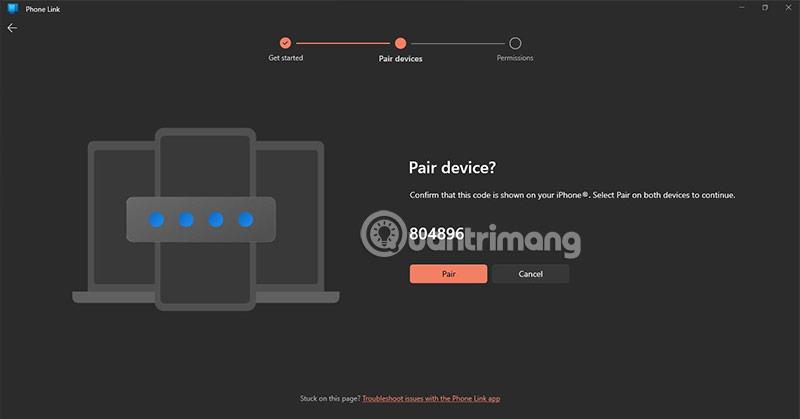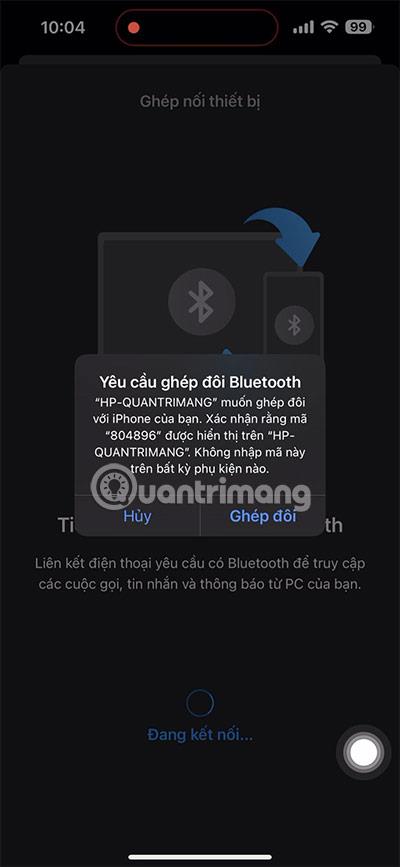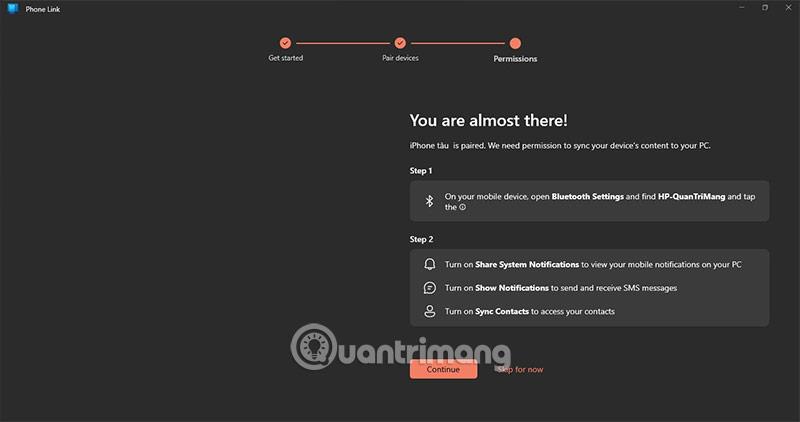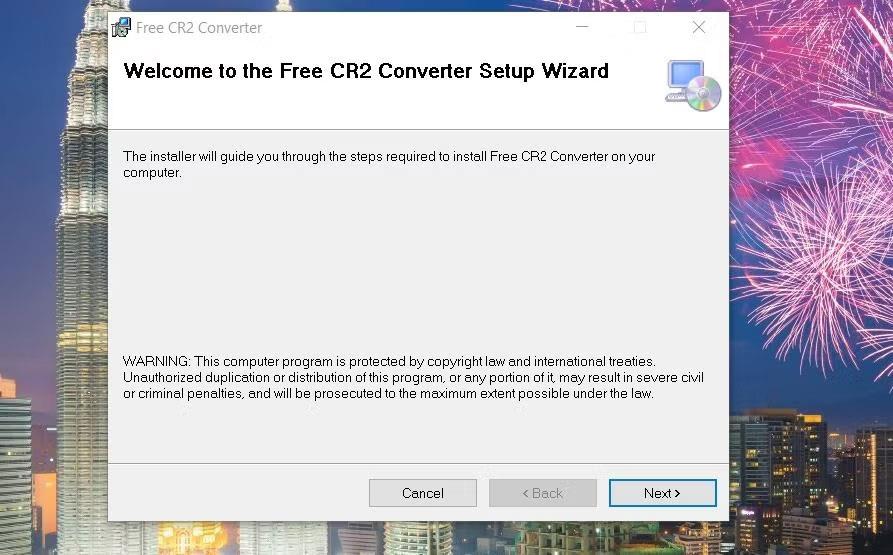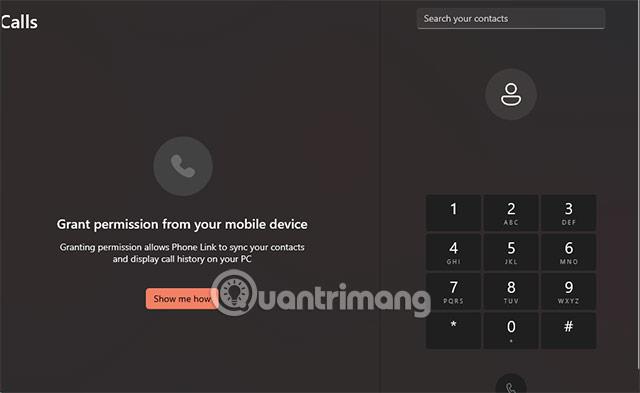Iz nekega razloga morda ne boste mogli uporabljati svojega telefona, na vašo telefonsko številko je poslanih veliko sporočil, ko niste v bližini telefona.
Ni problema, v sistemu Windows 11 lahko uporabite funkcijo prejemanja sporočil SMS v telefonu . V sistemu Windows 11 je podprta funkcija Phone Link in zahvaljujoč tej funkciji lahko prejemate sporočila SMS na svoj računalnik ali prenosnik. Hkrati upravljajte slike, obvestila in nekatere druge funkcije na telefonu.
Spodaj so navodila za prejemanje telefonskih sporočil v računalnik z operacijskim sistemom Windows 11
1. korak: Ko končate prenos Phone Link v telefon in računalnik, zaženite oba. Pred tem odprite Windows 11 Settings, poiščite ključno besedo Bluetooth & Device, v desnem oknu boste videli gumb Bluetooth enable, vklopite ga.

2. korak: Izberite napravo, iz katere želite prejemati sporočila, iPhone ali Android.
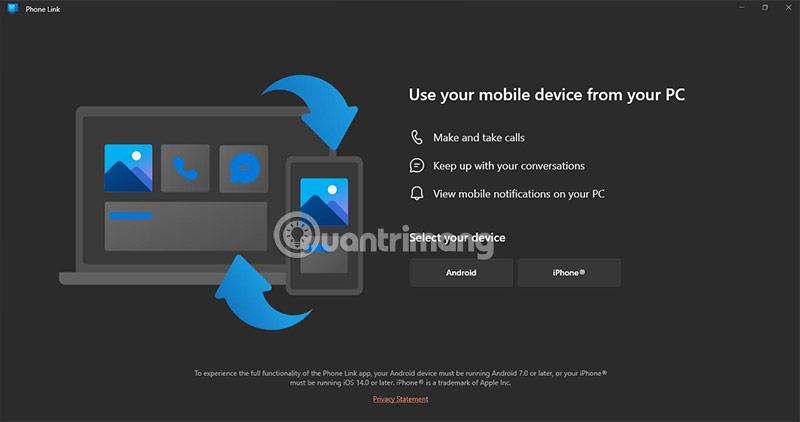
3. korak: Zdaj boste prejeli kodo QR.
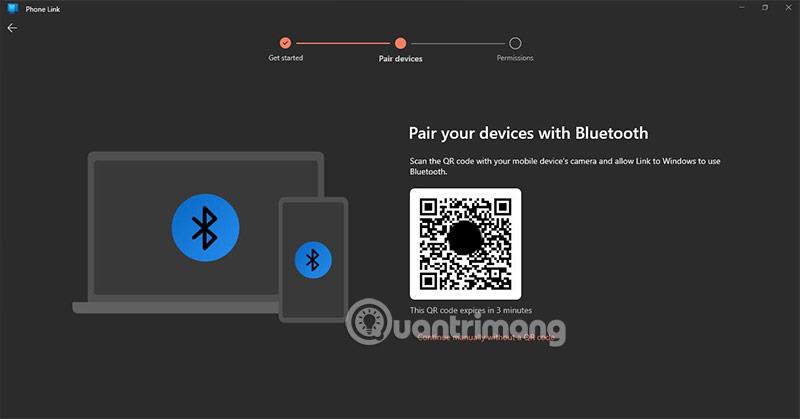
4. korak: Vrnite se na zgoraj preneseno aplikacijo Povezano z Windows, v glavnem vmesniku izberite ikono 3 vodoravnih črt v zgornjem levem kotu.
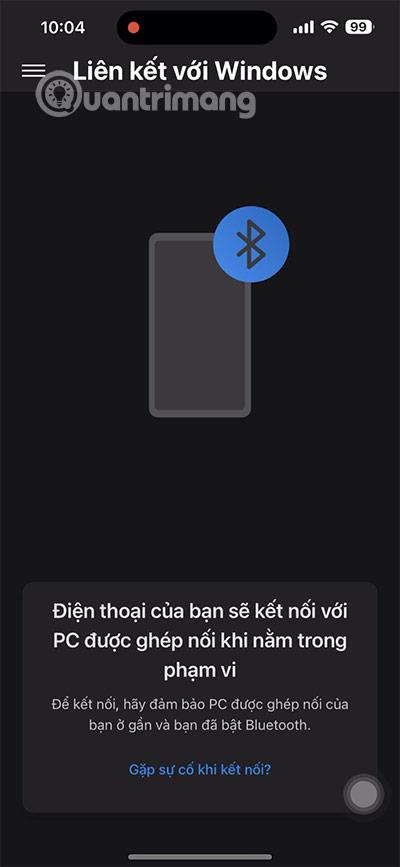
5. korak: izberite seznanitev z novim računalnikom > izberite Skeniraj kodo QR.

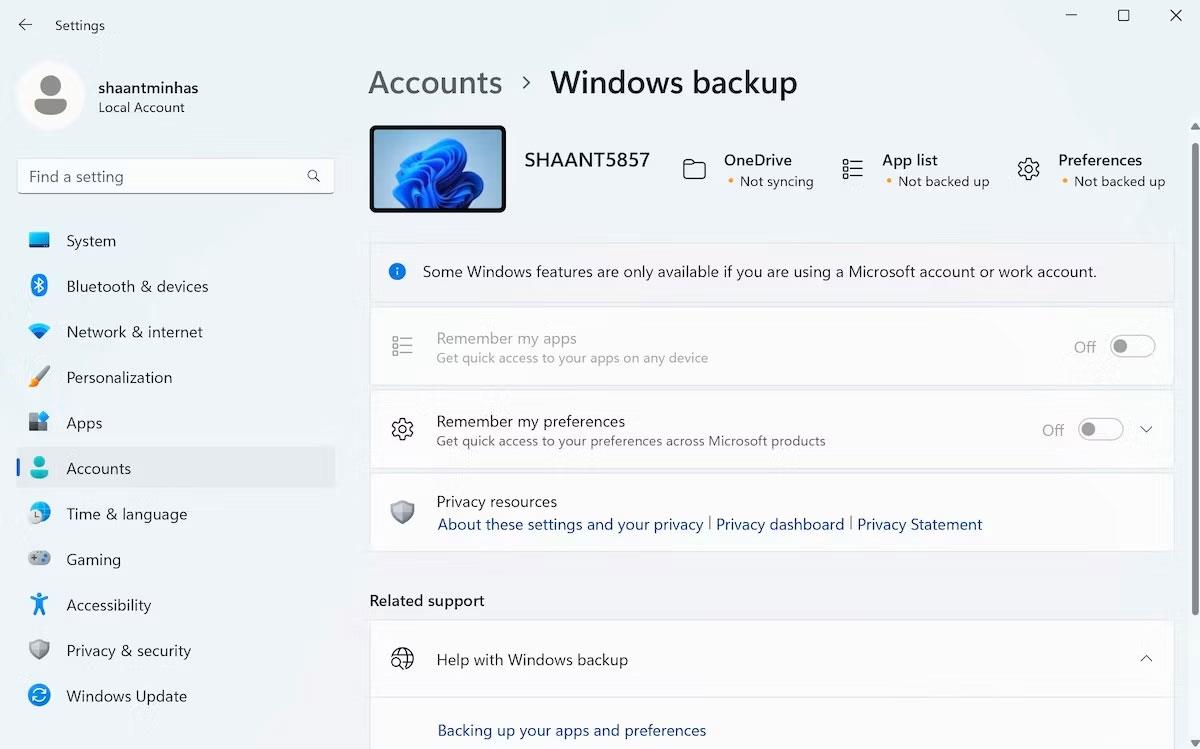
6. korak: Vstavite kamero, da skenirate kodo QR, prikazano v programski opremi Phone Link v vašem računalniku.
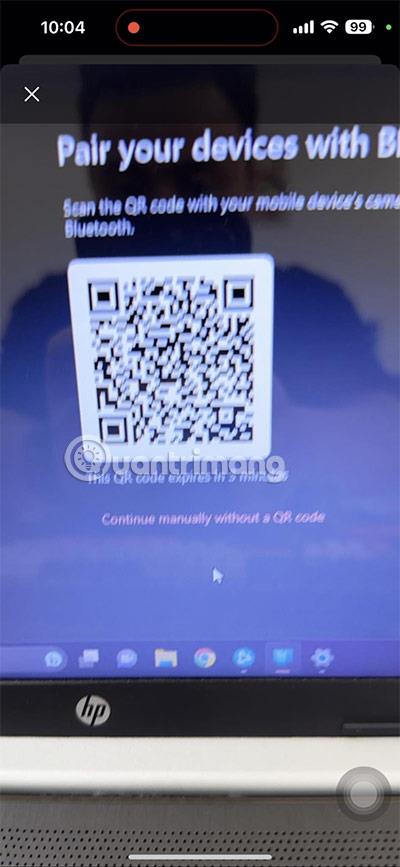
7. korak: sprejmite potrditveno kodo, prikazano na računalniku, da vzpostavite povezavo.
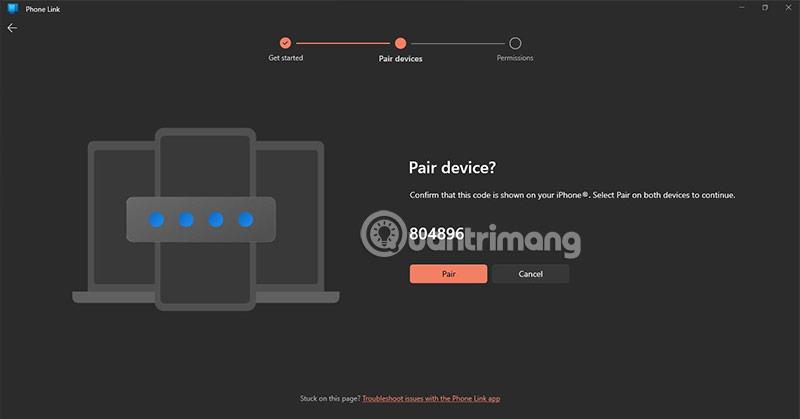
8. korak: Počakajte trenutek, da Phone Link na vašem telefonu zahteva povezavo s telefonom. Izberite Seznani, da dokončate seznanjanje telefona s povezavo do sistema Windows .
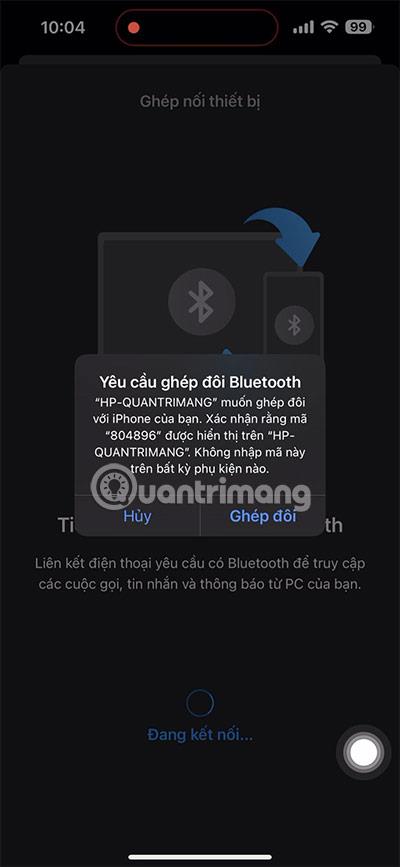
Ko prejmete to obvestilo, izberite Nadaljuj in od tu boste prejemali obvestila o klicih skupaj s sporočili SMS.
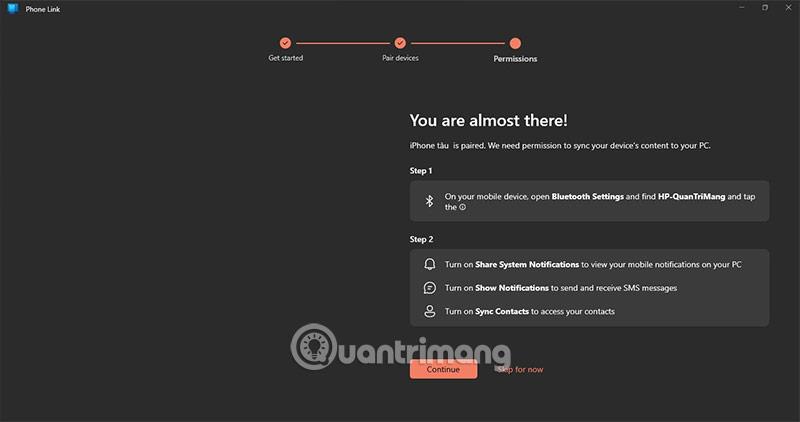
Hkrati se na telefonu pojavi sporočilo Vaša naprava je bila seznanjena in takrat se bo vaša naprava sinhronizirala.

SMS sporočila z obvestili vam bodo poslana v zavihku Messenger.
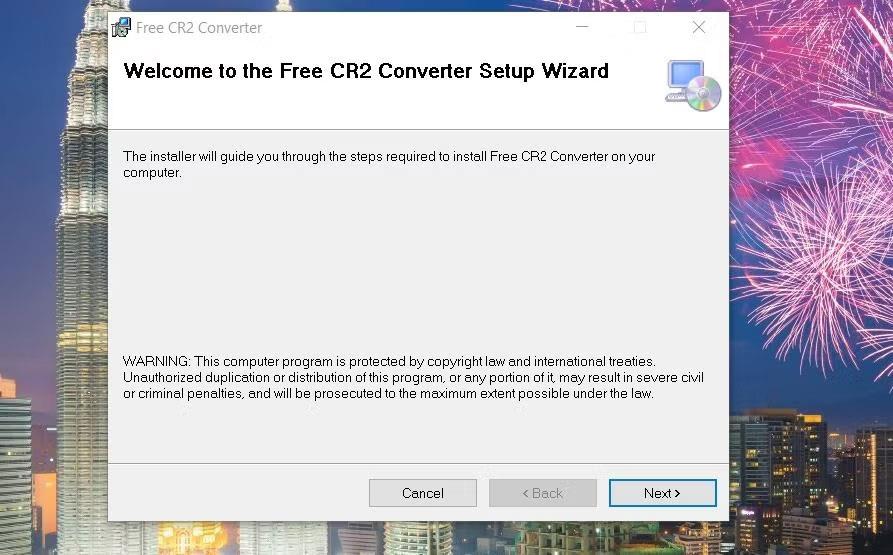
Tukaj je nekaj prednosti prejemanja sporočil SMS v sistemu Windows 11

- Priročnost: SMS-sporočila lahko prejemate in pošiljate iz svojega računalnika, tudi ko vašega telefona ni v bližini. To je zelo priročno, če delate na računalniku in morate prejemati sporočila prijateljev ali sodelavcev.
- Povečajte svojo produktivnost: na sporočila SMS lahko odgovorite, ne da bi zapustili računalnik, kar vam pomaga povečati produktivnost. To je uporabno, če delate na projektu in morate komunicirati z ljudmi.
- Preprosta uporaba: Prejemanje sporočil SMS v sistemu Windows 11 je zelo preprosto. Samo omogočiti morate to funkcijo in nato lahko začnete prejemati in pošiljati sporočila iz vašega računalnika.
- Prilagodi: Prilagodite lahko način prejemanja in pošiljanja sporočil SMS v sistemu Windows 11. Spremenite lahko barvo, pisavo in velikost svojih sporočil ter izberete, kako jih želite organizirati.
- Prejemajte obvestila: tukaj ne bodo prikazana samo sporočila, obvestila aplikacij ali načrti, ki ste jih načrtovali.
Na splošno je prejemanje sporočil SMS v sistemu Windows 11 priročna in uporabna funkcija, ki vam lahko pomaga povečati produktivnost in učinkoviteje uporabljati računalnik.
Kaj lahko dobite v Phone Link Windows 11
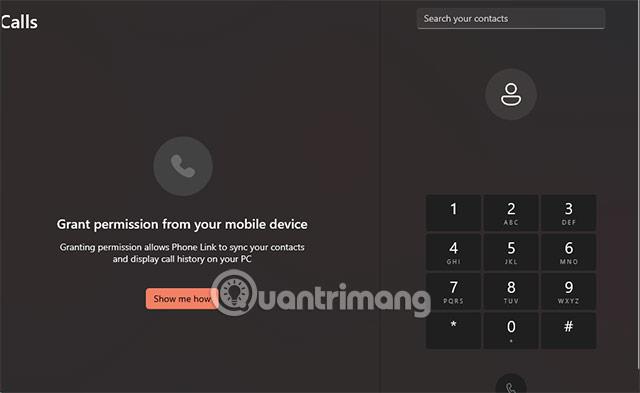
S Phone Link v sistemu Windows 11 lahko storite naslednje:
- Prejemanje in pošiljanje sporočil: Oglejte si sporočila in odgovorite nanje neposredno iz računalnika brez uporabe telefona.
- Fotografije in videoposnetki: preprosto si oglejte in delite fotografije in videoposnetke iz telefona v računalnik.
- Obvestila: Oglejte si obvestila iz telefona v računalniku, da vas ne bodo motili pri delu na računalniku.
- Mobilne aplikacije: odprite in upravljajte mobilne aplikacije Android v računalniku.
- Hiter odziv: na sporočila lahko odgovorite iz obvestil, ne da bi odprli aplikacijo »Vaš telefon«.
Če želite uporabljati funkcijo »Phone Link« v sistemu Windows 11, se morate prepričati, da je vaš telefon Android povezan z istim Microsoftovim računom, kot ga uporabljate v računalniku. Nato lahko uporabite aplikacijo »Vaš telefon« v računalniku, da se povežete in začnete upravljati telefon prek funkcije »Phone Link«.