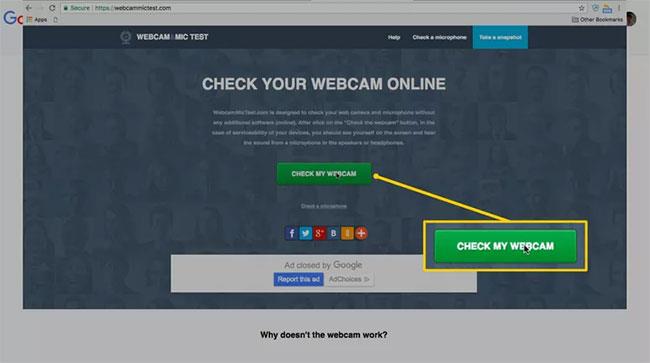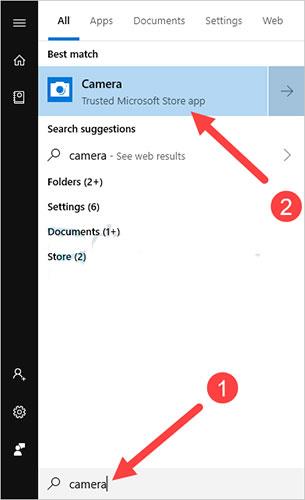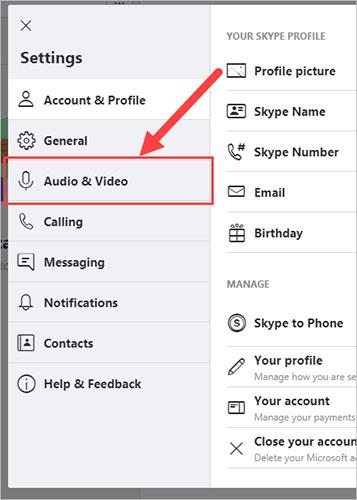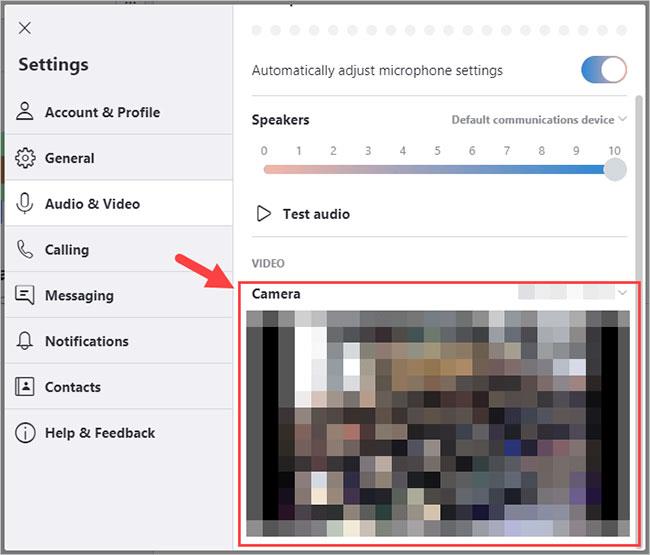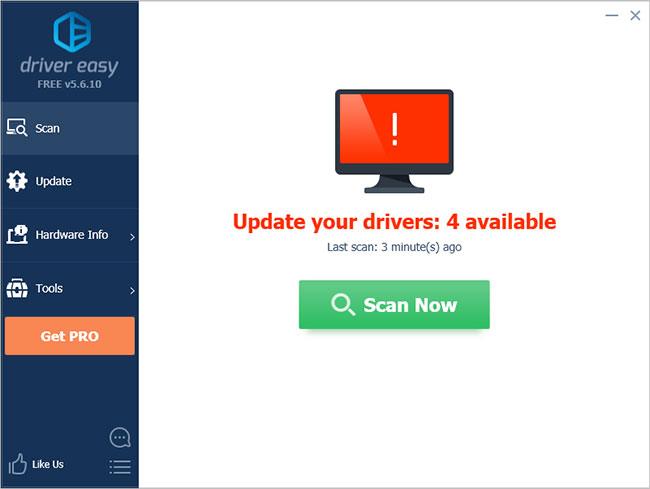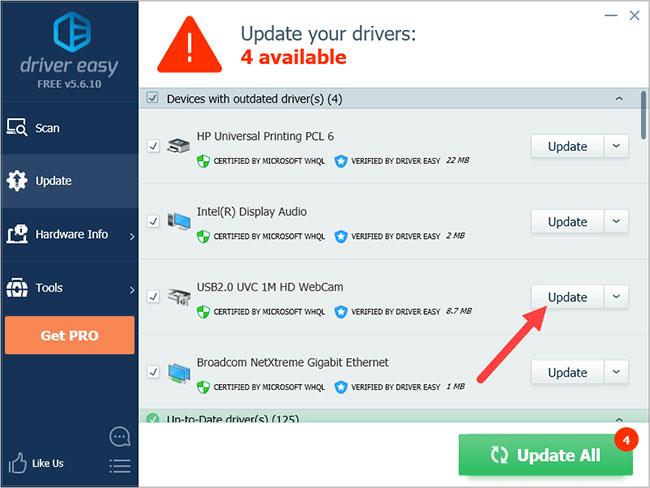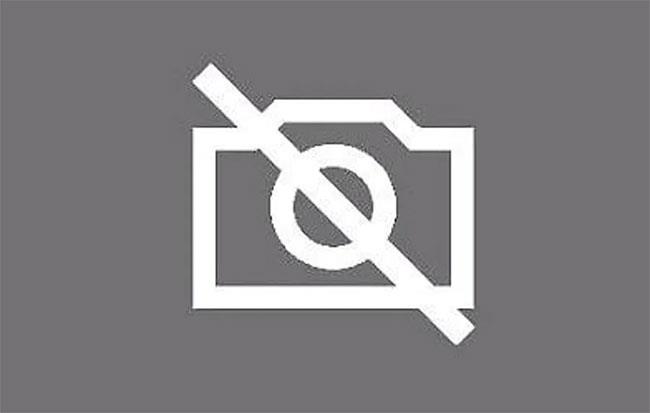Preverjanje, ali spletna kamera dobro deluje v računalniku z operacijskim sistemom Windows, je hitro in enostavno. Spodaj so navedeni koraki, ki vam bodo pomagali preveriti kamero na prenosnem ali računalniku.
Kje je spletna kamera?
Večina prenosnih in prenosnih računalnikov ima spletne kamere, vendar jih uporabniki pogosto ne izkoristijo toliko, kot bi lahko. Običajno bodo vgrajeni v napravo, prikazani pa bodo le kot majhna okrogla leča, ki se nahaja tik nad zaslonom naprave. Lahko pa jih kupite tudi posebej in jih prek USB- ja povežete z računalnikom.
Če želite preveriti, ali ima vaš računalnik s sistemom Windows spletno kamero, lahko odprete upravitelja naprav in poiščete slikovne naprave. Če je na voljo, bo spletna kamera prikazana tukaj.
Preverite nastavitve povezave s spletno kamero
Če ima vaš računalnik vgrajeno kamero, vam tega koraka ni treba izvesti.
Če vaš računalnik uporablja samostojno spletno kamero, jo povežite z računalnikom s kablom ali prek povezave Bluetooth in preverite, ali je kabel pravilno priključen in je povezava uspešna.
Kako preizkusiti spletno kamero na spletu
Testiranje spletne kamere je zelo enostavno. Preprosta možnost je uporaba enega od številnih brezplačnih spletnih mest za testiranje spletnih kamer, ki so na voljo v spletu. Sem spadajo webcammictest.com, turncameraon.com in webcamtests.com (druge možnosti lahko najdete tako, da na spletu poiščete »webcam test« ).
Članek bo uporabil webcammictest.com za naslednji postopek po korakih, čeprav so spletni testi spletnih kamer običajno enaki, ne glede na to, katero spletno stran uporabljate.
1. Odprite spletni brskalnik.
2. V naslovno vrstico brskalnika vnesite webcammictest.com .
3. Na spletnem mestu kliknite gumb Preveri mojo spletno kamero .
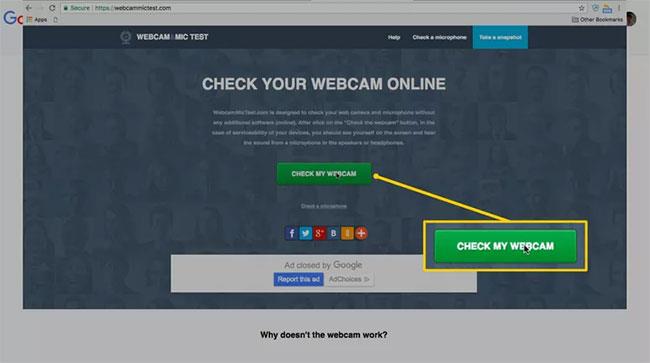
Kliknite gumb Preveri mojo spletno kamero
4. Ko se prikaže polje z dovoljenji, kliknite Dovoli.
Vir spletne kamere se nato prikaže v črnem polju na desni strani strani, kar pomeni, da je kamera aktivna. Če uporabljate zunanjo spletno kamero, povezano prek USB-ja - in če se po zaključku preizkusa spletne kamere ne prikaže nobena slika - poskusite prekiniti povezavo in jo znova povezati.
Preverite spletno kamero na prenosniku z operacijskim sistemom Windows 10
Običajno imajo prenosniki vgrajeno spletno kamero tik nad zaslonom.
Windows 10 ima vgrajeno aplikacijo Camera za fotografiranje. Uporabite ga lahko za testiranje spletnih kamer.
Če želite odpreti kamero v sistemu Windows 10, naredite naslednje:
1) Kliknite gumb Start v spodnjem levem kotu zaslona.
2) Vnesite »kamera« in kliknite Kamera , prikazana v rezultatih iskanja.
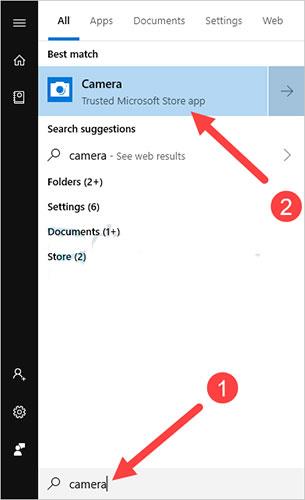
Odprta kamera
Če spletna kamera deluje pravilno, boste v aplikaciji videli predogled kamere, ki običajno prikazuje pogled od spredaj. Če se nič ne prikaže ali je zaslon črn, obstaja velika verjetnost, da ima spletna kamera težave.
Preizkusite spletno kamero s katero koli programsko opremo za video klice
Lahko poskusite video klice na Facebooku , video klice prek računalnika Zalo s katerim koli prijateljem, da preverite, ali vaša spletna kamera še vedno dobro deluje. V tem članku bom za testiranje uporabil Skype.
Koraki za uporabo Skypea za testiranje spletne kamere so naslednji:
1) Zaženite aplikacijo Skype na vašem računalniku in se prijavite v svoj račun.
2) Kliknite ikono menija in nato kliknite Nastavitve.

Kliknite Nastavitve
3) Kliknite Zvok in video .
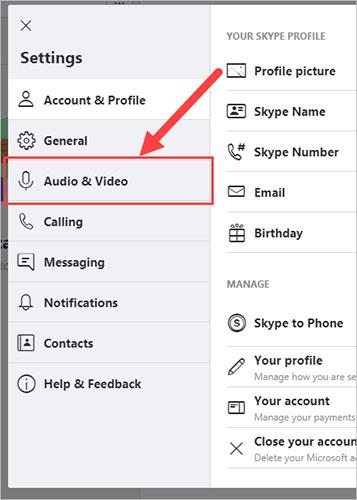
Kliknite Zvok in video
4) Preverite predogled kamere v razdelku VIDEO.
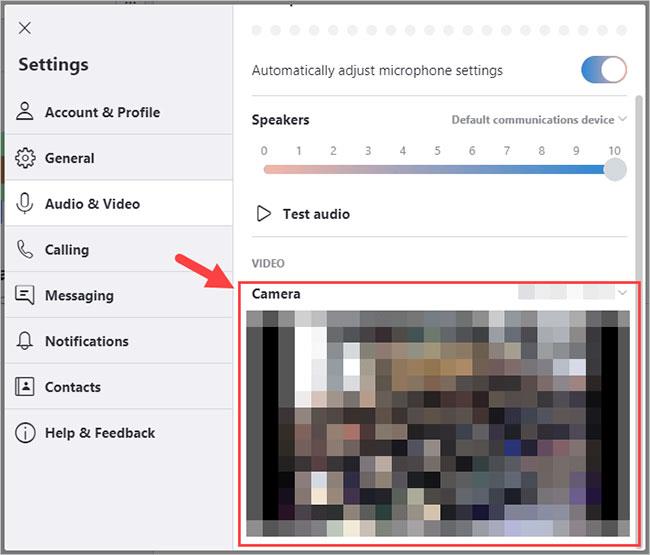
Oglejte si predogled kamere v rubriki VIDEO
Tam boste videli sliko, ki jo je posnela kamera, če deluje dobro.
Namestite najnovejši gonilnik za spletno kamero
Ko vzpostavite povezavo in preizkusite, vendar ne vidite, da spletna kamera deluje pravilno, lahko poskusite namestiti najnovejši gonilnik za svojo spletno kamero.
Zastareli ali nepravilni gonilniki lahko povzročijo težave s spletno kamero. Prepričajte se, da je gonilnik vaše spletne kamere posodobljen.
Gonilnik spletne kamere lahko posodobite ali namestite ročno. Če pa nimate časa, potrpljenja ali spretnosti, lahko to storite samodejno z Driver Easy.
Ni vam treba natančno vedeti, kateri sistem deluje v vašem računalniku, tvegati prenos in namestitev napačnega gonilnika ali skrbeti, da bi med namestitvijo naredili napake. Driver Easy bo poskrbel za vse.
1) Prenesite in namestite Driver Easy .
2) Zaženite Driver Easy in kliknite gumb Scan Now. Driver Easy bo nato pregledal vaš računalnik in zaznal vse problematične gonilnike.
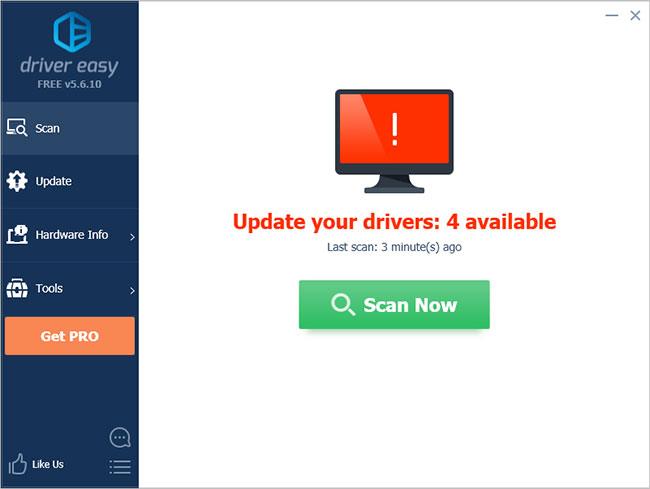
Zaženite Driver Easy in kliknite gumb Scan Now
3) Kliknite gumb Posodobi poleg naprave, da prenesete pravilno različico gonilnika, ki jo lahko nato ročno namestite. Ali kliknite gumb Posodobi vse spodaj desno, da samodejno posodobite vse gonilnike. (To zahteva različico Pro – ko kliknete Posodobi vse, boste pozvani k nadgradnji . Dobite popolno podporo in 30-dnevno garancijo vračila denarja).
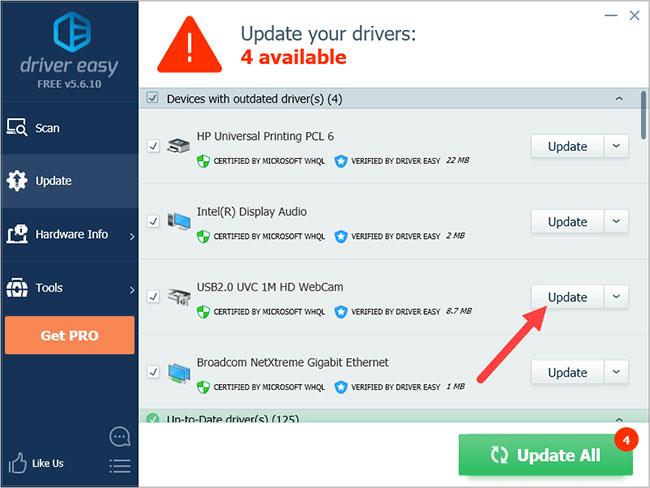
Kliknite gumb Posodobi
Torej veste, kako preveriti spletno kamero v računalniku in posodobiti gonilnik spletne kamere, da bo aplikacija bolje delovala.
Kaj storiti, če spletna kamera ne deluje v določenih aplikacijah?
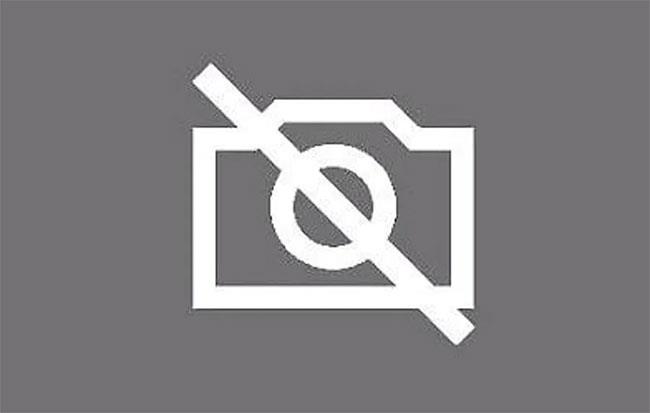
Včasih spletna kamera ne deluje v določenih aplikacijah
Včasih je spletna kamera v popolnem stanju, vendar ne deluje z določenimi aplikacijami. V tem primeru morate aplikacijam omogočiti dostop do spletne kamere in mikrofona. Če želite to narediti, sledite spodnjim korakom:
1. korak : kliknite gumb Start v spodnjem levem kotu zaslona. Če je opravilna vrstica skrita, boste morali klikniti spodnji levi kot, da se prikaže meni.
2. korak : Vnesite nastavitve in pritisnite tipko Enter.
3. korak : V razdelku Zasebnost izberite Kamera.
4. korak : kliknite Naj aplikacije uporabljajo moj fotoaparat .
5. korak : Izklopite omejitve za vsako posamezno aplikacijo.
6. korak : Če se težava ponovi, preverite, ali je v nastavitvah aplikacije omogočen dostop do kamere.
Upajmo, da ste s pomočjo tega vodnika odkrili težavo s spletno kamero in jo odpravili. Uporabniki, ki imajo takšne težave, pogosto krivijo spletno kamero, čeprav je v resnici težava v aplikaciji. Zato se prepričajte, da ste podelili potrebna dovoljenja in izvedli preverjanje, preden uporabite spletno kamero v aplikacijah tretjih oseb.
Ali uporabljate vgrajeno spletno kamero prenosnika Windows 10 ali osebno napravo? Ali ste ugotovili, da je katera koli vrsta spletne kamere bistveno bolj učinkovita? Delite svoje izkušnje v spodnjem oddelku za komentarje!
Upam, da vam bo ta članek koristen!