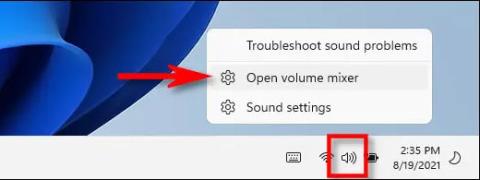Kako preizkusiti mikrofon v sistemu Windows 11
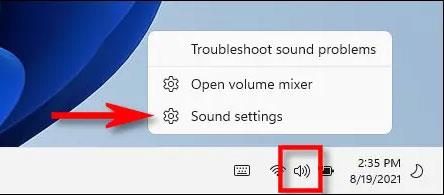
Obstaja uporaben način za preverjanje vaše zvočne vhodne naprave in njenega stanja delovanja v aplikaciji Nastavitve sistema Windows.
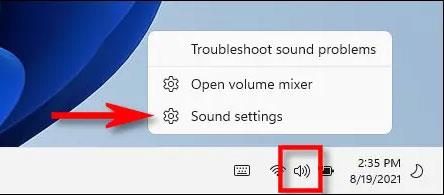
Če mikrofon, povezan z vašim računalnikom z operacijskim sistemom Windows 11, snema preglasno, je prehrupen ali ne deluje, obstaja uporaben način za preverjanje vaše zvočne vhodne naprave in njenega stanja delovanja v aplikaciji. Ugotovimo takoj spodaj!
Najprej se prepričajte, da je mikrofon, ki ga želite preizkusiti, povezan z vašim osebnim računalnikom - običajno prek povezave Bluetooth ali vrat USB. Preverite lahko tudi mikrofon, vgrajen v napravo. Nato z desno miškino tipko kliknite ikono zvočnika v spodnjem desnem kotu opravilne vrstice. V meniju, ki se odpre, izberite » Nastavitve zvoka «.
Takoj boste preusmerjeni na stran Sistem > Nastavitve zvoka . Pomaknite se navzdol do razdelka » Vhod « in kliknite puščico poleg mikrofona, ki ga želite preizkusiti.
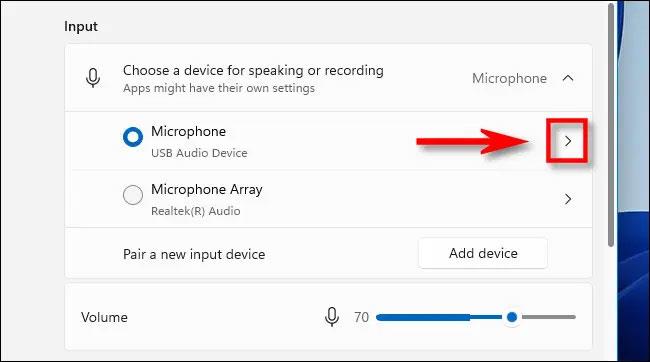
Na zaslonu » Lastnosti « mikrofona se pomaknite navzdol in poiščite razdelek » Preizkusite svoj mikrofon «. Kliknite gumb » Začni preizkus «, nato poskusite normalno govoriti v mikrofon.

Če vse deluje pravilno, bi morali videti modro črto na drsniku » Vhodna glasnost «, ki niha levo in desno, ko govorite v mikrofon. Če ga ne vidite, je možno, da Windows mikrofona ne prepozna pravilno ali še huje, da ima težave.
Ko je postopek testiranja končan, bo sistem obvestil o rezultatih zraven gumba » Začni preizkus «. Rezultati so prikazani kot odstotek skupnih vhodnih podatkov, ki jih zazna Windows.
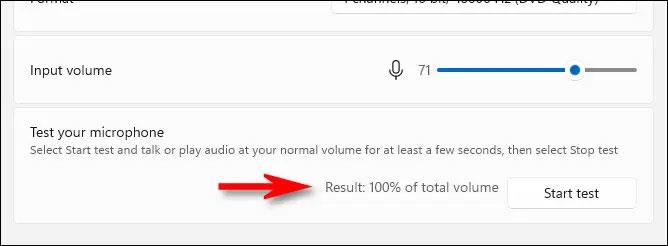
Idealen rezultat bi bil približno 75 % glasnosti, ko govorite normalno. Če doseže 100 %, bo zvok popačen.
Če je vaš mikrofon preglasen, kliknite drsnik » Vhodna glasnost « in povečajte glasnost. Podobno, če mikrofon snema preglasno, zmanjšajte glasnost drsnika » Vhodna glasnost «.
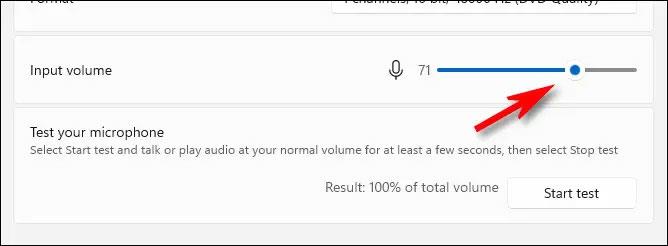
Nato kliknite » Začni preizkus «, da po potrebi znova preizkusite.
Rešite težavo
Če med zgornjim preizkusom ne vidite nobene aktivnosti mikrofona, najprej poskusite odklopiti in znova priklopiti mikrofon (če je mogoče). Če to ne deluje, poskusite znova zagnati računalnik in znova preizkusite.
V nekaterih redkih primerih boste morda morali namestiti gonilnik za mikrofon. Preverite dokumentacijo mikrofona ali slušalk, da vidite, ali so potrebni gonilniki. Gonilnik lahko dobite na uradnem spletnem mestu za podporo proizvajalca. Preden prenesete gonilnik, se prepričajte, da je na uradnem spletnem mestu za podporo izdelka, nato pa preglejte prenesene datoteke za zlonamerno programsko opremo, preden namestite gonilnik. Vso srečo!
Obstaja uporaben način za preverjanje vaše zvočne vhodne naprave in njenega stanja delovanja v aplikaciji Nastavitve sistema Windows.
Med uporabo sistema Windows 11 boste morda morali nastaviti preklapljanje zvočnega vhoda med več mikrofoni, povezanimi z vašim računalnikom, za namene dela ali zabave.
Način kioska v sistemu Windows 10 je način samo za uporabo ene aplikacije ali dostop do samo 1 spletnega mesta z gostujočimi uporabniki.
Ta vodnik vam bo pokazal, kako spremenite ali obnovite privzeto lokacijo mape Camera Roll v sistemu Windows 10.
Urejanje datoteke gostiteljev lahko povzroči, da ne morete dostopati do interneta, če datoteka ni pravilno spremenjena. Naslednji članek vas bo vodil pri urejanju datoteke gostiteljev v sistemu Windows 10.
Če zmanjšate velikost in kapaciteto fotografij, jih boste lažje delili ali pošiljali komurkoli. Zlasti v sistemu Windows 10 lahko z nekaj preprostimi koraki množično spreminjate velikost fotografij.
Če vam zaradi varnosti ali zasebnosti ni treba prikazati nedavno obiskanih predmetov in mest, jih lahko preprosto izklopite.
Microsoft je pravkar izdal Windows 10 Anniversary Update s številnimi izboljšavami in novimi funkcijami. V tej novi posodobitvi boste videli veliko sprememb. Od podpore za pisalo Windows Ink do podpore za razširitev brskalnika Microsoft Edge, meni Start in Cortana sta bila prav tako bistveno izboljšana.
Eno mesto za nadzor številnih operacij neposredno na sistemski vrstici.
V operacijskem sistemu Windows 10 lahko prenesete in namestite predloge pravilnika skupine za upravljanje nastavitev Microsoft Edge in ta vodnik vam bo pokazal postopek.
Temni način je vmesnik s temnim ozadjem v sistemu Windows 10, ki računalniku pomaga varčevati z energijo baterije in zmanjša vpliv na oči uporabnika.
Opravilna vrstica ima omejen prostor in če redno delate z več aplikacijami, vam lahko hitro zmanjka prostora, da bi lahko pripeli več priljubljenih aplikacij.