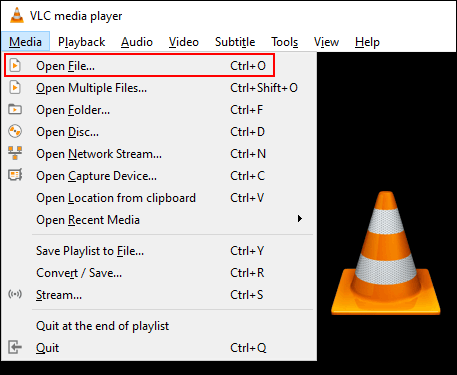Aplikacije Windows, kot sta Filmi in TV in Windows Media Player, dovoljujejo predvajanje samo določenih vrst videoposnetkov. Če želite predvajati nepodprte formate videoposnetkov, boste morali uporabiti programsko opremo za video predvajalnike drugih proizvajalcev , namestiti kodeke ali pretvoriti datoteke.
Če niste prepričani, ali Windows podpira to obliko video datoteke , poskusite odpreti videoposnetek v aplikaciji Filmi in TV ali Windows Media Player. Če prejmete sporočilo o napaki, format ni podprt , poskusite enega od spodnjih načinov.
Če ne najdete aplikacije Filmi in TV, poiščite Filmi in TV. To je alternativno ime aplikacije na nekaterih trgih. Če ni nameščen, prenesite Filme in TV iz trgovine Microsoft Store.
Navodila za ogled nepodprtih video formatov v sistemu Windows
Uporabite programsko opremo za video predvajalnik drugih proizvajalcev
Aplikacija Filmi in TV podpira le nekaj priljubljenih formatov, kot so MOV , AVI in MP4 . Windows Media Player podpira številne druge vrste datotek, vendar se zdi, da Microsoft uporabnike odganja od vnaprej nameščene aplikacije.
Ker aplikacija Filmi in TV ne podpira vseh formatov video datotek in Windows Media Player ni bil posodobljen že desetletje, je najboljši način za predvajanje nepodprtih video datotek v sistemu Windows 10 uporaba programske opreme predvajanje videoposnetkov tretjih oseb.
VLC medijski predvajalnik
VLC Media Player je ena najboljših možnosti za uporabnike sistema Windows 10. VLC lahko predvaja večino formatov zvočnih in video datotek, zaradi česar je zmogljiva alternativa privzetemu predvajalniku.
Predvajate lahko video datoteke, pretakate v živo ali predvajate DVD-je z VLC, če privzeta aplikacija Filmi in TV tega ne omogoča. Na voljo je tudi na stotine drugih možnosti za prilagajanje.
Če želite odpreti video datoteko v VLC, v zgornjem meniju kliknite Predstavnost > Odpri datoteko .

MPV
https://mpv.io/
MPV je zmogljiva alternativna programska oprema za pretakanje videa za uporabnike sistema Windows. Je na več platformah, zato je tudi možnost za uporabnike Linuxa, macOS in Android.
Za razliko od neskončnih in prilagodljivih menijev, ki jih ponuja VLC, je MPV preprost in jasen, brez menijev in na voljo le osnovne možnosti predvajanja. To je prenosna programska oprema , zato vam je ni treba namestiti, samo zaženite jo z USB ključka .
Če želite odpreti video v MPV, preprosto povlecite datoteko v odprti vmesnik MPV.

PotPlayer
https://potplayer.daum.net/
PotPlayer je ena najboljših programov za pretakanje videa za napredne uporabnike. Ponuja veliko prilagoditev, podpira strojno pospeševanje za videoposnetke visoke ločljivosti in vključuje vgrajen urejevalnik videoposnetkov za urejanje videodatotek med predvajanjem.
Privzeti vmesnik je črn, vendar ga lahko prilagodite z vgrajenimi temami in barvami.
Če želite odpreti video datoteko v PotPlayerju, z desno miškino tipko kliknite znotraj odprtega vmesnika PotPlayer ali kliknite gumb PotPlayer na levi. Tukaj kliknite Odpri datoteko(e) , da izberete video datoteko.

Spremenite privzeti video predvajalnik
Če želite kot privzeti video predvajalnik uporabiti programsko opremo za video predvajalnik drugih proizvajalcev, lahko to storite v nastavitvah sistema Windows 10.
Do menija Nastavitve lahko dostopate tako, da z desno miškino tipko kliknete meni Start v opravilni vrstici in kliknete gumb Nastavitve . Tukaj izberite Aplikacije > Privzete aplikacije .
V meniju Privzeto kliknite obstoječo programsko opremo za ogled videa. Če je aplikacija Filmi in TV nameščena, bo privzeta programska oprema.
Na spustnem seznamu izberite programsko opremo za ogled videa drugih proizvajalcev. Od zdaj naprej bo Windows odprl vsako video datoteko, ki jo zazna z izbrano programsko opremo za video.
Namestite dodatne video kodeke
Kodek je vrsta programske opreme, ki dekodira video datoteke v ustrezen zvok in video. Če vaš računalnik nima kodeka, primernega za format video datoteke, se video ne bo naložil. Video kodeke tretjih oseb lahko prenesete in namestite v svoj računalnik.
Vendar bodite previdni, da ne prenašate z manj uglednih spletnih mest, saj lahko to povzroči okužbo vašega računalnika z zlonamernimi oglasi.
Da bi se temu izognili, prenesite K-Lite Codec Pack, enega najbolj priljubljenih paketov video kodekov. Dodaja podporo za veliko število formatov predstavnostnih datotek, vključno s FLV in WebM .
Namestitev K-Lite bo dodala podporo za video format v Windows Media Player in nekaj programske opreme za video predvajalnike drugih proizvajalcev. Vendar ta metoda ne deluje s privzeto aplikacijo Filmi in TV.
Za začetek prenesite paket kodekov K-Lite po vaši izbiri s spodnje povezave in zaženite namestitveni program. Privzeto bo nastavljen običajni način namestitve s prednastavitvami. Če želite to prilagoditi, izberite Napredno .
https://codecguide.com/download_kl.htm
Za nadaljevanje postopka namestitve kliknite Naprej .

Za privzeto možnost K-Lite morate izbrati svoj najljubši video predvajalnik. Če kot možnost video predvajalnika uporabljate aplikacijo Filmi in TV, boste prejeli to sporočilo o napaki:

Če uporabljate VLC, boste prav tako prejeli isto opozorilo. VLC vsebuje svoj nabor video kodekov, tako da ni potrebe po prenosu drugih kodekov.
Namesto tega izberite Media Player Classic, starejši Windows Media Player ali drug video predvajalnik tretje osebe.
Potrdite druge nastavitve in nato kliknite Naprej za nadaljevanje.

Naslednji koraki namestitve se bodo prikazali, če je na prejšnjem zaslonu izbrana možnost Namesti MPC-HC kot sekundarni predvajalnik .
Potrdite nastavitve za K-Lites Media Player Classic in nato za nadaljevanje kliknite Naprej .

Potrdite naslednjo stopnjo namestitve K-Lite Media Player Classic. Tu so nastavitve že nastavljene, zato za nadaljevanje kliknite Naprej , razen če želite spremeniti možnost strojnega pospeševanja za K-Lite Media Player Classic.

Na naslednjem zaslonu nastavite jezik za podnapise. V spustnem meniju izberite primarni, drugi, tretji jezik.
Ko končate, kliknite Naprej .

V naslednjem meniju izberite želeni zvočni profil. To je tudi prednastavitev, tako da lahko, če želite, uporabite privzete nastavitve in za nadaljevanje kliknete Naprej .

Če ste pozvani, na naslednji stopnji zavrnite vse dodatne možnosti namestitve programske opreme, tako da kliknete gumb Zavrni .
Na koncu znova preverite možnost namestitve K-Lite in nato kliknite gumb Namesti , da začnete namestitev.

Ko je namestitev končana, kliknite gumb Dokončaj .
Video predvajalnik, ki ga izberete, lahko zdaj predvaja več dodatnih video formatov.
Pretvori v drugo video obliko
Če ste nastavljeni za uporabo Filmov in TV, je vaša edina možnost pretvorba nepodprtih video datotek v obliko, ki jo lahko odpre privzeti predvajalnik Windows.
Obstaja veliko načinov za to. Spletna mesta v živo bodo samodejno pretvorila video datoteke v druge formate. Če na primer poiščete pretvorbo FLV v AVI , boste dobili seznam spletnih mest za pretvorbo, vendar je to lahko tvegano in ni priporočljivo.
Najboljša možnost, zlasti za uporabnike, ki so namestili VLC, je pretvorba datotek s to programsko opremo.
VLC ima vgrajen meni za pretvorbo video in zvočnih datotek v podprte formate Windows, kot so MOV, AVI, MP4 in drugi.
Ko VLC pretvori datoteko v podprto obliko zapisa sistema Windows, jo lahko odprete v aplikaciji Filmi in TV.
Želim vam uspeh!