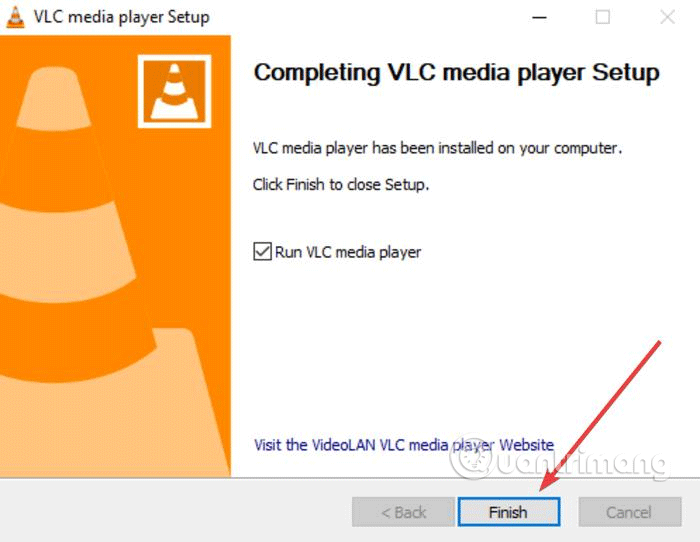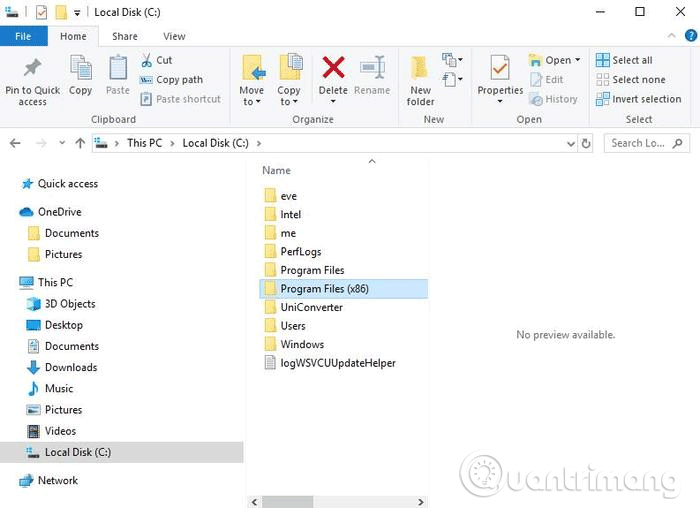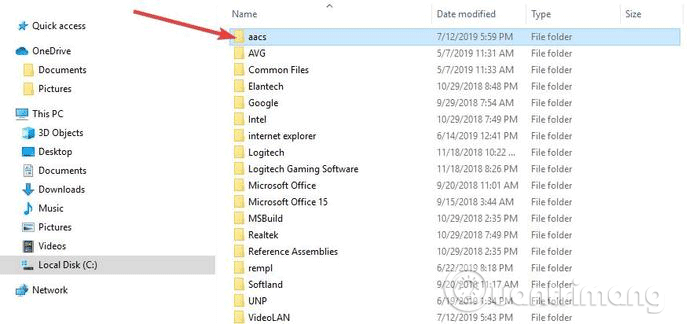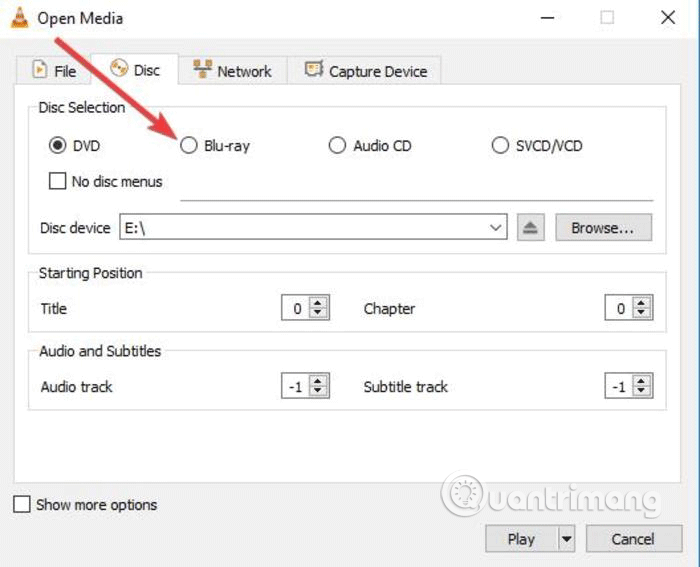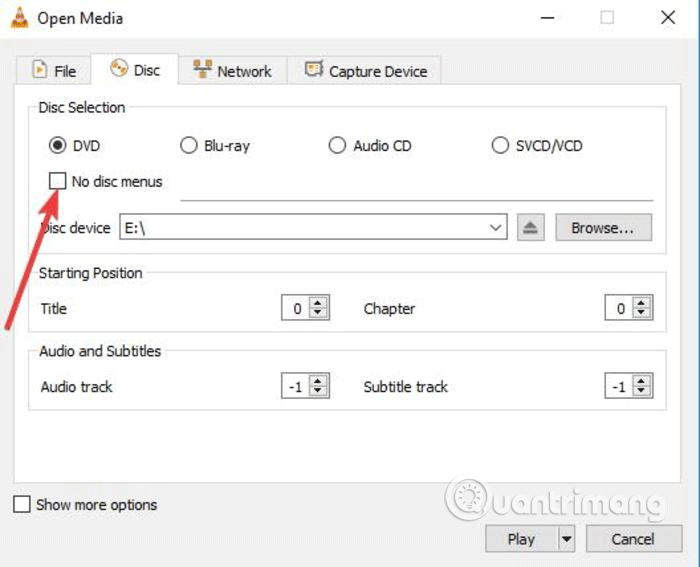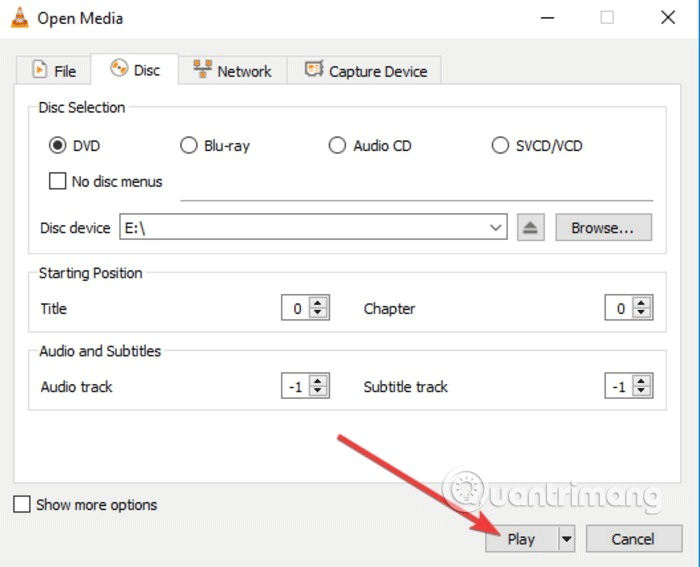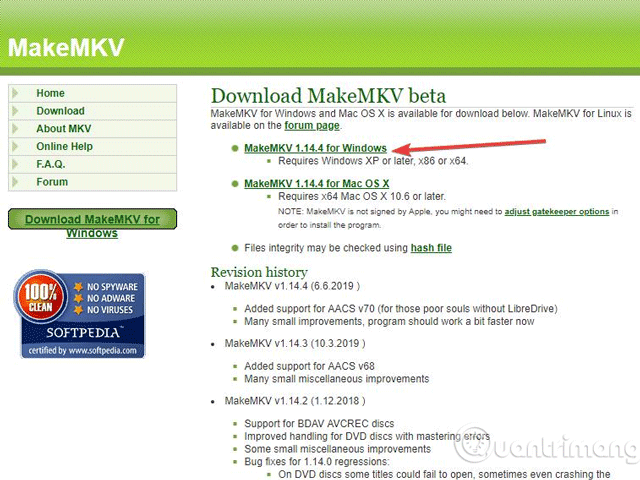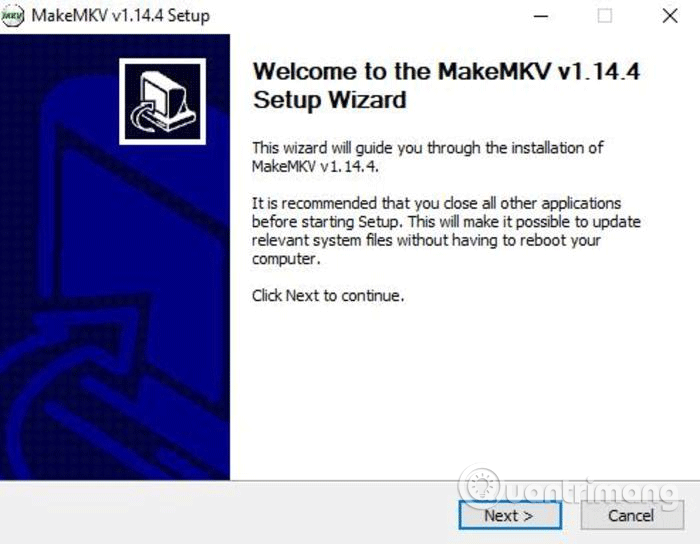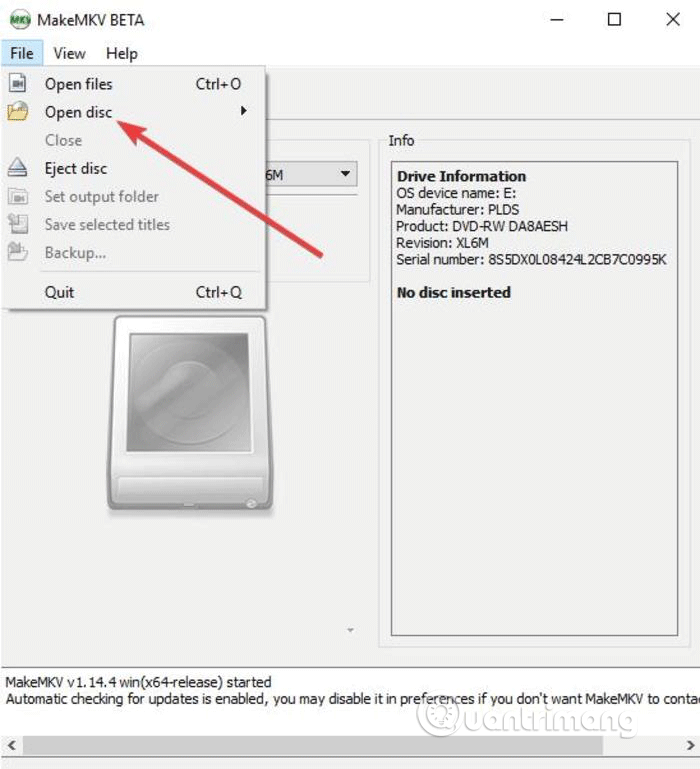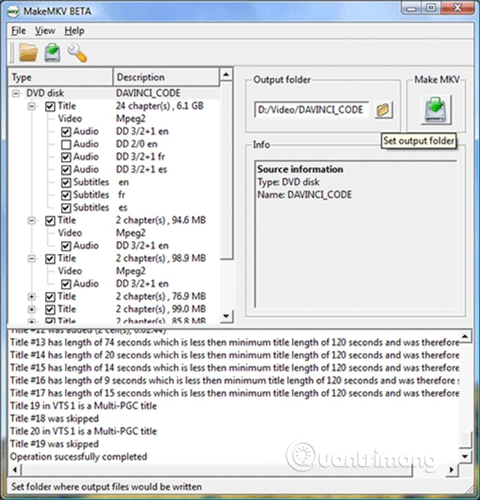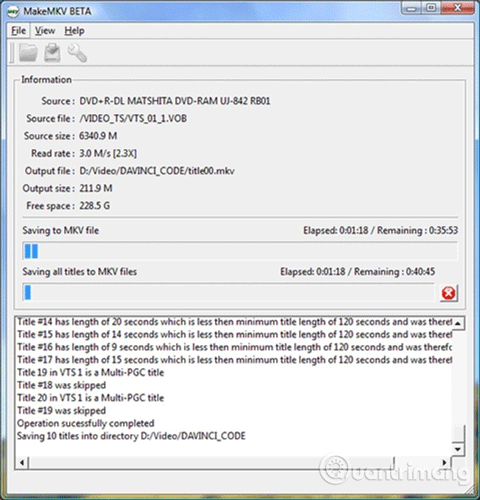V računalniku z operacijskim sistemom Windows ne morete predvajati plošč Blu-ray brez pomoči. Windows je odstranil Media Center in ne podpira programske opreme v sistemu Windows 10, zato je predvajanje diskov v računalniku težje. Ta članek vas bo vodil, kako predvajati diske Blu-ray v sistemu Windows 10.
Uporabite VLC za predvajanje plošč Blu-ray v sistemu Windows 10
To je večpredstavnostni predvajalnik, ki podpira večino formatov video in zvočnih datotek. Ima enake funkcije kot Windows Media Player, vendar z veliko več funkcijami.
Čeprav VLC ni na voljo v trgovini Microsoft Store, ga lahko brezplačno prenesete s spletnega mesta razvijalca. Po svoji naravi VLC ne more predvajati plošč Blu-ray ali prikazati menijev Blu-ray. Najprej ga morate namestiti, nato prenesti še dve datoteki in ju postaviti v določene mape.
Za predvajanje plošč Blu-ray v sistemu Windows s predvajalnikom VLC sledite tem korakom:
Korak 1. Prenesite VLC in ga namestite v Windows (če še niste).
2. korak Kliknite Dokončaj , da dokončate postopek namestitve.
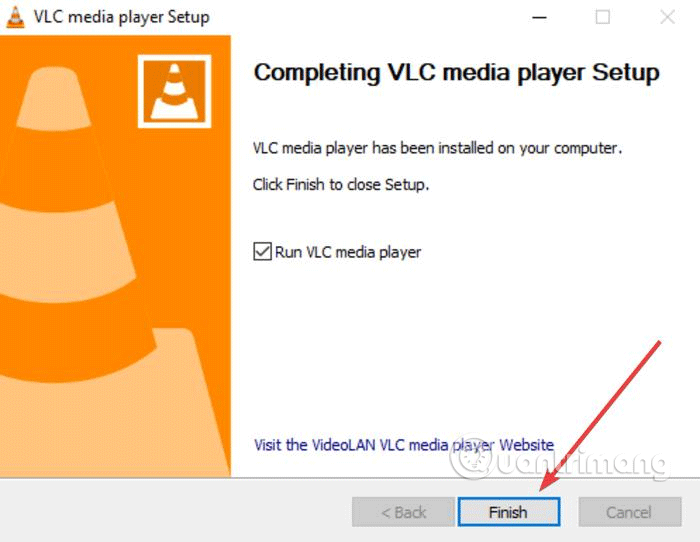
3. korak Odprite File Explorer in pojdite na C:\Program Files (zamenjajte C:\ z namestitvenim pogonom Windows, če to ni pogon C).
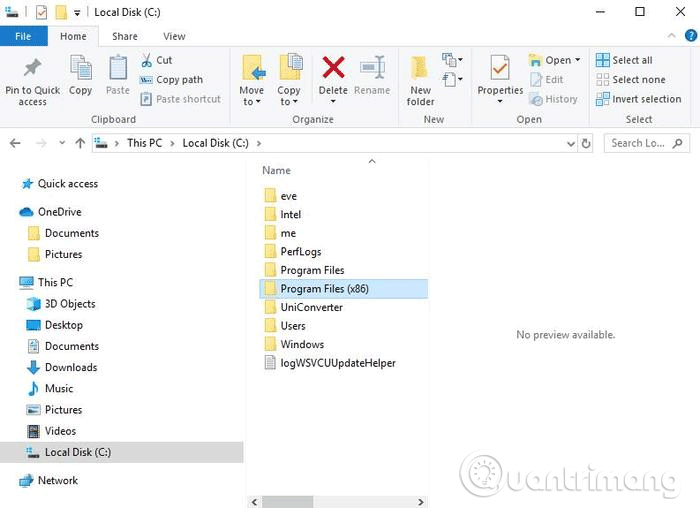
4. korak . Ustvarite novo mapo in jo poimenujte aacs .
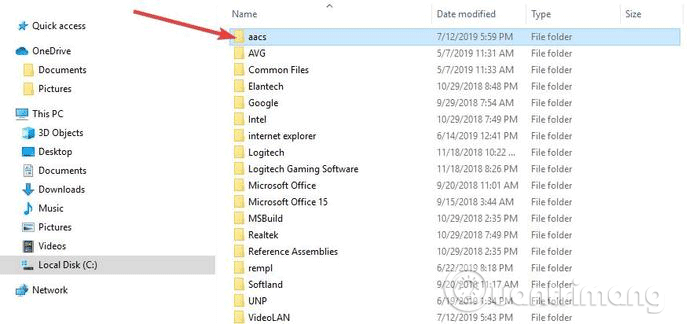
5. korak . Obiščite spodnjo povezavo in prenesite datoteko KEYDB.cfg v mapo, ki ste jo pravkar ustvarili zgoraj.
https://vlc-bluray.whoknowsmy.name/files/KEYDB.cfg
6. korak . Obiščite spodnjo povezavo za prenos datoteke libaacs.dll v mapo VLC. Če je ne morete prenesti neposredno v mapo VLC, prenesite datoteko v drugo mapo in jo povlecite v mapo VLC.
https://vlc-bluray.whoknowsmy.name/files/win32/libaacs.dll
7. korak . Zaženite VLC in kliknite Media > Open Disc .
8. korak . Kliknite na Blu-ray .
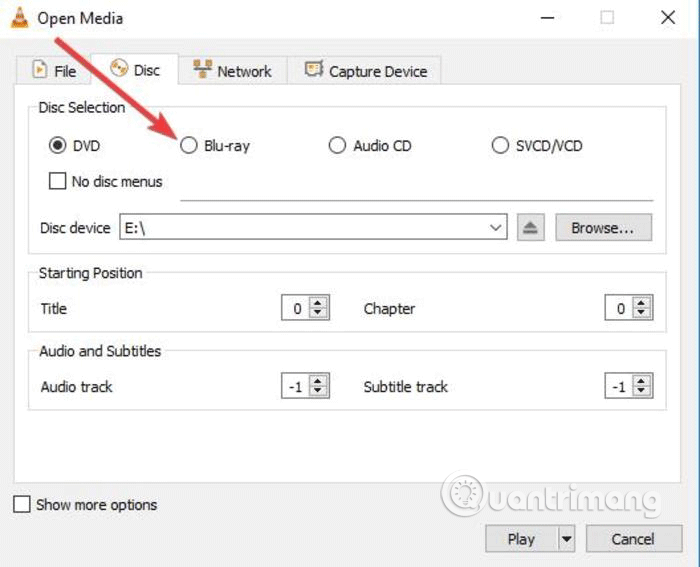
Korak 9 . Označite polje No disc menus .
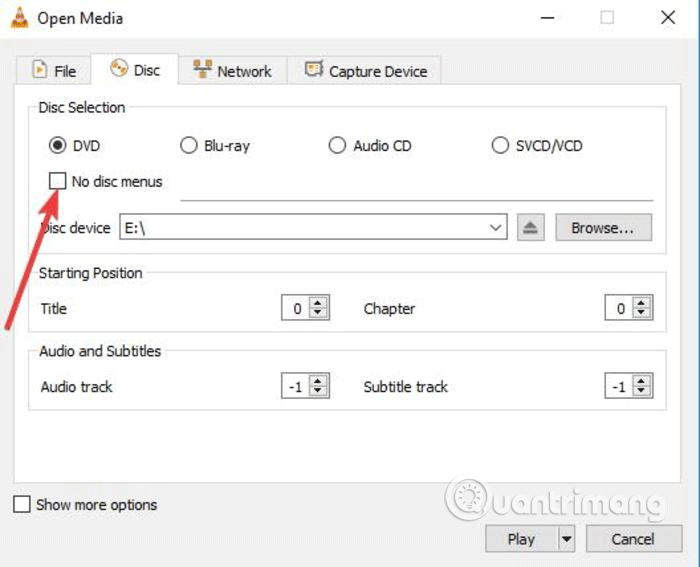
Korak 10 . V polju Disc device izberite svoj Blu-ray .
Korak 11 . Kliknite Predvajaj .
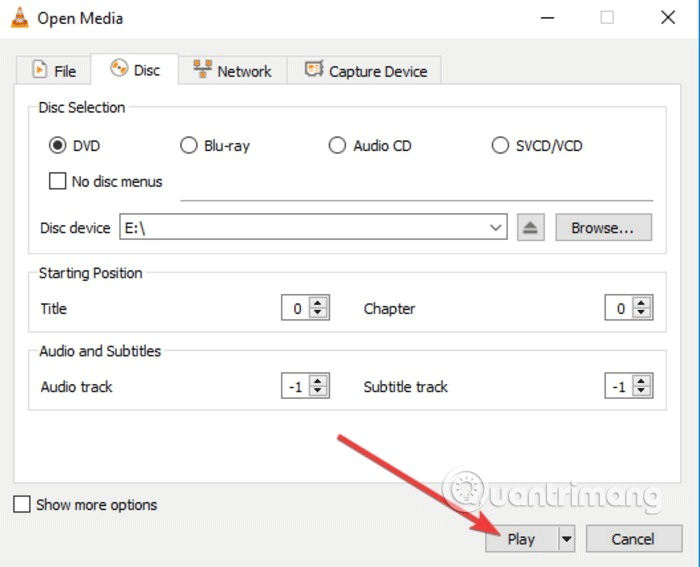
Naslednjič, ko boste želeli predvajati disk Blu-ray, sledite korakom od 8 do 11 za ogled filma.
Kopirajte in pretvorite plošče Blu-ray za predvajanje v sistemu Windows 10
Drugi način predvajanja diskov Blu-ray v sistemu Windows 10 je kopiranje in kodiranje. Preprosto povedano, ta postopek pretvori datoteko na disku v datoteko, ki jo je mogoče predvajati na drugih medijih.
Pri kopiranju in kodiranju diska Blu-ray se informacije z diska kopirajo v vaš računalnik in jih lahko pretvorite v obliko predstavnostne datoteke, tako da jih lahko zažene kateri koli predvajalnik predstavnosti.
Ta postopek ne poškoduje diska, zato ga lahko še vedno normalno uporabljate. Vendar pa je v nekaterih regijah kopiranje plošč Blu-ray nezakonito. Te kopije so samo za osebno uporabo in se ne smejo na kakršen koli način razstavljati ali distribuirati.
Za kopiranje in kodiranje plošč Blu-ray lahko uporabite program, kot je MakeMKV. Ta programska oprema je enostavna za uporabo in z lahkoto pretvori kateri koli fizični disk v digitalne datoteke. Pretvorjeno datoteko si lahko ogledate tudi v drugih napravah s programi, kot je Plex.
Vendar je edina slaba stran MakeMKV ta, da bo postopek pretvorbe trajal dlje, če je vaš računalnik počasen in datoteka .mkv zasede veliko prostora na trdem disku.
Sledite tem korakom za kopiranje in pretvorbo plošč Blu-ray s programom MakeMKV
Korak 1 . Prenesite program MakeMKV.
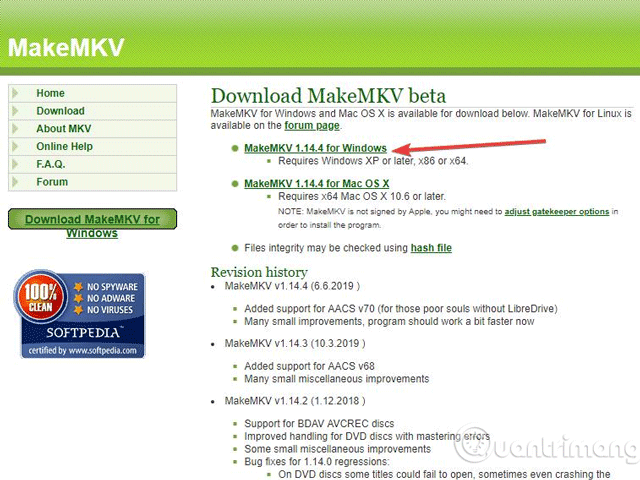
3. korak Namestite in nastavite MakeMKV.
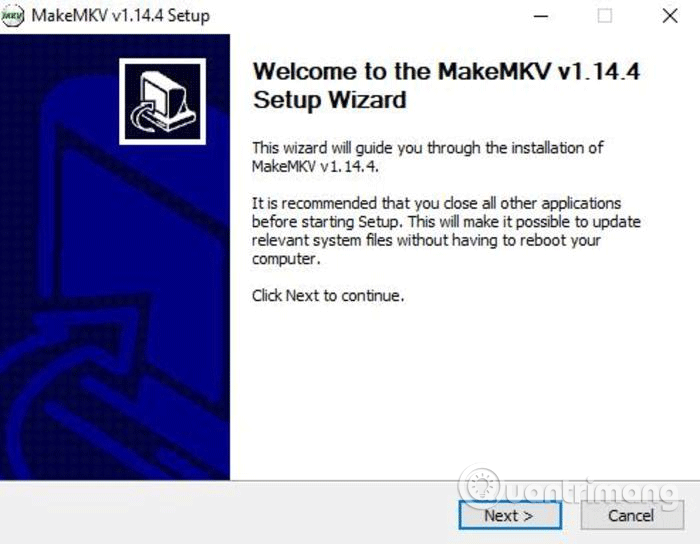
4. korak . Odprite MakeMKV in kliknite Datoteka > Odpri disk .
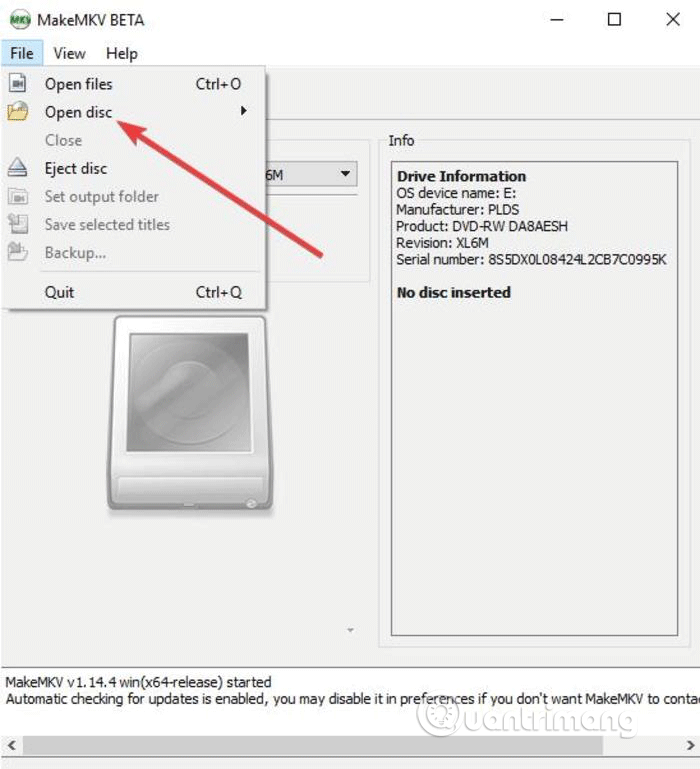
5. korak . Izberite svoj disk Blu-ray in kliknite Da .
6. korak . Odprite razdelek MakeMKV, kliknite zeleno ikono in nato kliknite Da .
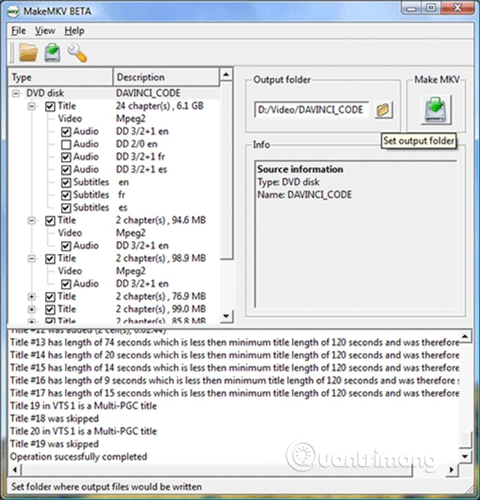
7. korak . Počakajte, da se prenos konča.
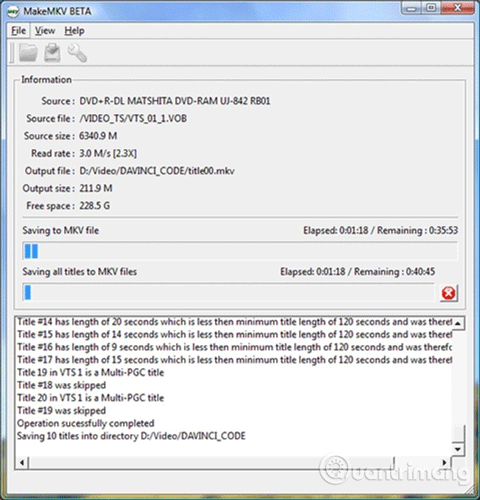
8. korak . Zaženite datoteko MKV, ki ste jo pravkar ustvarili v VLC, Plex ali drugem združljivem predvajalniku.
Uporaba VLC ali MakeMKV je lahko zamudna in nagnjena k napakam, vendar je to brezplačen način za predvajanje plošč Blu-ray v sistemu Windows 10.
Če ima vaš računalnik predvajalnik diskov Blu-ray, boste med zbirko diskov, ki ste jih dobili z računalnikom, morda našli disk z oznako CyberLink PowerDVD ali Corel WinDVD. Preverite lahko tudi vnaprej nameščeno programsko opremo za te aplikacije, ki omogočajo predvajanje Blu-ray.
Želim vam uspeh!