Kako povezati vrata USB 2.0 tiskalnika z vrati USB 3.0 v sistemu Windows 10

Spodnji članek vas bo vodil, kako povezati vrata USB 2.0 tiskalnika z vrati USB 3.0 na vašem računalniku. Če imate isto težavo, poskusite zdaj!

Če ste računalnik kupili v zadnjih 5 letih, boste imeli v sistemu vsaj ena vrata USB 3.0. Če je vaš računalnik novejši, ima morda vsa vrata USB 3.0 ali večino 3.0. To je zato, ker je USB 3.0 hitrejši in je nova standardna tehnologija, ki postopoma postaja priljubljena. Želite, da ima vaš prenosnik vrata USB 3.0, da bo lahko v prihodnosti deloval z drugimi napravami. Edina težava tukaj je, da ne morete zavreči naprav, ki uporabljajo USB 2.0, kot so tiskalniki. Če imate starejši tiskalnik, ki še vedno uporablja vrata USB 2.0, povezovanje tiskalnika USB 2.0 z vrati USB 3.0 v sistemu Windows ne deluje vedno dobro. Vendar pa je dobra novica ta, da vam tega tiskalnika ni treba zavreči, še vedno imate način, da ga še naprej uporabljate.
Obstajata dva načina, ki vam pomagata povezati vrata USB 2.0 tiskalnika z vrati USB 3.0 v sistemu Windows. Ob predpostavki, da nimate vrat USB 2.0 za povezavo s sistemom, preverite vrata USB na vaši napravi in se prepričajte, da nimate druge možnosti. Če so vsa vrata USB 3.0, nadaljujte z branjem spodnjega članka.

Kompozitna vrata (AV vrata)
Morda imate na prenosnem računalniku samo vrata USB 3.0 ali pa je eno od njih kompozitno. Kompozitna vrata USB so vrata, ki podpirajo več naprav. To so običajno vrata za polnjenje v sistemu. Če niste prepričani, ali imate kompozitna vrata, poskusite vanje povezati svoj tiskalnik. Ponavadi bo delovalo. Windows bo zaznal in namestil pravi gonilnik zanj.
Poleg tega odprite upravitelja naprav in razširite napravo Universal Serial Bus Controllers . Pod to napravo boste videli napravo z imenom USB Composite Device . Vaša naloga je najti zadevna vrata in poskusiti začeti s polnilnimi vrati.
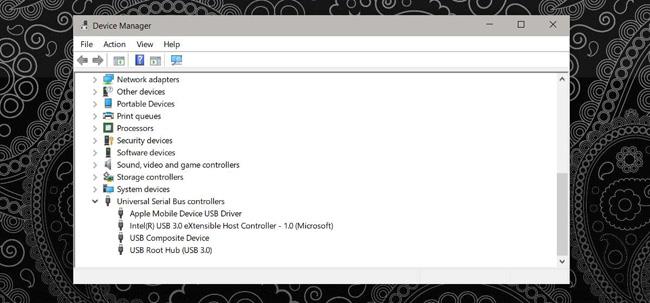
Namestite gonilnik tiskalnika
Če nimate kompozitnih vrat, ki podpirajo vaš tiskalnik, ali če je vaš tiskalnik najden, vendar ne more tiskati, morate namestiti gonilnike. Če še vedno imate namestitveni disk z gonilniki, ga lahko uporabite, če pa ne, morate uporabiti drugo metodo.
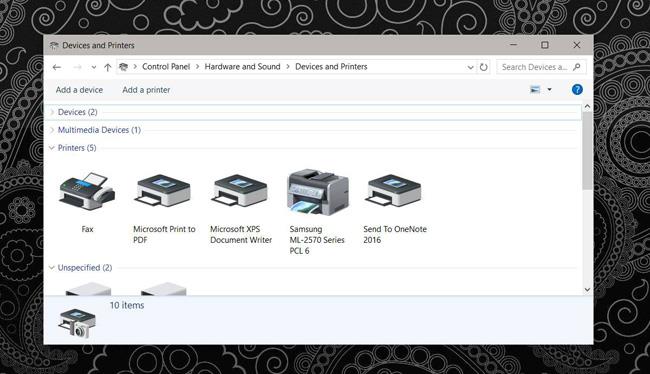
Poiskati morate disk ali prenesti gonilnik na spletu. To bo zelo zapleteno. Gonilniki morda niso na voljo pri proizvajalcu in jih morate prenesti iz repozitorija. Prepričajte se, da je to skladišče vredno zaupanja. Namestite gonilnik tiskalnika in poskusite znova tiskati.
To je neizogibna stvar. Poskusil sem in ko sem tiskalnik Samsung ML-2571N priključil na kompozitna vrata, je delovalo. Namestitev gonilnika ni težavna, zato mislim, da bi morali poskusiti. Poleg tega, če se odločate za nakup prenosnika, preverite vrata USB na računalniku, ki ga želite kupiti. Vsi uporabniki želijo preklopiti na USB 3.0, vendar ne moremo kupiti vse nove strojne opreme samo zato, da bi jo uporabljali.
Zgoraj je opisano, kako priključite vrata USB 2.0 tiskalnika na vrata USB 3.0 na računalniku. Če imate isto težavo, poskusite zdaj!
Način kioska v sistemu Windows 10 je način samo za uporabo ene aplikacije ali dostop do samo 1 spletnega mesta z gostujočimi uporabniki.
Ta vodnik vam bo pokazal, kako spremenite ali obnovite privzeto lokacijo mape Camera Roll v sistemu Windows 10.
Urejanje datoteke gostiteljev lahko povzroči, da ne morete dostopati do interneta, če datoteka ni pravilno spremenjena. Naslednji članek vas bo vodil pri urejanju datoteke gostiteljev v sistemu Windows 10.
Če zmanjšate velikost in kapaciteto fotografij, jih boste lažje delili ali pošiljali komurkoli. Zlasti v sistemu Windows 10 lahko z nekaj preprostimi koraki množično spreminjate velikost fotografij.
Če vam zaradi varnosti ali zasebnosti ni treba prikazati nedavno obiskanih predmetov in mest, jih lahko preprosto izklopite.
Microsoft je pravkar izdal Windows 10 Anniversary Update s številnimi izboljšavami in novimi funkcijami. V tej novi posodobitvi boste videli veliko sprememb. Od podpore za pisalo Windows Ink do podpore za razširitev brskalnika Microsoft Edge, meni Start in Cortana sta bila prav tako bistveno izboljšana.
Eno mesto za nadzor številnih operacij neposredno na sistemski vrstici.
V operacijskem sistemu Windows 10 lahko prenesete in namestite predloge pravilnika skupine za upravljanje nastavitev Microsoft Edge in ta vodnik vam bo pokazal postopek.
Temni način je vmesnik s temnim ozadjem v sistemu Windows 10, ki računalniku pomaga varčevati z energijo baterije in zmanjša vpliv na oči uporabnika.
Opravilna vrstica ima omejen prostor in če redno delate z več aplikacijami, vam lahko hitro zmanjka prostora, da bi lahko pripeli več priljubljenih aplikacij.









