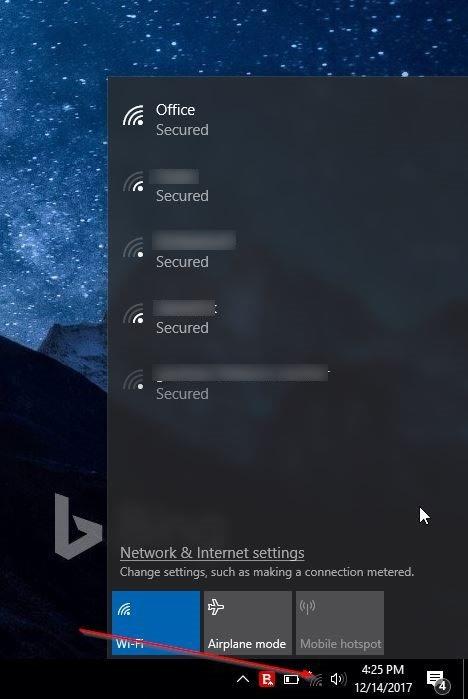Želite svoj novi računalnik povezati z internetom prek Wi-Fi, vendar se ne spomnite gesla? Želite hitro povezati svoj računalnik z modemom ali usmerjevalnikom brez vnosa gesla? Tukaj je opisano, kako uporabiti funkcijo Wi-Fi Protected Setup (WPS) za povezavo z omrežjem Wi-Fi brez vnosa gesla.
Večina sodobnih usmerjevalnikov in modemov podpira funkcijo zaščitene nastavitve Wi-Fi, splošno znano kot WPS. Funkcija WPS uporabnikom omogoča povezavo naprave s podprtim modemom ali usmerjevalnikom brez vnosa gesla. Če modem ali usmerjevalnik podpira WPS, boste na teh napravah našli gumb WPS.
Z operacijskim sistemom Windows 10 lahko preprosto povežete svoj računalnik z modemom ali usmerjevalnikom, ki podpira WSP. V tem priročniku bomo izvedeli, kako povezati računalnik z operacijskim sistemom Windows 10 na modem ali usmerjevalnik brez vnosa gesla za Wi-Fi.
Kako povezati Windows 10 z omrežjem Wi-Fi s pomočjo WPS
Opomba : Spodnje korake izvedite le, če vaš usmerjevalnik ali modem podpira WPS.
1. korak: kliknite ikono brezžičnega omrežja v sistemski vrstici opravilne vrstice, da si ogledate vsa najdena omrežja Wi-Fi.

Če ne vidite ikone omrežja Wi-Fi, si oglejte članek Manjka ikona Wi-Fi v opravilni vrstici sistema Windows 10, tukaj je opisano, kako to popraviti .
2. korak: Kliknite omrežje Wi-Fi, s katerim se želite povezati.
3. korak: Za povezavo kliknite gumb Poveži . Windows 10 bo samodejno izbral možnost Samodejna povezava . Počistite to možnost, če se ne želite samodejno povezati s tem omrežjem Wi-Fi vsakič, ko vklopite računalnik.

4. korak: Zdaj se prikaže sporočilo, ki zahteva geslo. V tem koraku vam ni treba vnesti gesla za Wi-Fi, če usmerjevalnik Wi-Fi podpira WPS.
Ko na zaslonu sistema Windows 10 vidite poziv za geslo, preprosto pritisnite gumb WPS na usmerjevalniku ali modemu, da samodejno prenesete podatke o geslu usmerjevalnika ali modema v računalnik in povežete računalnik z omrežjem Wi-Fi.

Upoštevajte, da se gumb WPS običajno nahaja na sprednji strani usmerjevalnika ali modema, vendar je lahko tudi na drugih mestih, odvisno od naprave. Poleg tega boste na nekaterih modemih ali usmerjevalnikih morda morali za nekaj sekund pritisniti gumb WPS. Ko pritisnete gumb WPS, se bo v omrežju Wi-Fi, s katerim se nameravate povezati, pojavilo sporočilo »Getting settings from the router«.

Za povezavo računalnika z omrežjem Wi-Fi vam ni treba vsakič pritisniti gumba WPS. Zdaj je vaš računalnik povezan z omrežjem in pripravljen za brskanje po spletu.
Poglej več: