Kako povezati brezžično miško v sistemu Windows 11

Z nedvomno priročnostjo se brezžične miške vedno bolj uporabljajo, predvsem med uporabniki prenosnih računalnikov.

Z nedvomno priročnostjo se brezžične miške vse bolj uporabljajo, predvsem med uporabniki prenosnih računalnikov. Na trgu sta dve osnovni vrsti brezžičnih miši: USB-RF ali Bluetooth. Spodnji članek vam bo pokazal, kako povezati obe vrsti brezžičnih miši z računalnikom z operacijskim sistemom Windows 11.
Priključite miško USB-RF
Miška USB-RF se prek ključa poveže z računalnikom z operacijskim sistemom Windows 11. Za priključitev miške USB-RF mora imeti vaš računalnik prosta vrata USB-A (če jih ni, lahko razmislite o uporabi zvezdišča USB). Dobra novica je, da Windows samodejno izvede večino postopka namestitve, ne da bi vam bilo treba opraviti preveč dela.

Za začetek vklopite stikalo na miški. Vsak izdelek je drugačen, vendar je običajno na dnu majhno stikalo, ki omogoča vklop in izklop miške, ko je to potrebno. Nato priključite ključ miške v vrata USB-A vašega računalnika.
Takoj boste videli, da se v spodnjem desnem kotu zaslona prikaže majhno obvestilo, ki nakazuje, da Windows 11 vzpostavlja povezavo z napravo.
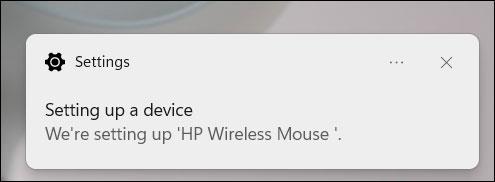
Po nekaj sekundah boste prejeli novo obvestilo, ki označuje, da je nastavitev končana. Vaša miška je zdaj pripravljena za uporabo.
Povežite miško Bluetooth
Bluetooth miški ni priložen ključ. Edina zahteva je, da vaš računalnik z operacijskim sistemom Windows podpira Bluetooth.
Najprej vstavite baterijo v miško Bluetooth in nato obrnite stikalo v položaj Vklop . Vsak izdelek je drugačen, zato si oglejte uporabniški priročnik, da določite vrsto potrebne baterije in lokacijo stikala za vklop na miški. Vendar pa bo običajno uporabljena baterija tipa AA, stikalo za vklop pa je običajno na dnu miške.
Nato morate v računalniku z operacijskim sistemom Windows 11 omogočiti Bluetooth. To storite tako, da se pomaknete na Nastavitve > Bluetooth in naprave , nato tapnete drsnik poleg možnosti » Bluetooth «, da ga preklopite v položaj Vklopljeno .
Ko vklopite Bluetooth, kliknite » Dodaj napravo «.

Prikaže se okno Dodaj napravo. Na seznamu možnosti kliknite »Bluetooth«.
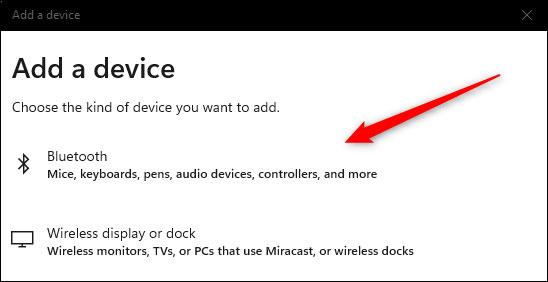
Windows 11 bo začel iskati razpoložljive naprave v bližini. Kliknite, da izberete svojo miško s vrnjenega seznama.
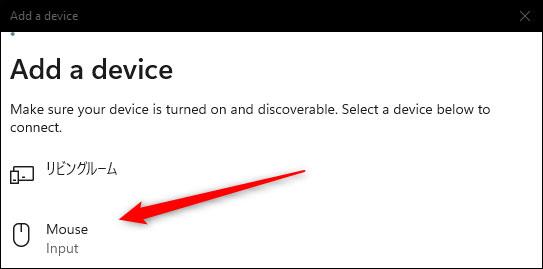
Vzpostavitev povezave bo trajala nekaj sekund, preden bo miška pripravljena za uporabo.
Način kioska v sistemu Windows 10 je način samo za uporabo ene aplikacije ali dostop do samo 1 spletnega mesta z gostujočimi uporabniki.
Ta vodnik vam bo pokazal, kako spremenite ali obnovite privzeto lokacijo mape Camera Roll v sistemu Windows 10.
Urejanje datoteke gostiteljev lahko povzroči, da ne morete dostopati do interneta, če datoteka ni pravilno spremenjena. Naslednji članek vas bo vodil pri urejanju datoteke gostiteljev v sistemu Windows 10.
Če zmanjšate velikost in kapaciteto fotografij, jih boste lažje delili ali pošiljali komurkoli. Zlasti v sistemu Windows 10 lahko z nekaj preprostimi koraki množično spreminjate velikost fotografij.
Če vam zaradi varnosti ali zasebnosti ni treba prikazati nedavno obiskanih predmetov in mest, jih lahko preprosto izklopite.
Microsoft je pravkar izdal Windows 10 Anniversary Update s številnimi izboljšavami in novimi funkcijami. V tej novi posodobitvi boste videli veliko sprememb. Od podpore za pisalo Windows Ink do podpore za razširitev brskalnika Microsoft Edge, meni Start in Cortana sta bila prav tako bistveno izboljšana.
Eno mesto za nadzor številnih operacij neposredno na sistemski vrstici.
V operacijskem sistemu Windows 10 lahko prenesete in namestite predloge pravilnika skupine za upravljanje nastavitev Microsoft Edge in ta vodnik vam bo pokazal postopek.
Temni način je vmesnik s temnim ozadjem v sistemu Windows 10, ki računalniku pomaga varčevati z energijo baterije in zmanjša vpliv na oči uporabnika.
Opravilna vrstica ima omejen prostor in če redno delate z več aplikacijami, vam lahko hitro zmanjka prostora, da bi lahko pripeli več priljubljenih aplikacij.









