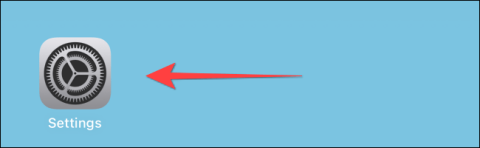Zakaj je zaslon vašega iPhona vedno temen in svetel? Kako popraviti?

Ste že kdaj doživeli pojav, da se zaslon vašega iPhona samodejno zasveti ali potemni na »nenavaden« način, kar povzroča veliko nelagodja?

Stvar, s katero največ komunicirate na prenosnem računalniku ali katerem koli računalniškem sistemu, naj bo kompakten ali zajeten, je zagotovo zaslon. Zato bodo dejavniki, kot so vmesnik, ločljivost, razmerje stranic in predvsem zaslonski prostor, igrali izjemno pomembno vlogo pri določanju uporabniške izkušnje.
V tem članku bomo izvedeli nekaj možnosti za pomoč pri povečanju prostora na zaslonu v sistemu Windows 10.
Spremenite ločljivost zaslona
Prva možnost, ki jo lahko naredite za optimizacijo prostora za prikaz na zaslonu, je ponovna nastavitev ločljivosti. Če povečate ločljivost, so lahko besedilo in ikone videti ostrejši, hkrati pa so videti manjši. To pomeni, da bodo zavzeli manj prostora.
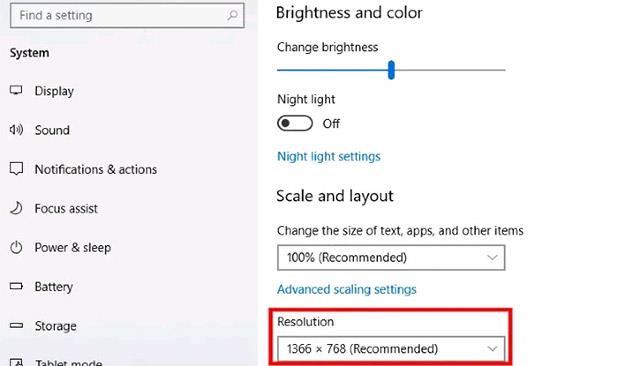
Če želite spremeniti ločljivost zaslona, odprite meni Start in kliknite aplikacijo Nastavitve . Ko se odpre okno z nastavitvami , v levem meniju kliknite » Sistem « in izberite » Zaslon «. Pomaknite se navzdol, dokler ne vidite » Ločljivost zaslona «. V spustnem meniju izberite ustrezno ločljivost.
Uporabite manjše ikone na namizju
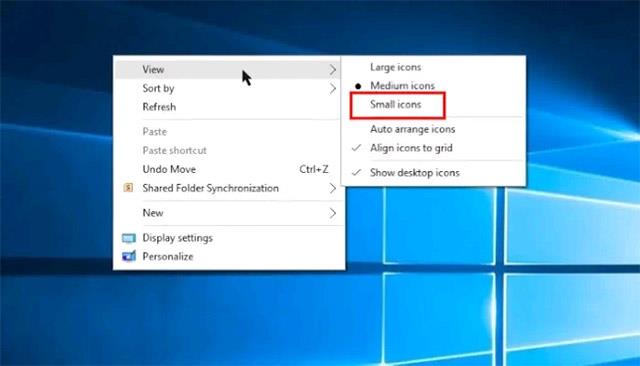
Če je vaš zaslon videti natrpan z ikonami aplikacij, je eden najlažjih načinov, da ga očistite, tako da spremenite njihovo velikost. To storite tako, da z desno tipko miške kliknete namizje, kliknete » Pogled « in izberete » Majhne ikone « . Poleg tega, če uporabljate napravo Windows 10 z zaslonom na dotik, lahko pritisnete in pridržite zaslon, da odprete meni. S tem boste samodejno zmanjšali velikost ikon na namizju in prihranili nekaj potrebnega prostora.
Prilagodite opravilno vrstico
Opravilna vrstica je ena od funkcij operacijskega sistema Windows 10. Tu se nahajajo gumb Start in ikone aplikacij, ki uporabnikom omogočajo hiter zagon pogosto uporabljenih programov. Vendar lahko opravilna vrstica zavzame kar nekaj prostora na zaslonu, vsaj pri privzetih nastavitvah. Na srečo lahko spremenite nekatere vidike opravilne vrstice, da optimizirate prostor na zaslonu.
Skrij opravilno vrstico, ko ni v uporabi
Opravilno vrstico lahko na primer nastavite tako, da se skrije, tako da izgine, ko je ne potrebujete. Najprej z desno miškino tipko kliknite prazno območje v opravilni vrstici. V meniju, ki se prikaže, kliknite »Nastavitve opravilne vrstice«. S tem se odpre meni z nastavitvami opravilne vrstice. Poiščite stikalo z napisom » Samodejno skrij opravilno vrstico v namiznem načinu « in ga omogočite.
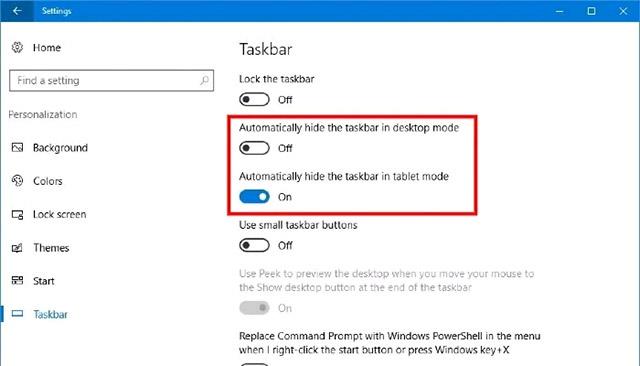
Zdaj bo vaša opravilna vrstica samodejno izginila z zaslona in se znova pojavila, ko premaknete miškin kazalec nad njo.
Zmanjšajte velikost ikon v opravilni vrstici
Poleg tega, kot je navedeno zgoraj, je opravilna vrstica tam, kjer se nahajajo ikone programske opreme in sistemski gumbi. Vsi so uporabni; vendar je privzeta velikost precej velika. Zaradi tega opravilna vrstica zavzame več prostora na zaslonu.
Na srečo lahko popolnoma spremenite velikost sistemskih ikon in gumbov v opravilni vrstici.
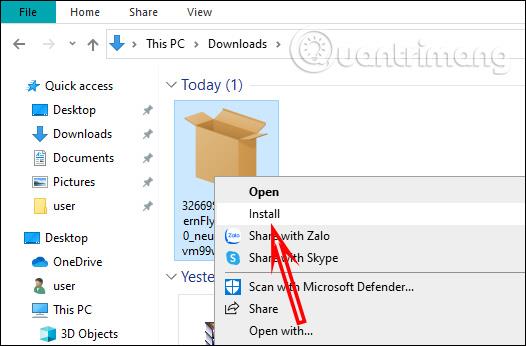
Najprej z desno miškino tipko kliknite prazen del opravilne vrstice. V kontekstnem meniju, ki se odpre, kliknite » Nastavitve opravilne vrstice «. Pomaknite se navzdol in poiščite stikalo z oznako » Uporabi majhne gumbe opravilne vrstice « in ga vklopite. Takoj boste videli, da so ikone in gumbi v opravilni vrstici znatno pomanjšani. Hkrati se je zmanjšala celotna velikost same opravilne vrstice.
Spremenite položaj opravilne vrstice
Opravilno vrstico lahko premaknete tudi na druga mesta, na primer na robove zaslona, da se ujema z razmerjem prikaza. To se morda sliši nenavadno, vendar vam bo pomagalo občutno prihraniti prostor na zaslonu, saj bo optimalna postavitev opravilne vrstice odvisna od specifičnega razmerja prikaza na zaslonu, ki ga uporabljate. Več o tem v tem članku:
Ste že kdaj doživeli pojav, da se zaslon vašega iPhona samodejno zasveti ali potemni na »nenavaden« način, kar povzroča veliko nelagodja?
Spoznajmo nekaj možnosti za pomoč pri povečanju prostora na zaslonu v sistemu Windows 10
Največja prednost plošče ProMotion je v tem, da lahko samodejno prilagodljivo prilagaja frekvenco osveževanja v območju od 10Hz do 120Hz.
V operacijskem sistemu Windows 10 so na voljo številne uporabne možnosti, ki vam pomagajo enostavno preveriti ločljivost katerega koli zaslona, ki ga uporabljate ali z njim povezani.
Način kioska v sistemu Windows 10 je način samo za uporabo ene aplikacije ali dostop do samo 1 spletnega mesta z gostujočimi uporabniki.
Ta vodnik vam bo pokazal, kako spremenite ali obnovite privzeto lokacijo mape Camera Roll v sistemu Windows 10.
Urejanje datoteke gostiteljev lahko povzroči, da ne morete dostopati do interneta, če datoteka ni pravilno spremenjena. Naslednji članek vas bo vodil pri urejanju datoteke gostiteljev v sistemu Windows 10.
Če zmanjšate velikost in kapaciteto fotografij, jih boste lažje delili ali pošiljali komurkoli. Zlasti v sistemu Windows 10 lahko z nekaj preprostimi koraki množično spreminjate velikost fotografij.
Če vam zaradi varnosti ali zasebnosti ni treba prikazati nedavno obiskanih predmetov in mest, jih lahko preprosto izklopite.
Microsoft je pravkar izdal Windows 10 Anniversary Update s številnimi izboljšavami in novimi funkcijami. V tej novi posodobitvi boste videli veliko sprememb. Od podpore za pisalo Windows Ink do podpore za razširitev brskalnika Microsoft Edge, meni Start in Cortana sta bila prav tako bistveno izboljšana.
Eno mesto za nadzor številnih operacij neposredno na sistemski vrstici.
V operacijskem sistemu Windows 10 lahko prenesete in namestite predloge pravilnika skupine za upravljanje nastavitev Microsoft Edge in ta vodnik vam bo pokazal postopek.
Temni način je vmesnik s temnim ozadjem v sistemu Windows 10, ki računalniku pomaga varčevati z energijo baterije in zmanjša vpliv na oči uporabnika.
Opravilna vrstica ima omejen prostor in če redno delate z več aplikacijami, vam lahko hitro zmanjka prostora, da bi lahko pripeli več priljubljenih aplikacij.