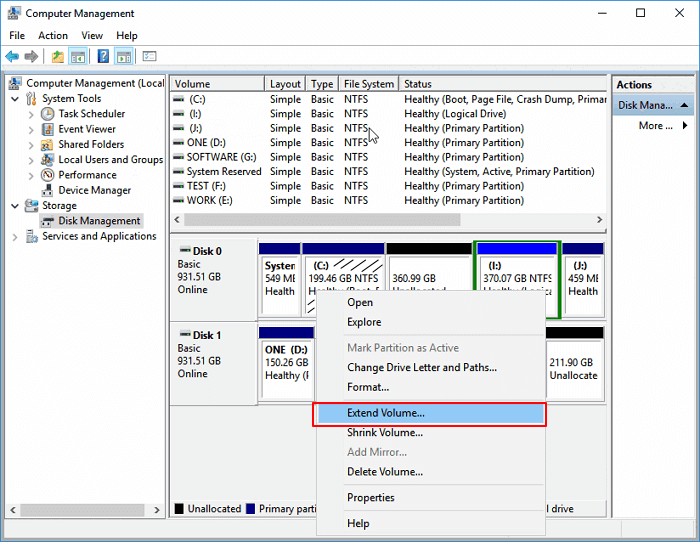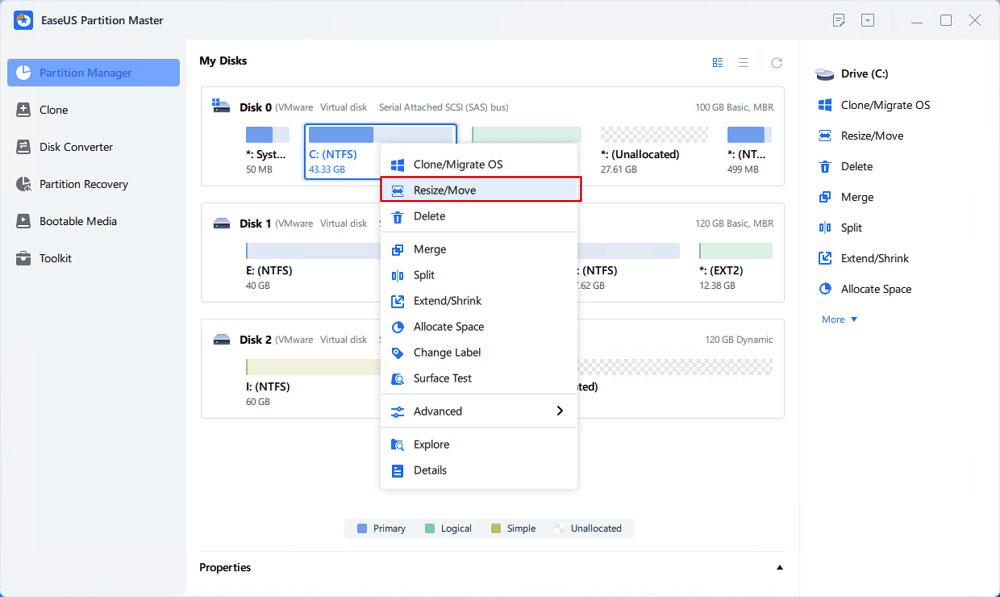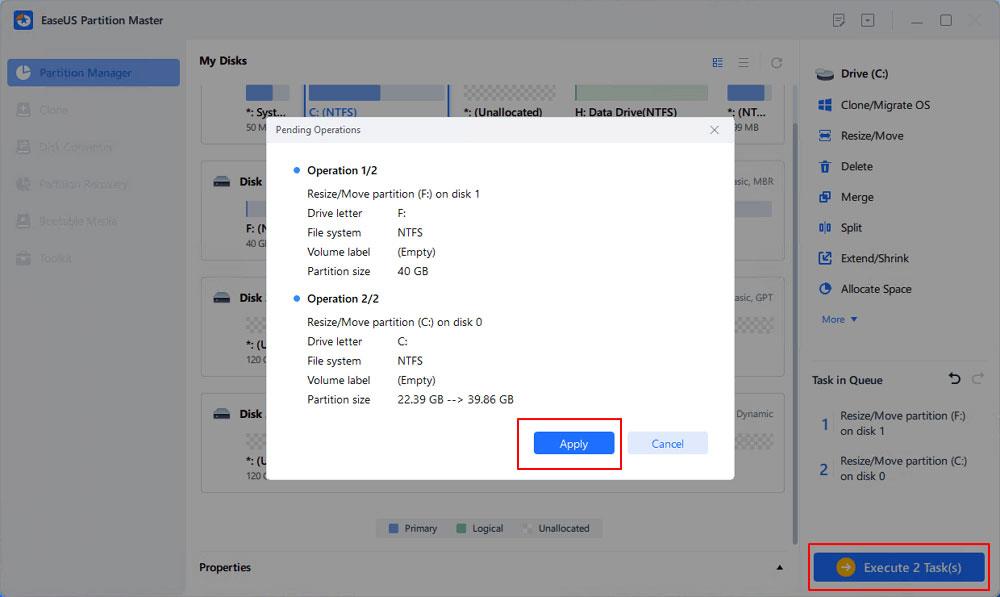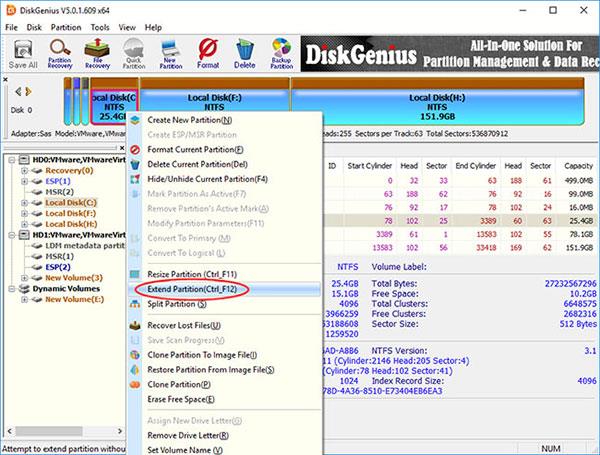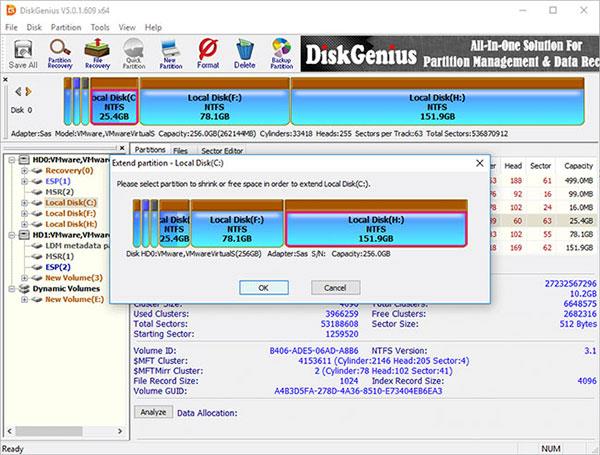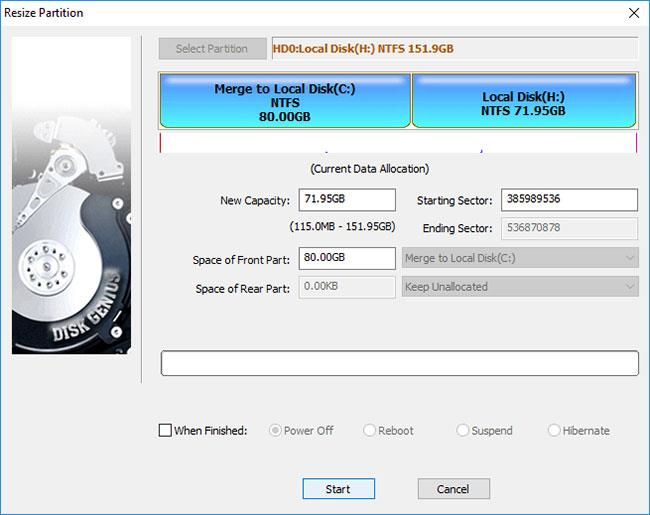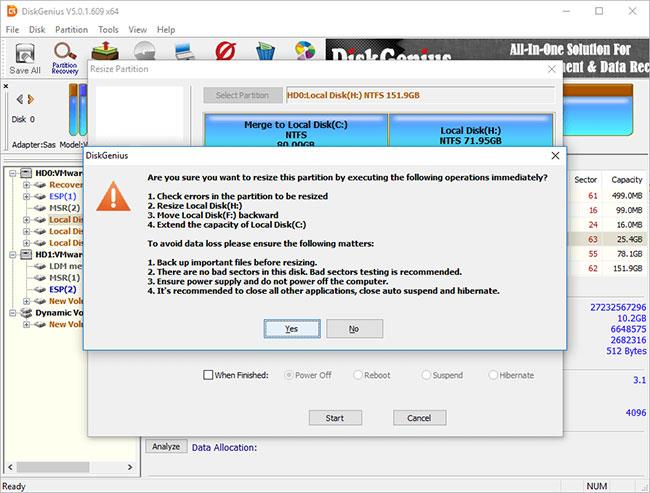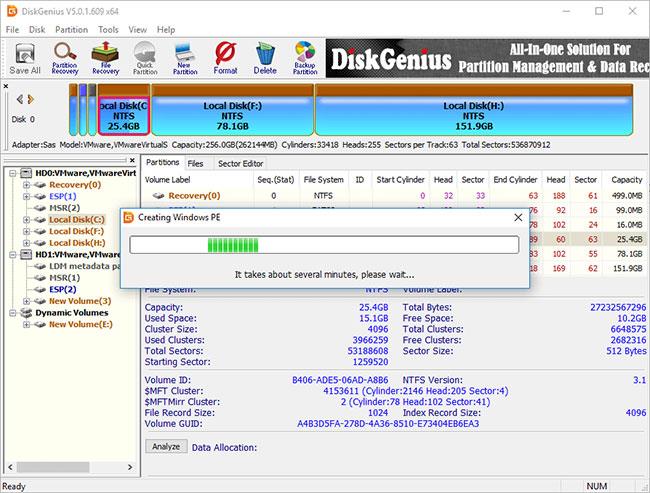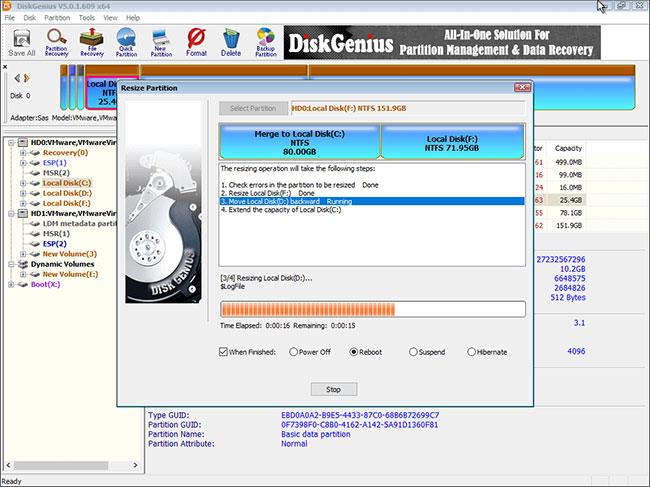Vam zmanjkuje prostora na pogonu C (sistemska particija), kjer se nahaja operacijski sistem? Ali veste, kako povečati kapaciteto pogona C brez izgube podatkov?
V tem članku bo Quantrimang predstavil nekaj rešitev za varno povečanje zmogljivosti sistemske particije brez formatiranja ali ponovne namestitve operacijskega sistema v sistemu Windows 11/10/8/7.
1. način: Povečajte kapaciteto pogona C v upravljanju diskov
Upravljanje diskov Windows ponuja funkcijo razširitve glasnosti, ki lahko poveča velikost particije z dodajanjem nedodeljenega prostora na disku in ta postopek ne povzroči izgube podatkov. Vendar vseh particij ni mogoče razširiti v upravljanju diskov, na primer nedodeljen prostor je mogoče dodati le sosednjim particijam.
Povečajte zmogljivost pogona C s sosednjim nedodeljenim prostorom
1. korak : Z desno miškino tipko kliknite gumb Ta računalnik/Moj računalnik > Upravljanje in izberite Upravljanje diska pod Storage .
2. korak : Desni klik na pogon C v upravljanju diskov in izberite možnost Razširi glasnost .
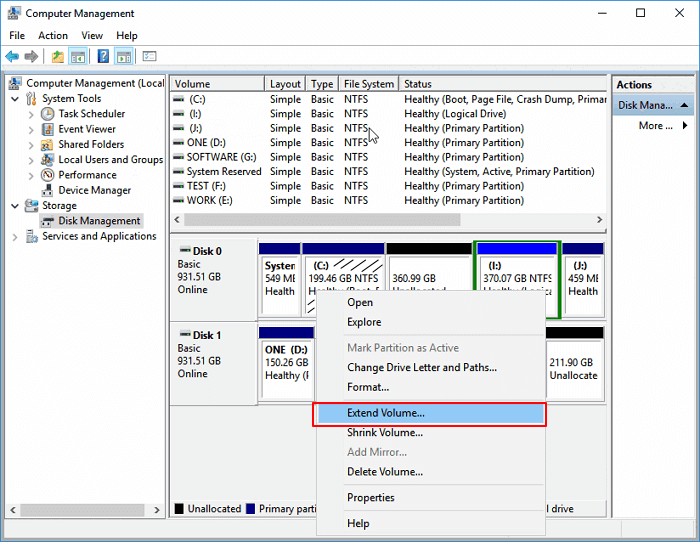
Razširi glasnost
3. korak : postavite in dodajte več prostora na sistemski pogon C, nato kliknite Naprej za nadaljevanje.
4. korak : ko je postopek končan, kliknite gumb Dokončaj .
Omejitve upravljanja diskov pri povečanju zmogljivosti pogona C
- Možnost razširitve glasnosti je na voljo za particije NTFS in FAT32. particije exFAT niso podprte.
- Obstajati mora nedodeljen prostor na pogonu poleg particije, ki jo želite razširiti, in nedodeljen prostor na desni strani po vrstnem redu.
Če torej poleg pogona C (običajno na desni strani) ni prostega prostora na disku, bo možnost Razširi glasnost zatemnjena. V tem primeru lahko izbrišete sosednjo particijo, da pridobite nedodeljen prostor, in jo nato dodate na pogon C ali pa premaknete prostor na pogonu z druge particije na pogon C z našo programsko opremo tretje osebe.
Razširite pogon C brez nedodeljenega prostora ali brez neprekinjenega nedodeljenega prostora
Če želite pogonu C dodati nedodeljen prostor:
Korak 1 . Z desno miškino tipko kliknite Ta računalnik/Moj računalnik in izberite Upravljanje > Upravljanje diska .
2. korak Desni klik na sosednjo particijo poleg pogona C (privzeto je pogon D) in izberite Skrči glasnost .
3. korak Vnesite želeno kapaciteto in kliknite Skrči za potrditev.
Kliknite Skrči
4. korak . Desni klik na lokalni pogon C in izberite Razširi glasnost .
5. korak . Sledite navodilom na zaslonu, da dodate prostor na sistemski pogon C.
2. način: razširite pogon C s programsko opremo EaseUS Partition Master
EaseUS Partition Master je orodje za particioniranje diska, ki je preprosto za uporabo v vašem računalniku. Particioniranje in kloniranje pogona je lahko zapletena naloga, še posebej, če niste seznanjeni z računalniki. EaseUS Partition Master je lahko v tem primeru uporabna rešitev.
Programska oprema za upravljanje particij EaseUS je zasnovana za vse ravni uporabnikov sistema Windows s preprostim in intuitivnim vmesnikom. Podpira brezplačno upravljanje particij, vključno s povečanjem zmogljivosti pogona C, krčenjem ali razširitvijo particije, združevanjem nesosednjih particij itd.
Najnovejša različica orodja je tako enostavna za uporabo in popolnoma funkcionalna kot prejšnje različice. Za osnovno upravljanje particij je to popoln program. To orodje je na voljo tudi za novo izdani operacijski sistem Windows, Windows 11.
Pošteno je reči, da EaseUS Partition Master ni najlepše orodje. Njegov vmesnik je osnovni in res blag. Vendar pa je za program za upravljanje particij to verjetno nekaj, kar bo večina uporabnikov pripravljena odpustiti. Če ste novi pri particioniranju ali imate dokaj osnovne potrebe po particioniranju, je EaseUS Partition Master resnično edino orodje, ki ga potrebujete za opravljanje dela.
Če je na sistemskem pogonu nedodeljen prostor, lahko preskočite na 2. korak in začnete tako, da z desno miškino tipko kliknete pogon C in izberete Spremeni velikost/premakni.
1. korak : Sprostite nedodeljen prostor za pogon C.
Če na sistemskem pogonu ni nedodeljenega prostora, pojdite v Upravitelj particij in z desno miškino tipko kliknite particijo poleg pogona C: in izberite Spremeni velikost/premakni.
Povlecite levo ploščo particije, da skrčite in pustite nedodeljen prostor za sistemskim pogonom C: in kliknite V redu.
2. korak : Povečajte zmogljivost pogona C.
1. Desni klik na pogon C: in izberite Resize/Move.
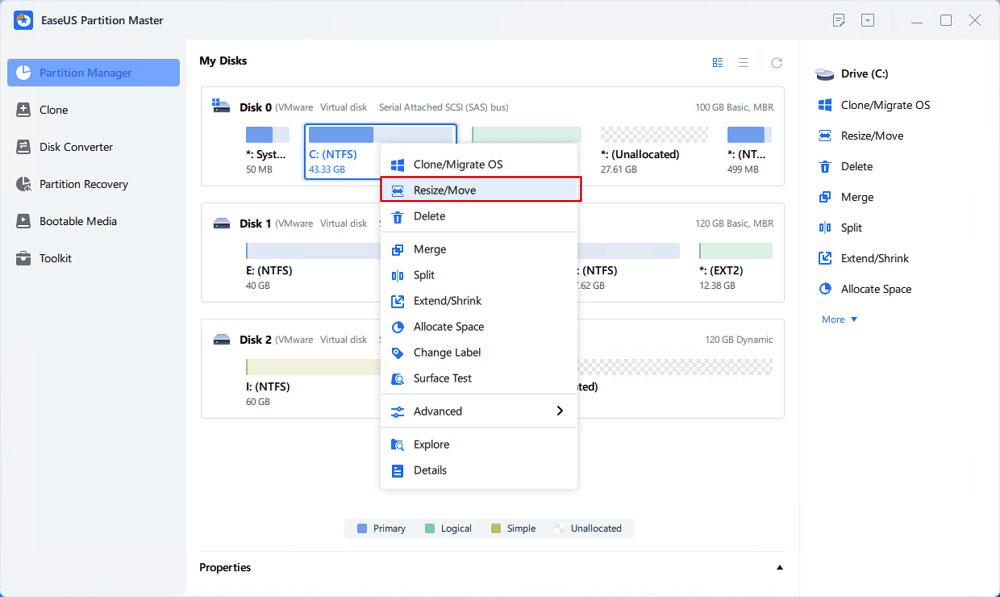
Razširite sistemsko particijo
2. Povlecite konec sistemske particije v nedodeljeni prostor, da dodate prostor pogonu C: in kliknite OK.

Dodajte prostor pogonu C
3. korak : obdržite vse spremembe, da razširite pogon C:.
Kliknite Izvedi opravilo > Uporabi , da ohranite vse spremembe in razširite sistemski pogon C:.
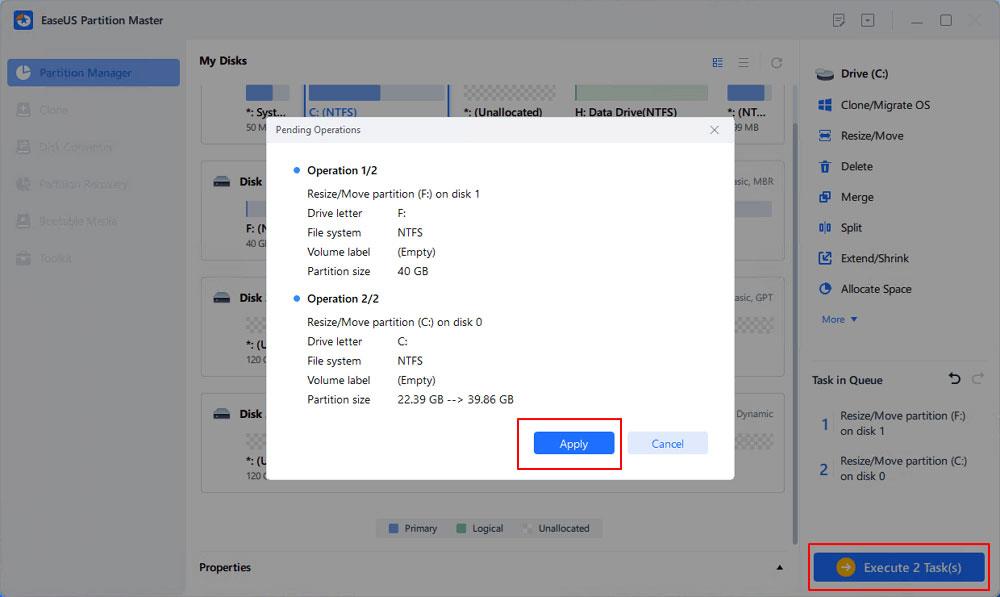
Potrdite razširitev pogona sistema C
3. način: razširite pogon C z brezplačno programsko opremo DiskGenius
Če vidite možnost Razširi glasnost zatemnjeno v upravljanju diskov Windows, boste morali izbrisati pogon D, ki je particija na desni strani pogona C, tako da lahko ustvarite nedodeljen prostor in ga dodate pogonu C. Prenesti morate data Podatki iz pogona D na drugo particijo ali zunanji trdi disk pred brisanjem. Vendar pa obstaja idealna alternativa za povečanje prostora na pogonu C brez brisanja particij.
DiskGenius Free nudi funkcijo razširitve particije in lahko premakne prosti prostor na disku z druge particije neposredno na pogon C. Poleg razširitve particije lahko spremeni velikost nosilca, ustvari particijo, izbriše particijo, skrije particijo, klonira particijo slike, preveri slabe sektorje, obnovi izgubljene podatke itd. Naslednji korak vam bo pokazal, kako razširiti pogon C v sistemu Windows 10.
1. korak : Prenesite in zaženite DiskGenius Free Edition . Desni klik na pogon C, katerega kapaciteto želite povečati, in izberite Razširi particijo .
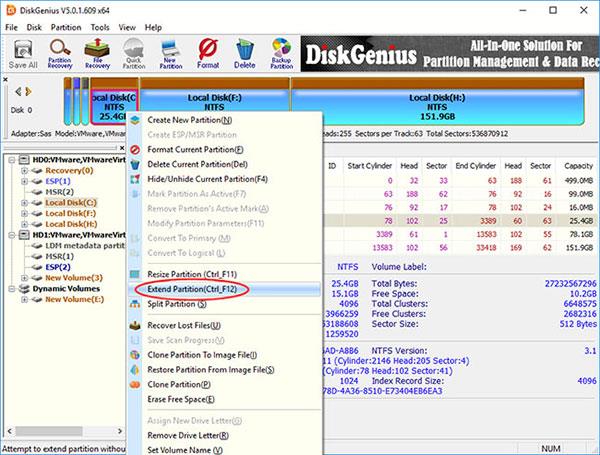
Izberite Razširi particijo
2. korak : Prikaže se okno za razširitev particije . Izbrati morate particijo z velikim prostim prostorom in klikniti gumb V redu.
Particija, izbrana v tem koraku, mora vsebovati dovolj prostega prostora, ker bo programska oprema prenesla prosti prostor s te particije na pogon C.
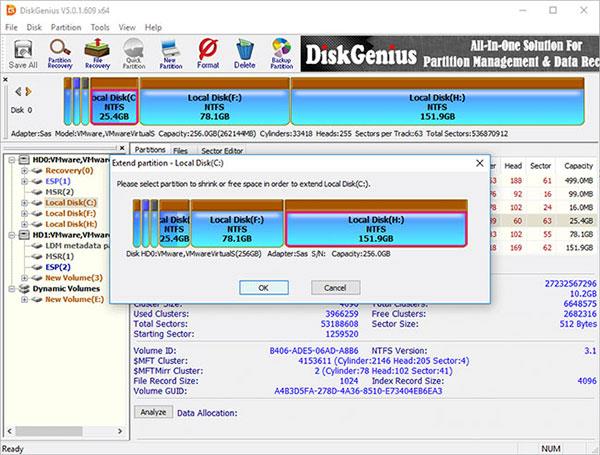
Izberite particijo z velikim prostim prostorom
3. korak : Nastavite prostor na pogonu, ki ga želite prenesti na pogon C, in kliknite gumb Start. Particijsko vrstico lahko povlečete, da nastavite kapaciteto particije ali vnesete natančno kapaciteto v stolpec.
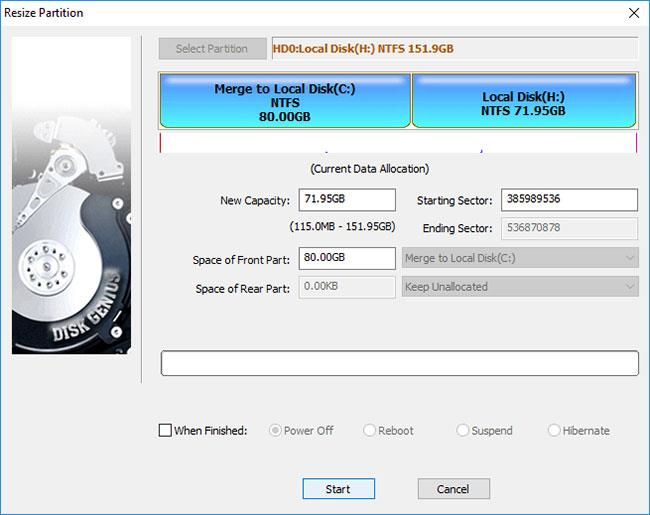
Kliknite gumb Start
DiskGenius navaja korake, ki jih morate izvesti med postopkom spreminjanja velikosti, in stvari, ki jih morate upoštevati. Za nadaljevanje kliknite gumb Da .
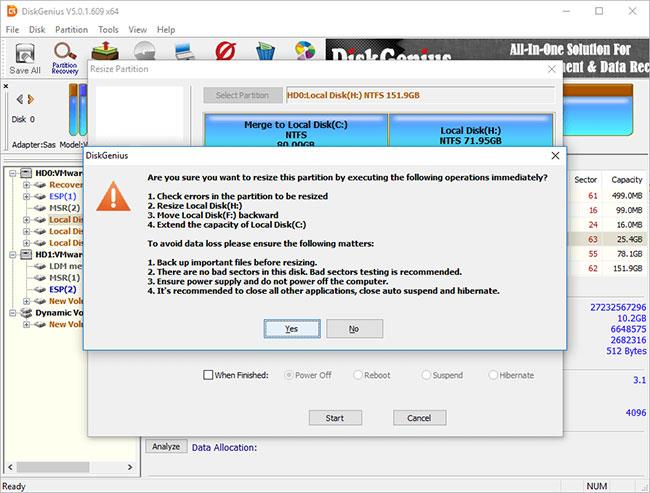
Za nadaljevanje kliknite gumb Da
Opomba:
Spreminjanje velikosti particije vključuje preveč operacij, kot je spreminjanje začetnega in končnega položaja particije, spreminjanje parametrov v MBR in DBR, premikanje podatkov itd., zato je preveč Ta postopek ni brez tveganja, tudi če programska oprema za upravljanje particije deluje pravilno. Zato je treba za uspešno dokončanje procesa širitve zagotoviti naslednje:
Ker je razširjena particija sistemska particija, se bo DiskGenius zagnal v svojo različico WinPE, da dokonča preostale operacije. Zdaj bo okolje WinPE pripravljeno za instanco DiskGenius WinPE, nato pa se bo računalnik samodejno znova zagnal na instanco WinPE.
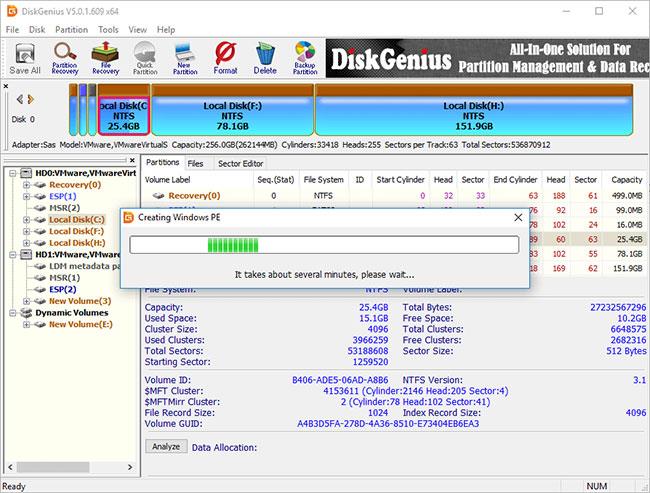
Računalnik bo samodejno znova zagnal različico WinPE
Zdaj se primerek DiskGenius WinPE samodejno zažene in nadaljuje z razširitvijo pogona C, kot je prikazano spodaj. Ko je postopek spreminjanja velikosti končan, bo računalnik samodejno znova zagnal Windows.
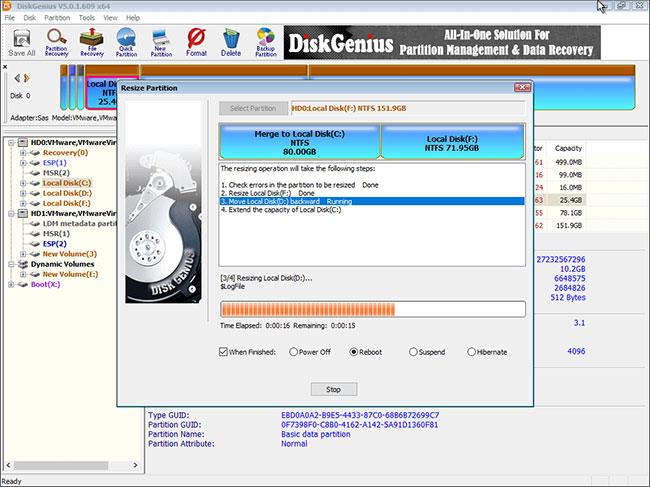
Računalnik bo samodejno znova zagnal Windows
4. način: Povečajte velikost sistemske particije z ukazom diskpart
Pripomoček ukazne vrstice DiskPart je del družine Microsoft Windows (Windows 8, 8.1, 7, Vista, XP in Server 2003). DiskPart je tolmač ukazov v besedilnem načinu. To orodje vam omogoča upravljanje objektov (pogonov, particij ali nosilcev) z uporabo skriptov ali vnašanjem neposredno v ukazni poziv. Diskpart je vgrajen pripomoček Windows in vključuje funkcijo upravljanja pogonov in particij prek ukazov.
Omogoča ustvarjanje, brisanje in formatiranje particij na trdem disku. Diskpart lahko ustvari primarne in razširjene particije ter logične pogone znotraj razširjene particije. Diskpart lahko uporabite tudi za nastavitev aktivne particije na pogonu. Poleg tega lahko diskpart uporabite za dodelitev črke pogona in namestitev pogona. Ukaze Diskpart lahko izvedete iz ukaznega poziva Windows ali v paketni datoteki.
Če želite uporabljati diskpart, morate najprej odpreti ukazni poziv. Ko se odpre okno ukaznega poziva, vnesite "diskpart" in pritisnite Enter. To bo zagnalo pripomoček Diskpart. Vnesete lahko različne ukaze za upravljanje diskovnih particij. Za celoten seznam razpoložljivih ukazov vnesite "help" v poziv diskpart.
Glejte: Kako razširiti particijo z ukazom diskpart za več podrobnosti.