Kako posneti zaslon prenosnika Windows 11

V tem članku vas bo Tips.BlogCafeIT vodil, kako posneti zaslon prenosnika Windows 11.

V tem članku vas bo Tips.BlogCafeIT vodil skozi različne načine snemanja zaslona prenosnika Windows 11 . Prednameščeno programsko opremo lahko uporabite samo na en način ( Xbox Game Bar ), na druge načine morate prenesti in namestiti drugo programsko opremo.
Kako posneti zaslon prenosnika Windows 11
Igralna vrstica Xbox je vnaprej nameščena v sistemu Windows 11. Nekaj stvari lahko prilagodite z igralno vrstico Xbox, vendar se bomo v tem članku osredotočili le na to, kako snemati zaslon in kako dostopati do datoteke za snemanje zaslona.
1. korak : Odprite program, ki ga želite posneti, in ga izberite kot fokus.
2. korak : Odprite igralno vrstico Xbox in kliknite gumb Snemaj (okrogel gumb z belo piko na sredini). Igralno vrstico Xbox lahko hitro odprete s pritiskom na Win + G ali iskanjem.
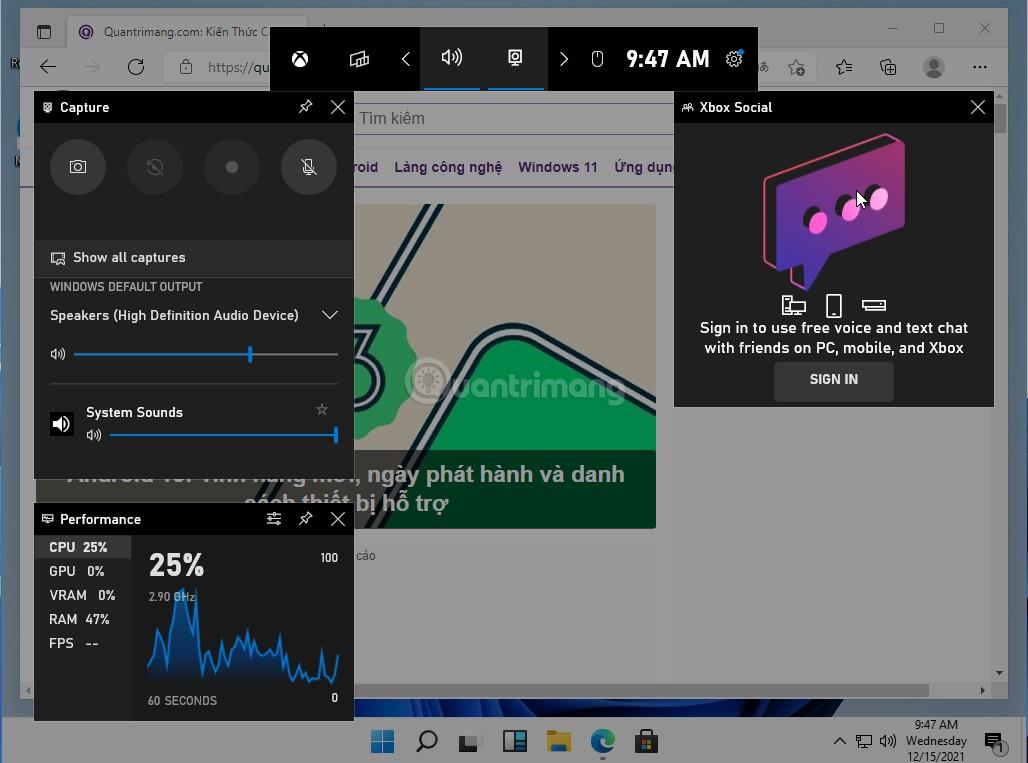
B3 : Čas snemanja videa je prikazan v desnem kotu poleg rdeče pike. Za zaustavitev snemanja zaslona lahko pritisnete kvadratni gumb Stop .
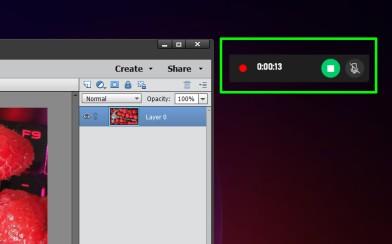
4. korak : Znova odprite igralno vrstico Xbox in kliknite Prikaži vse posnetke , da pregledate video posnetek zaslona, izbrišete ali odprete mapo, v kateri je shranjen v vašem računalniku.
Opomba : Igralna vrstica Xbox ne podpira snemanja zaslona namizja in Raziskovalca datotek v računalnikih z operacijskim sistemom Windows.
Kot veste, lahko PowerPoint uporabite tudi za snemanje računalniškega zaslona. Takole:
1. korak : odprite prazno predstavitev ali katero koli obstoječo predstavitev.
2. korak : Kliknite zavihek Vstavi, poiščite Predstavnost in nato kliknite Posnetek zaslona.
3. korak : Kliknite gumb Izberi območje na vrhu zaslona in nato narišite območje, kamor želite posneti zaslon. S tem menijem lahko omogočite/onemogočite tudi snemanje zvoka in skrijete/prikažete kazalec miške.
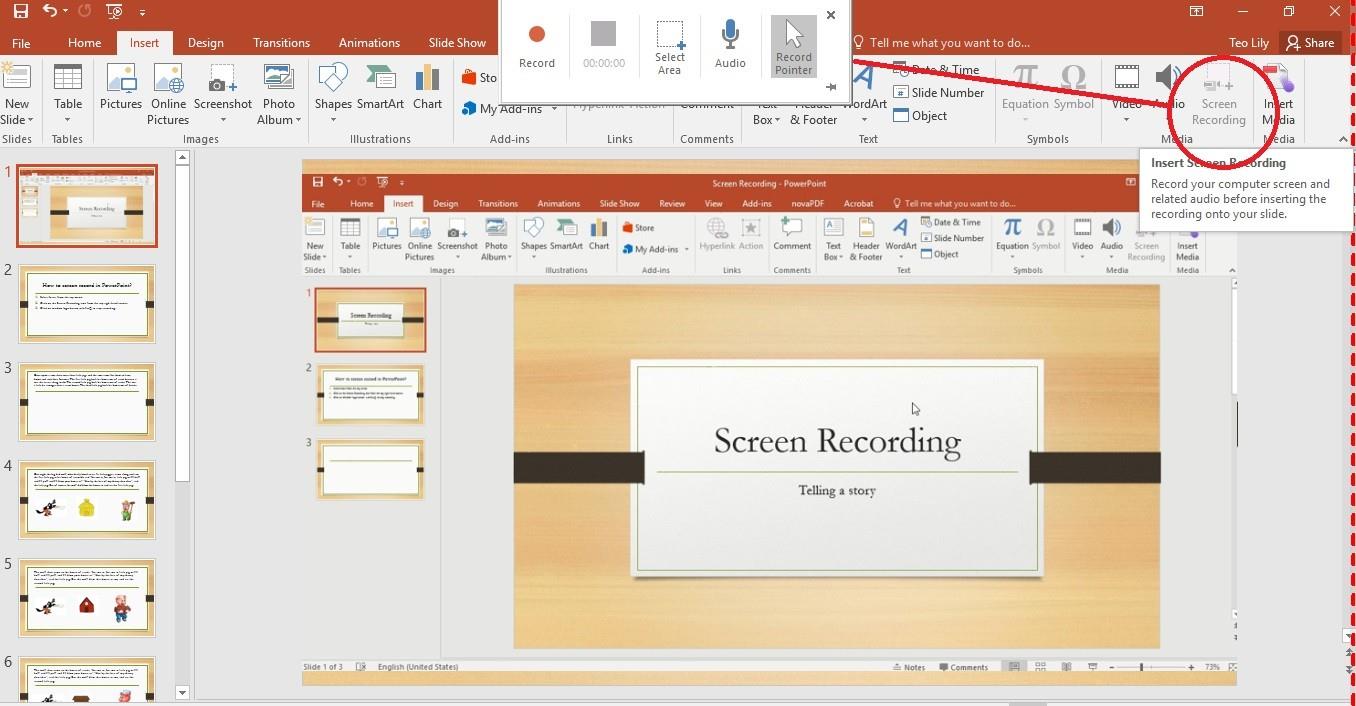
4. korak : Ko izberete območje, pritisnite Snemaj , da začnete snemati zaslon.
5. korak : Pritisnite gumb za premor , kadar koli se morate ustaviti, in pritisnite Snemaj , da nadaljujete s snemanjem zaslona. Ko ste pesem posneli, pritisnite gumb Stop ali pritisnite kombinacijo tipk Win + Shift + Q.
6. korak : Video posnetek zaslona bo takoj vstavljen v diaprojekcijo. Če ga želite shraniti kam drugam, z desno miškino tipko kliknite video in izberite Shrani predstavnost kot. Izberite mapo za shranjevanje datoteke MP4 videoposnetka.
ShareX je brezplačna programska oprema za snemanje zaslona, ki vam omogoča, da posnamete svoj zaslon in ga shranite kot video MP4 ali sliko GIF. Prenesti morate ShareX , ga namestiti in slediti tem korakom:
1. korak: kliknite Zajemi in nato izberite Posnetek zaslona , da ustvarite video MP4, ali Posnetek zaslona (GIF) , da ustvarite sliko GIF. Prav tako lahko pritisnete bližnjico na tipkovnici Shift + Print Screen , da posnamete zaslonski video v formatu MP4, in Ctrl + Shift + Print Screen , da ustvarite sliko GIF.
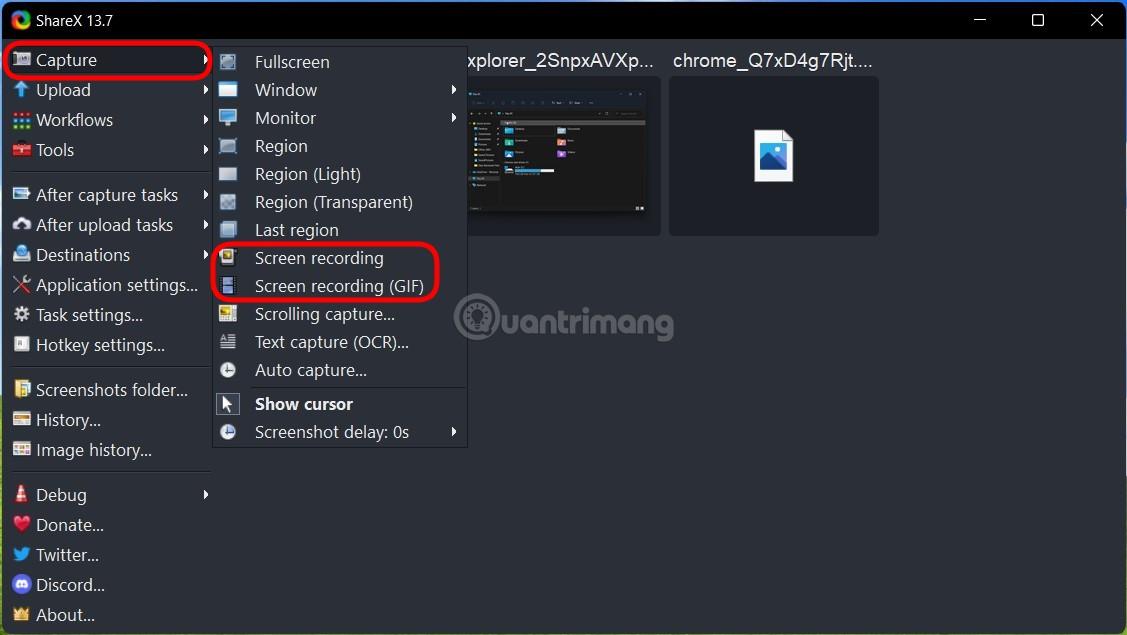
2. korak : izberite območje, ki ga želite posneti. Snemanje se bo začelo takoj, ko boste izbrali. Lahko kliknete in povlečete, da ustvarite območje za snemanje videa. Če želite zavrteti okno, premaknite miškin kazalec nad okno, da bo označeno, nato pa enkrat kliknite okno. Če želite posneti celoten zaslon, izberite namizje.
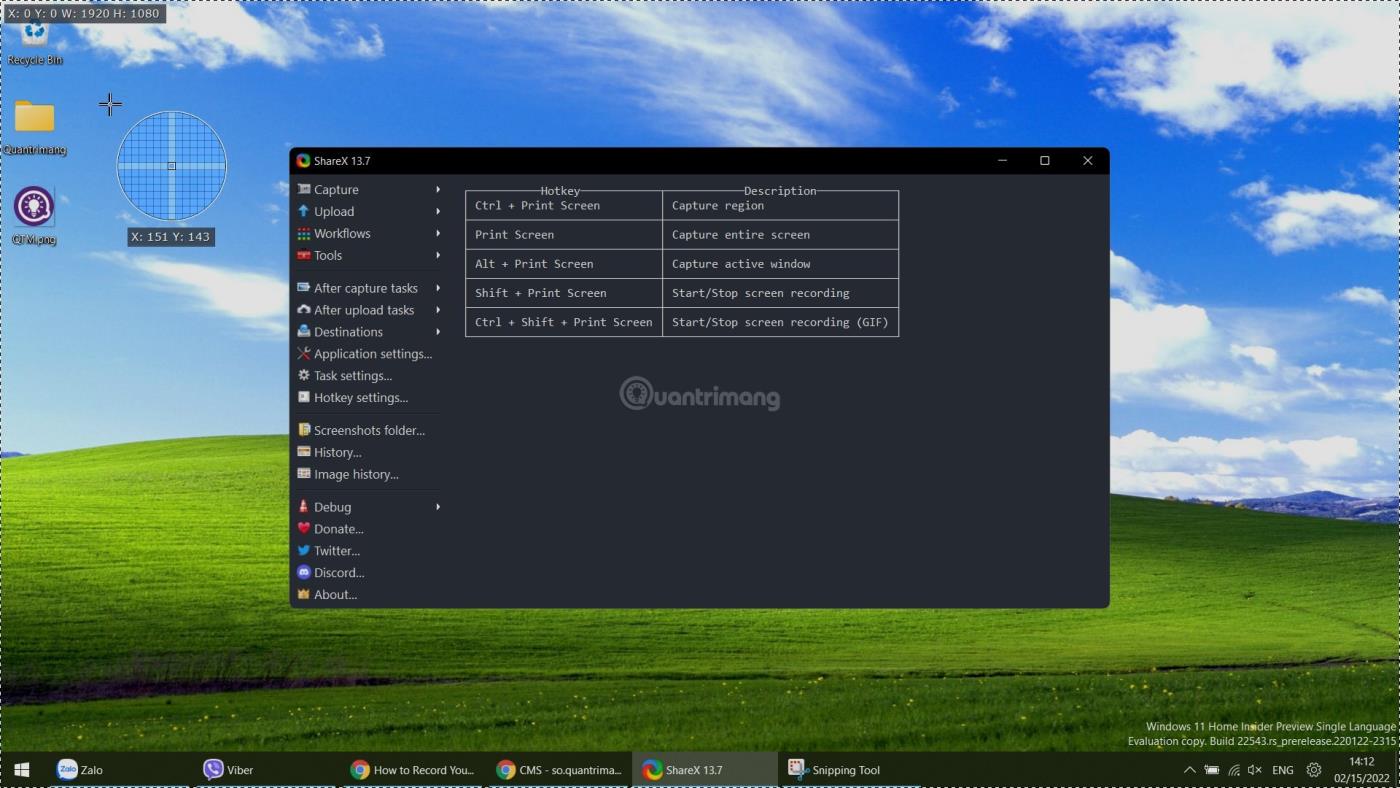
3. korak : Če želite ustaviti snemanje, z desno miškino tipko kliknite rdeči gumb v opravilni vrstici in izberite Ustavi. Pritisnite Prekini , da ustavite snemanje in zavržete video, ki ste ga pravkar posneli.
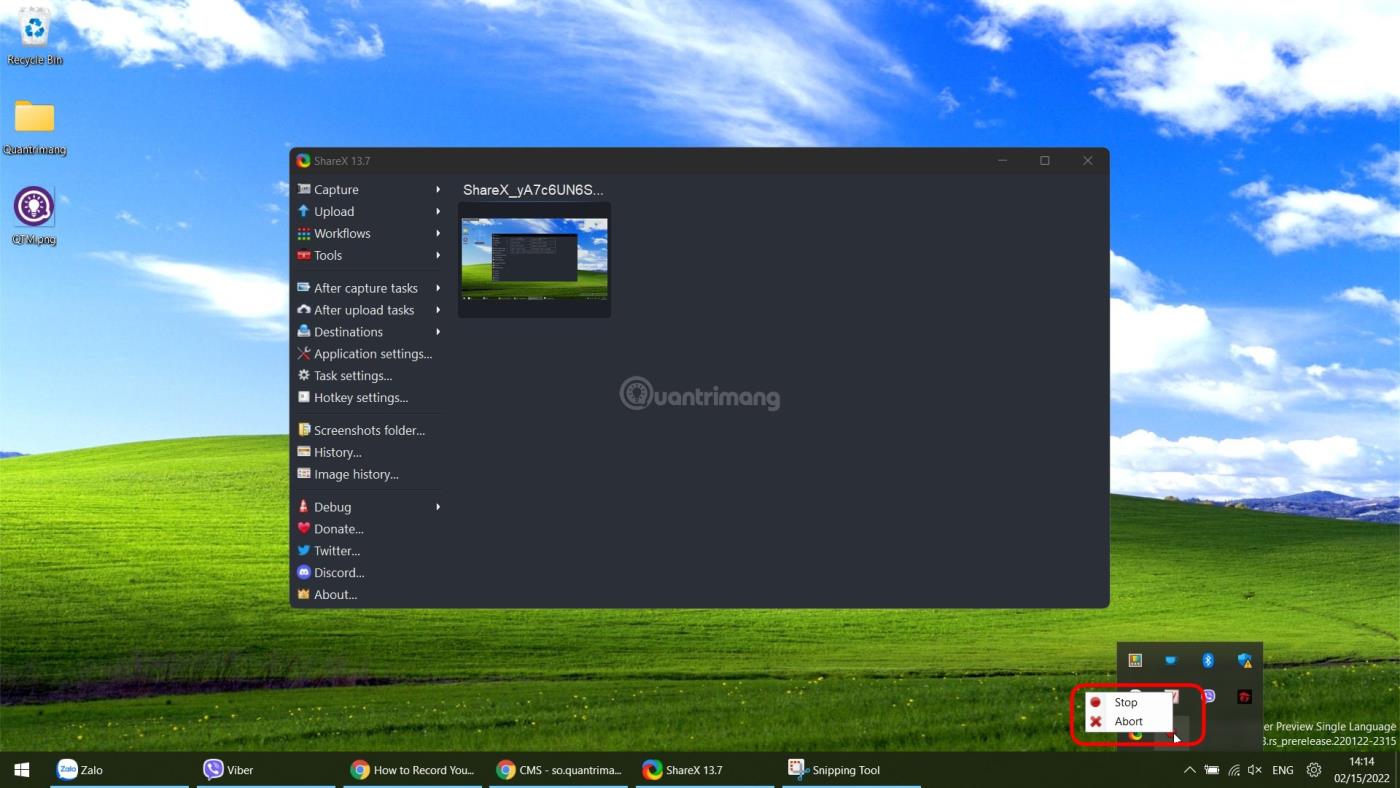
4. korak : izberite videoposnetek v ShareX, da ga odprete, ali pa ga kliknite z desno miškino tipko in nato kliknite Odpri > Foler za dostop do lokacije za shranjevanje datoteke. Tukaj lahko urejate, delite ali preimenujete ...
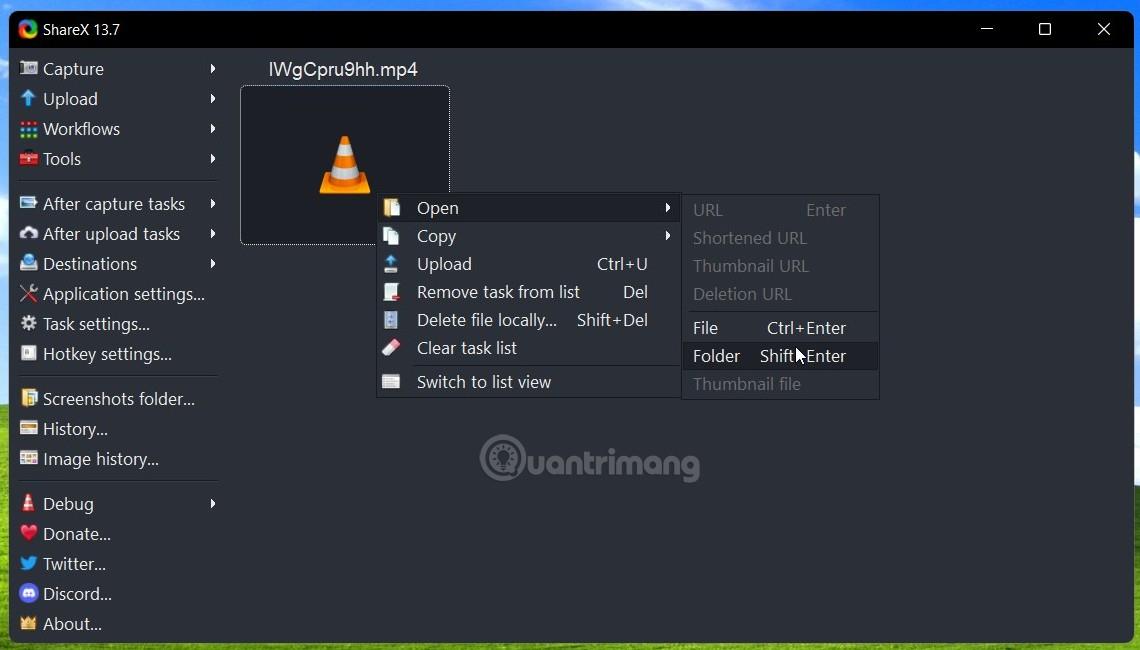
OBS Studio je precej priljubljena programska oprema pri pretakalnikih, ker je brezplačna in ima možnost pretakanja vsebine na različne platforme. Vendar se bomo v tem članku osredotočili le na zmožnost snemanja zaslona te programske opreme.
1. korak : Prenesti in namestiti morate OBS Studio . Ko prvič zaženete OBS Studio, boste imeli možnost izbire, za kaj želite uporabiti orodje. Če ne pretakate, kliknite drugo možnost za optimizacijo za snemanje zaslona.
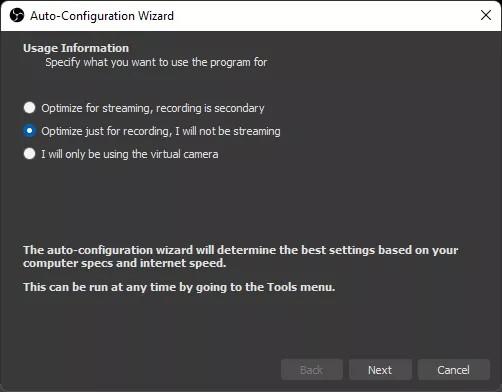
2. korak : Na glavnem zaslonu aplikacije kliknite gumb Plus (znak +) pod razdelkom Viri , da dodate vir vsebine.
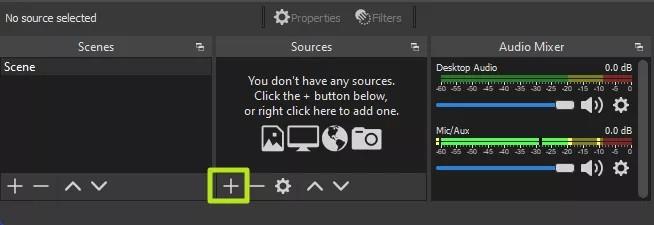
3. korak : Izberite Display Capture .
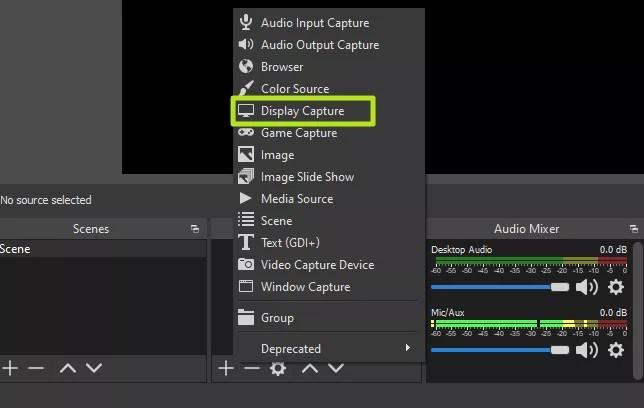
4. korak : Kliknite V redu. Vir vsebine lahko namesto Display Capture poimenujete kakorkoli želite.
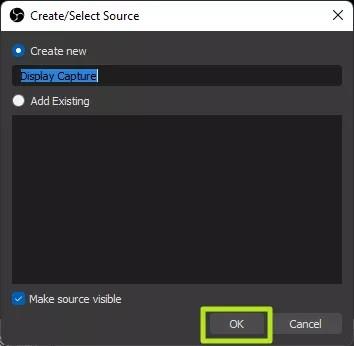
5. korak : izberite zaslon, ki ga želite posneti (če je zaslonov več), nato kliknite V redu.
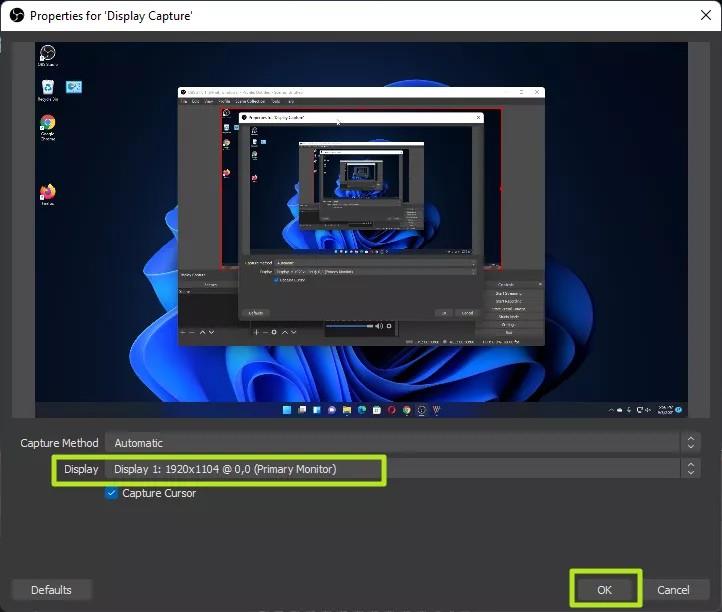
6. korak : Kliknite gumb Začni snemati .
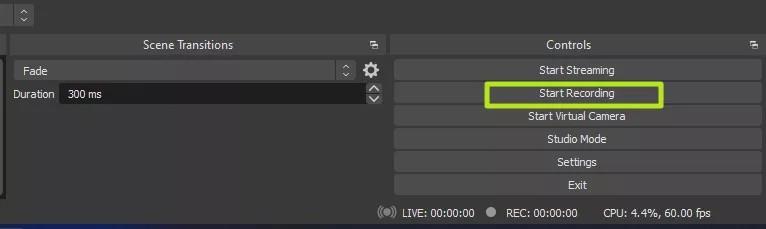
7. korak : Minimizirajte OBS, če je zaslon, ki ga snemate, zaslon z odprtim OBS.
B8 . Tapnite Ustavi snemanje v OBS, ko končate s snemanjem.
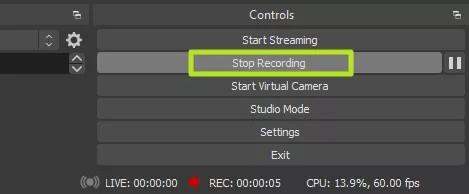
Privzeto bodo posnetki zaslona s programom OBS Studio shranjeni v mapo Videoposnetki v sistemu Windows 11. Privzeto bodo shranjeni v formatu .mkv. Če želite urejati in shraniti v formatu .mp4, morate iti v Nastavitve > Izhod v OBS Studio.
Zgoraj so orodja in programska oprema, ki vam pomagajo pri snemanju zaslona prenosnega računalnika Windows 11. Obstaja veliko drugih orodij, vendar jih Tips.BlogCafeIT ne more našteti vseh. Če imate dobre predloge, jih delite z nami.
Način kioska v sistemu Windows 10 je način samo za uporabo ene aplikacije ali dostop do samo 1 spletnega mesta z gostujočimi uporabniki.
Ta vodnik vam bo pokazal, kako spremenite ali obnovite privzeto lokacijo mape Camera Roll v sistemu Windows 10.
Urejanje datoteke gostiteljev lahko povzroči, da ne morete dostopati do interneta, če datoteka ni pravilno spremenjena. Naslednji članek vas bo vodil pri urejanju datoteke gostiteljev v sistemu Windows 10.
Če zmanjšate velikost in kapaciteto fotografij, jih boste lažje delili ali pošiljali komurkoli. Zlasti v sistemu Windows 10 lahko z nekaj preprostimi koraki množično spreminjate velikost fotografij.
Če vam zaradi varnosti ali zasebnosti ni treba prikazati nedavno obiskanih predmetov in mest, jih lahko preprosto izklopite.
Microsoft je pravkar izdal Windows 10 Anniversary Update s številnimi izboljšavami in novimi funkcijami. V tej novi posodobitvi boste videli veliko sprememb. Od podpore za pisalo Windows Ink do podpore za razširitev brskalnika Microsoft Edge, meni Start in Cortana sta bila prav tako bistveno izboljšana.
Eno mesto za nadzor številnih operacij neposredno na sistemski vrstici.
V operacijskem sistemu Windows 10 lahko prenesete in namestite predloge pravilnika skupine za upravljanje nastavitev Microsoft Edge in ta vodnik vam bo pokazal postopek.
Temni način je vmesnik s temnim ozadjem v sistemu Windows 10, ki računalniku pomaga varčevati z energijo baterije in zmanjša vpliv na oči uporabnika.
Opravilna vrstica ima omejen prostor in če redno delate z več aplikacijami, vam lahko hitro zmanjka prostora, da bi lahko pripeli več priljubljenih aplikacij.









