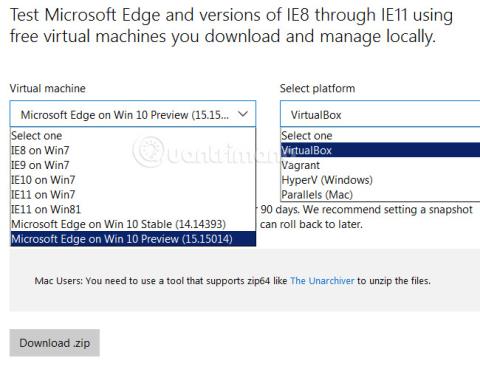Želite preizkusiti funkcije sistema Windows, ne da bi ga dejansko namestili v pravi računalnik, ali pa ga preprosto preizkusiti. Želite na primer vedeti, ali je Windows 10 združljiv z vašim trenutnim računalnikom? Ali lahko programska oprema, ki jo delate in študirate, deluje v sistemu Windows 10? Z Tips.BlogCafeIT se naučimo, kako preizkusiti Windows 10 na pravem računalniku!
Ne vem, ali je veliko ljudi opazilo ali ne, vendar je Microsoft ponudil standardne datoteke za virtualizacijo operacijskih sistemov, ki jih lahko uporabniki prenesejo in uporabijo v resničnih računalnikih za testiranje združljivosti. To so datoteke VHD - virtualni trdi disk, ki ga je ustvaril sam Microsoft. Vse kar morate storiti je, da prenesete datoteko VHD v skladu z zahtevami, jo ekstrahirate, namestite in preizkusite. Za več podrobnosti preberite naslednji del članka.
Oglejte si video vadnico:
Korak 01: prenesite datoteko VHD
Tukaj morate dostopati do povezave, ki ponuja Microsoftovo pripravljeno datoteko VHD:
Izberite različico sistema Windows 10 z gradnjo, ki jo želite preizkusiti, izberite platformo - virtualizacijska platforma je na primer VirualBox:

Nato prenesite datoteko VHD kot stisnjeno datoteko v svoj računalnik. Upoštevajte, da je datoteka na trdem disku virtualiziranega operacijskega sistema precej velika, približno 5 GB, zato morate zagotoviti, da uporabljate stabilno internetno povezavo.
Poglej več:
Korak 02: ekstrahirajte datoteko VHD
Po uspešnem prenosu stisnjene datoteke v 1. koraku v računalnik uporabite WinRAR ali 7-zip za ekstrahiranje datoteke:
Po razpakiranju bomo to storili še enkrat. To pomeni, da pojdite v mapo, ki ste jo pravkar ekstrahirali, z desno miškino tipko kliknite datoteko OVA (OVA = Odpri arhiv formata virtualizacije) MSEdge - Win10_XXXXX.ova , izberite 7-Zip in ekstrahirajte datoteke, kot je prikazano spodaj:

Po razpakiranju bomo imeli mapo dokončano takole:

Tukaj boste videli datoteko *.VMDK (Virtual Machine Disk Format) s kapaciteto približno 4 GB z imenom MSEdge - Win10_XXXXX-disk1.vmdk . V tem članku avtor kopira to datoteko *.VMDK na namizje in jo preimenuje v W10, vi pa jo lahko postavite kamor koli:

3. korak: pretvorite datoteko VMDK v datoteko VHD (navidezni trdi disk):
Nato odprite command - cmd pod Admin in premaknite kazalec na namizje, nato natančno vnesite spodnjo ukazno vrstico:
- "C:\Program Files\Oracle\Virtualbox\VBoxManage" clonehd --format VHD ImeIzvorneDatoteke.vmdk ImeCiljneDatoteke.vhd
Z zgornjo avtorjevo datoteko W10.VMDK bo pravilen ukaz:
- "C:\Programske datoteke\Oracle\Virtualbox\VBoxManage" clonehd --format vhd W10.vmdk W10.vhd

In ko je postopek pretvorbe datoteke uspešen, bomo imeli 2 datoteki, kot je ta:

Korak 04: dodajte VHD v zagonski meni
Ker je ta datoteka VHD dinamično razširljiv disk , morate pri namestitvi pustiti vsaj 40 GB prostega prostora na namestitvenem pogonu. Nadaljujte s spodnjimi koraki.
Odprite funkcijo za upravljanje diskov , izberite Dejanje in nato Priloži VHD, kot je prikazano spodaj. in pokažite na datoteko VHD na namizju:


Imeli bomo še eno particijo trdega diska, kot je ta:
Kot tukaj bomo imeli dodatno particijo E. Zapomniti si morate nadomestni znak, nato odprite ukaz pod Admin in uporabite ukaz:
Zamenjajte X z novo particijsko črko, ki je E:

Ko sistem prikaže zgornje sporočilo, to pomeni, da je bil postopek dodajanja zagonskih komponent v meni uspešen. Znova zaženite in preizkusite Windows 10.
Korak 05: preizkusite Windows 10
Po ponovnem zagonu bomo videli dvojni zagonski meni Windows 7 in Windows 10, kot je prikazano:

Lokalni uporabniški račun tukaj je IEUser in geslo je Passw0rd!

To je v bistvu preizkusna različica, tako kot Windows 7 Enterprise, zato boste imeli 90-dnevno preskusno obdobje:

Čeprav gre le za preizkusno različico, ima različica Windows 10 še kar nekaj najnovejših funkcij. Če se želite vrniti na Windows 7, preprosto znova zaženite računalnik in v zagonskem meniju izberite Windows 7.

Opomba:
Če vam ne uspe ustvariti menija ali iz kakršnega koli razloga ne morete izvesti dvojnega zagona, uporabite Macrium Recovery. Povezava za prenos Macrium Recovery tukaj:
Po uspešnem prenosu in namestitvi Macrium Reflect Free bo imel program vmesnik, kot je prikazano spodaj:

Izberite meni Other Tasks in Add Recovery Boot Menu Option. Izberite Windows PE 5 ali 10, nato kliknite V redu, da dovolite Macriumu prenos potrebnih datotek:

V primeru napake pri zagonu znova zaženite sistem in v zagonskem meniju izberite Macrium Reflect System Recovery:

In izberite Odpravi težave z zagonom sistema Windows:

Samo izberite privzete možnosti, nato V redu > Dokončaj:

Znova zaženite in običajni zagonski meni sistema Windows 7 se bo prikazal kot prej.