Kako popraviti zrušitev Metro Exodus v sistemu Windows 10

Ko se Exodus zruši, igra popolnoma zamrzne, zaradi česar morate znova zagnati računalnik.

Exodus je tretji del serije Metro. To je odlična igra, vendar ima v sistemu Windows nekaj tehničnih težav. Od njegove izdaje so igralci iger na forumih za podporo objavljali napake, ki so povzročile zrušitev Metro Exodusa. Mnogi od njih morajo popraviti pogoste zrušitve v odseku Kaspijskega morja v Metro Exodus.
Ko se Exodus zruši, igra popolnoma zamrzne, zaradi česar morate znova zagnati računalnik. In če se ti pogosti naključni zrušitve poslabšajo, Exodusa morda ne bo mogoče igrati. To je nekaj najboljših načinov za odpravo ponavljajočih se zrušitev Metro Exodusa v sistemu Windows 10.
1. Nižje nastavitve grafike v Metro Exodus
Najprej poskusite znižati grafične nastavitve v Metro Exodusu. Če igrate Metro Exodus na osebnem računalniku, ki komajda izpolnjuje minimalne sistemske zahteve, je vzrok za napako lahko ta, da ste grafične nastavitve konfigurirali nekoliko previsoko.
Poleg tega grafična kartica vašega računalnika morda ne bo združljiva z nekaterimi modnimi visokografičnimi učinki igre, kot sta Ray Tracing in Hairworks.
Poleg tega lahko način DirectX 12 povzroči zrušitev Exodusa na nekaterih osebnih računalnikih. Igralci so potrdili, da lahko težavo odpravi prehod na DirectX 11. Torej poskusite znižati grafične nastavitve in izbrati DX 11 v Metro Exodus, kot sledi.
1. korak: Zaženite igro Metro Exodus kot običajno.
2. korak: na naslovnem zaslonu igre izberite Možnosti .
3. korak: Nato izberite kategorijo Video , da prikažete možnosti na posnetku neposredno spodaj.
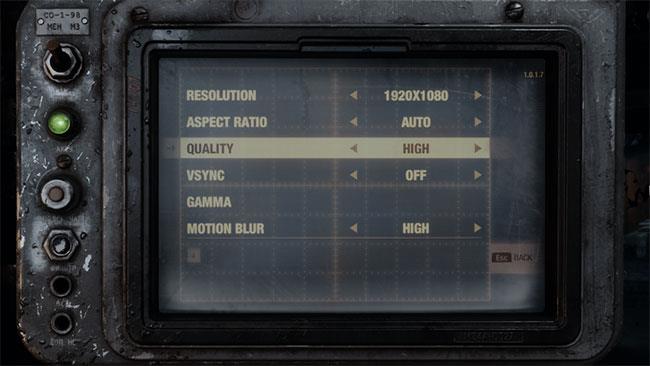
Nastavitve grafike Metro Exodus
4. korak: Izberite trenutno nižjo možnost prednastavitve kakovosti .
5. korak: Spremenite možnosti DirectX na DX 11 .
6. korak: Onemogočite tudi nastavitve Hairworks in V-Sync, če so izbrane.
7. korak: Pritisnite Esc in Enter , da uporabite nastavitve.
8. korak: Ko končate, znova zaženite igro.
2. Izklopite celozaslonsko optimizacijo in zaženite Metro Exodus s skrbniškimi pravicami
Nekateri igralci so rekli, da so lahko odpravili pogoste zrušitve Metro Exodusa tako, da so izklopili celozaslonsko optimizacijo. Zavihek Združljivost v oknu z lastnostmi igre vključuje možnost Onemogoči celozaslonske optimizacije . Poleg tega lahko na istem zavihku izberete zagon Exodusa s skrbniškimi pravicami, kar je lahko tudi koristno. Tukaj je opisano, kako lahko izberete te nastavitve za Metro Exodus.
1. korak: Pritisnite bližnjico na tipkovnici Win + E , da odprete File Explorerja .
2. korak: Odprite namestitveno mapo Metro Exodus, ki vsebuje datoteko igre MetroExodus.exe.
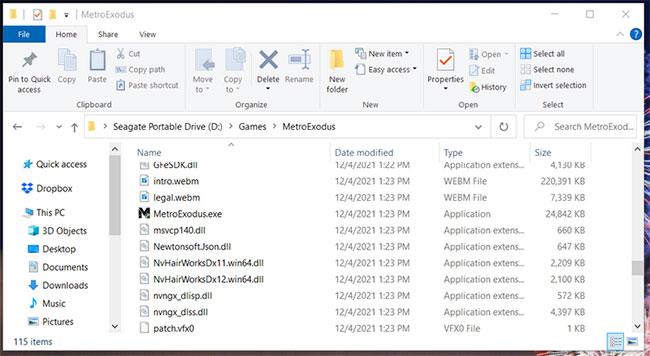
Imenik iger MetroExodus
3. korak: Z desnim klikom na MetroExodus.exe izberite Lastnosti.
4. korak: Izberite Združljivost v oknu Lastnosti MetroExodus.exe.
5. korak: Nato kliknite potrditvena polja Onemogoči celozaslonske optimizacije in Zaženi ta program kot skrbnik, da izberete te možnosti.
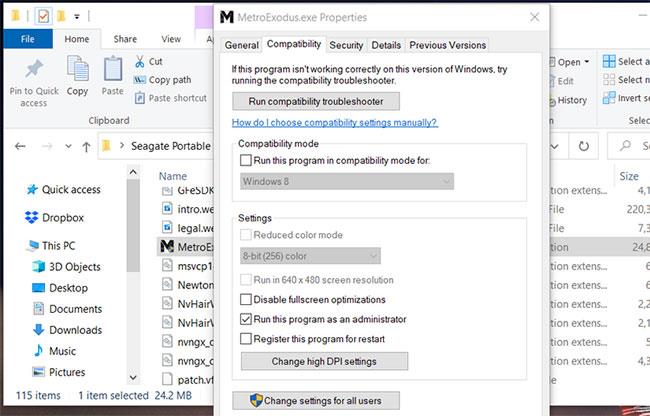
Zavihek združljivost
6. korak: Kliknite gumb Uporabi , da shranite te nastavitve.
7. korak: Kliknite OK za izhod iz okna lastnosti igre.
3. Dodelite višjo prednost Metro Exodusu
Metro Exodus je igra, ki obremeni sistemske vire. Manjša je verjetnost, da se bo zrušila, če tej igri dodelite višjo prioriteto obdelave. S tem Exodusu dodelite več procesorske moči kot storitvam in programom, ki tečejo v ozadju. Exodusu lahko dodelite višjo prednost prek upravitelja opravil, kot je ta.
1. korak: Najprej odprite igro Metro Exodus.
2. korak: Ko ste na naslovnem zaslonu igre, pritisnite kombinacijo tipk Ctrl + Alt + Delete .
3. korak: V majhnem meniju izberite Upravitelj opravil .
4. korak: Z desno miškino tipko kliknite opravilno vrstico na zaslonu in izberite možnost Upravitelj opravil.
5. korak: Izberite zavihek Podrobnosti , prikazan takoj spodaj.
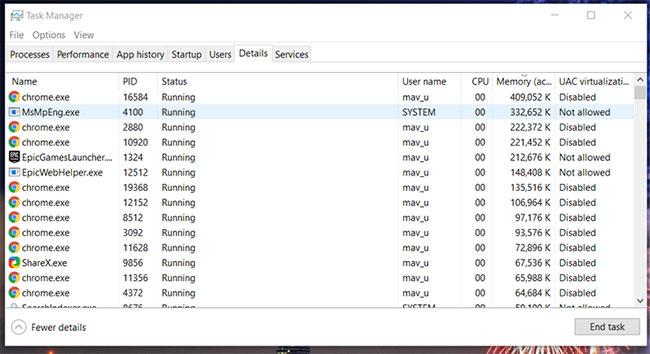
Zavihek s podrobnostmi v upravitelju opravil
6. korak: z desno miškino tipko kliknite postopek Metro Exodus na zavihku Podrobnosti in izberite Nastavi prednost .

Možnost visoke prioritete
7. korak: Nato v podmeniju izberite možnost High .
8. korak: Kliknite gumb Spremeni prednost v pogovornem oknu, ki se prikaže.
Nato se vrnite in odprite igro Metro Exodus. Upoštevajte, da boste morali Exodusu vsakič, ko zaženete igro, dodeliti višjo prednost, saj to ni stalna možnost.
4. Nehajte pospeševati procesor
Ste že kdaj povečali hitrost procesorja svojega računalnika s katero koli vrsto programske opreme za overclocking? Če je tako, je to morda razlog, zakaj morate popraviti zrušitev igre Metro Exodus.
Razveljavite vsako overclocking, ki ste ga uporabili, tako da obnovite CPE (in katero koli drugo overclocked strojno opremo) na privzete nastavitve. Če uporabljate programsko opremo za overclocking, kot je MSI Afterburner, lahko obstaja možnost ponastavitve za obnovitev privzetih sistemskih nastavitev.
5. Posodobite gonilnik grafične kartice
Zastareli gonilniki grafične kartice so eden izmed pogostih vzrokov za težave pri igranju iger, pa naj bo to Metro Exodus ali katera koli druga igra. Če ima grafična kartica vašega računalnika zastarele gonilnike, bo posodobitev teh gonilnikov zagotovo izboljšala igralno zmogljivost. Torej, namestite najnovejši gonilnik, ki je na voljo za GPE (grafično procesno enoto) vašega računalnika.
Pripomoček za posodabljanje gonilnikov, vgrajen v sistem Windows, ne zadostuje več za posodobitev gonilnikov naprav, ker ne išče v spletu. Če želite zagotoviti, da ima vaša grafična kartica najnovejše gonilnike, prenesite njen paket gonilnikov s spletnih mest NVIDIA ali AMD.
Na spletnem mestu proizvajalca morate jasno razumeti, katero vrsto grafične kartice iskati. Tukaj je opisano, kako lahko preverite podrobnosti GPE vašega računalnika v sistemu Windows .
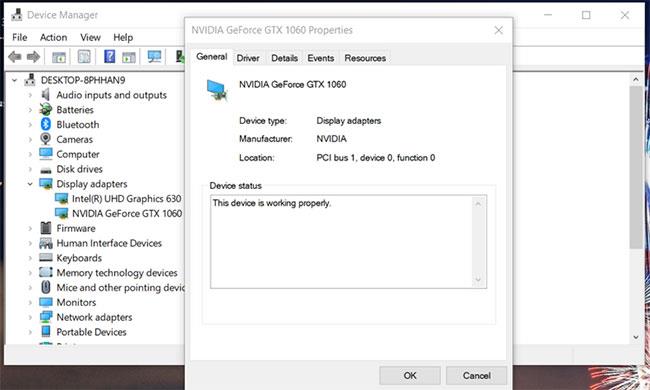
Posodobite gonilnike grafične kartice
6. Preverite datoteke igre
Metro Exodus se lahko zruši zaradi poškodovanih ali manjkajočih datotek igre. Vendar to ne pomeni nujno, da morate igro znova namestiti. Namesto tega poskusite preveriti datoteke igre. Exodus v Epic Games lahko preverite na naslednji način.
1. korak: Odprite zaganjalnik Epic Games.
2. korak: izberite zavihek Knjižnica.
3. korak: Kliknite gumb s tremi pikami za Metro Exodus.
Preverite datoteke igre
4. korak: Nato izberite možnost Preveri.
Na enak način lahko preverite tudi datoteke iger v Steamu. To storite tako, da z desno miškino tipko kliknete Metro Exodus na zavihku Steam Library in izberete Properties. Nato kliknite Preveri celovitost datotek igre na zavihku Lokalne datoteke.
7. Odstranite GeForce Experience
Koch Media je potrdil, da lahko funkcija "In Game Overlay" GeForce Experience povzroči zrušitve Metro Exodus. Exodus se ne kombinira dobro s programi, ki uporabljajo prekrivne funkcije.
Če želite preveriti, ali vašo težavo povzroča Geforce Experience, je najbolje, da jo odstranite in preverite, ali se težava še vedno pojavlja.
1. korak: Pritisnite kombinacijo tipk Win + R , da odprete Run.
2. korak: Vnesite appwiz.cpl v polje Odpri.
3. korak: Kliknite V redu , da odprete Programi in funkcije .
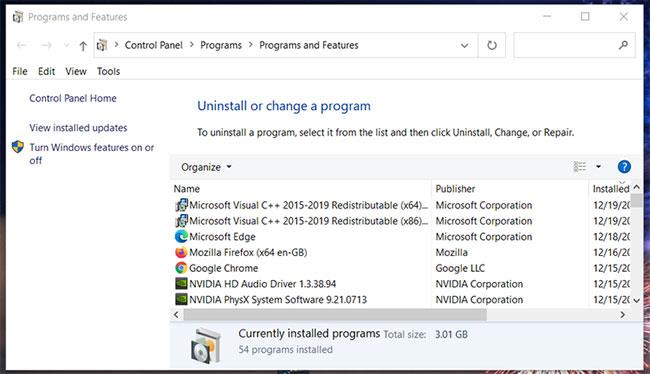
Odprite Programi in funkcije
4. korak: Tam izberite GeForce Experience in kliknite možnost Odstrani , da jo odstranite.
5. korak: Znova zaženite Windows 10, ko odstranite GeForce Experience.
Če želite obdržati GeForce Experience, jo lahko vedno znova namestite, ko nehate igrati Exodus. Če želite znova namestiti to programsko opremo, lahko prenesete najnovejšo različico GeForce Experience s spletnega mesta NVIDIA.
https://www.nvidia.com/en-gb/geforce/geforce-experience/download/Način kioska v sistemu Windows 10 je način samo za uporabo ene aplikacije ali dostop do samo 1 spletnega mesta z gostujočimi uporabniki.
Ta vodnik vam bo pokazal, kako spremenite ali obnovite privzeto lokacijo mape Camera Roll v sistemu Windows 10.
Urejanje datoteke gostiteljev lahko povzroči, da ne morete dostopati do interneta, če datoteka ni pravilno spremenjena. Naslednji članek vas bo vodil pri urejanju datoteke gostiteljev v sistemu Windows 10.
Če zmanjšate velikost in kapaciteto fotografij, jih boste lažje delili ali pošiljali komurkoli. Zlasti v sistemu Windows 10 lahko z nekaj preprostimi koraki množično spreminjate velikost fotografij.
Če vam zaradi varnosti ali zasebnosti ni treba prikazati nedavno obiskanih predmetov in mest, jih lahko preprosto izklopite.
Microsoft je pravkar izdal Windows 10 Anniversary Update s številnimi izboljšavami in novimi funkcijami. V tej novi posodobitvi boste videli veliko sprememb. Od podpore za pisalo Windows Ink do podpore za razširitev brskalnika Microsoft Edge, meni Start in Cortana sta bila prav tako bistveno izboljšana.
Eno mesto za nadzor številnih operacij neposredno na sistemski vrstici.
V operacijskem sistemu Windows 10 lahko prenesete in namestite predloge pravilnika skupine za upravljanje nastavitev Microsoft Edge in ta vodnik vam bo pokazal postopek.
Temni način je vmesnik s temnim ozadjem v sistemu Windows 10, ki računalniku pomaga varčevati z energijo baterije in zmanjša vpliv na oči uporabnika.
Opravilna vrstica ima omejen prostor in če redno delate z več aplikacijami, vam lahko hitro zmanjka prostora, da bi lahko pripeli več priljubljenih aplikacij.









