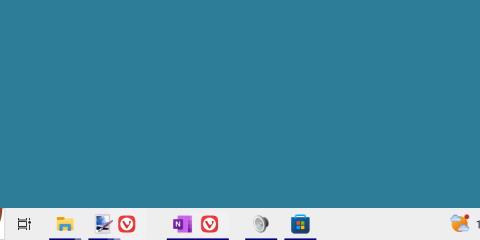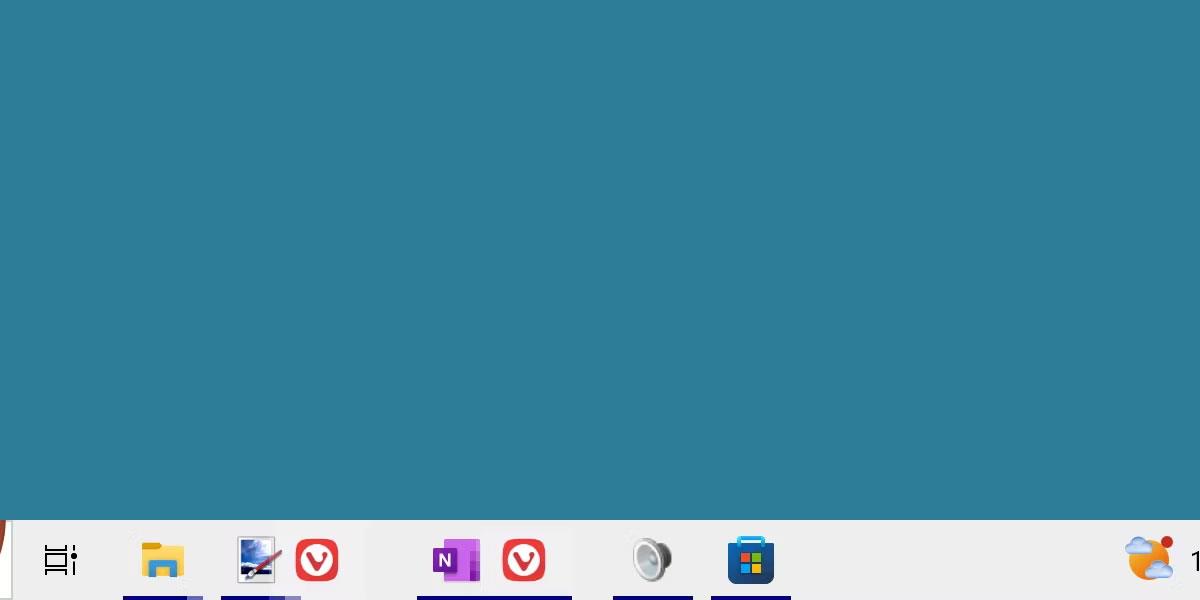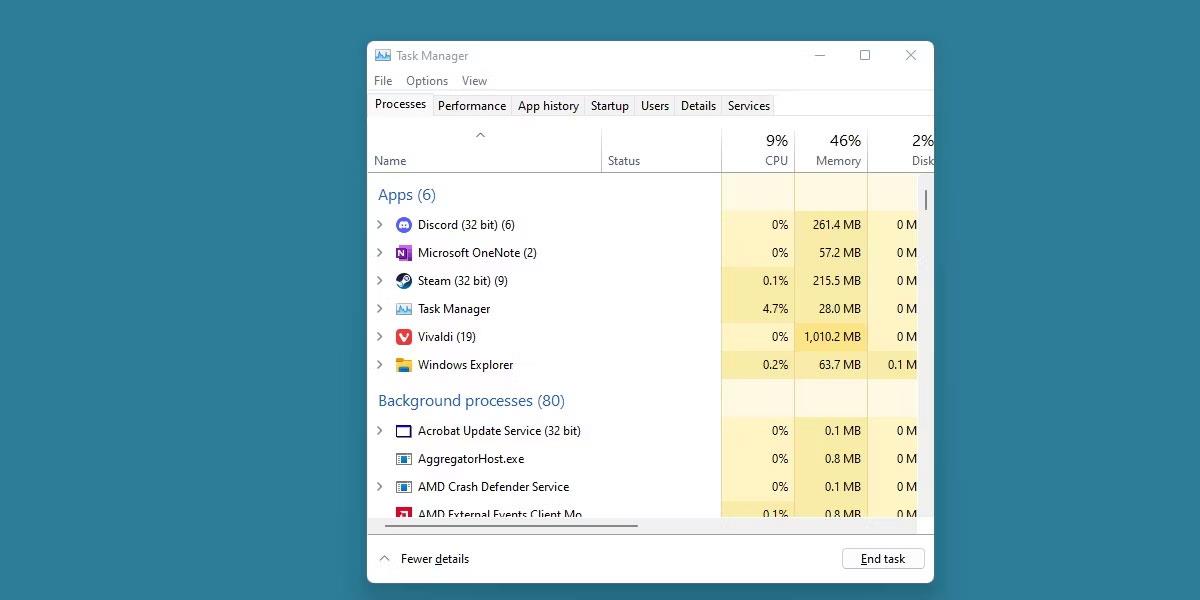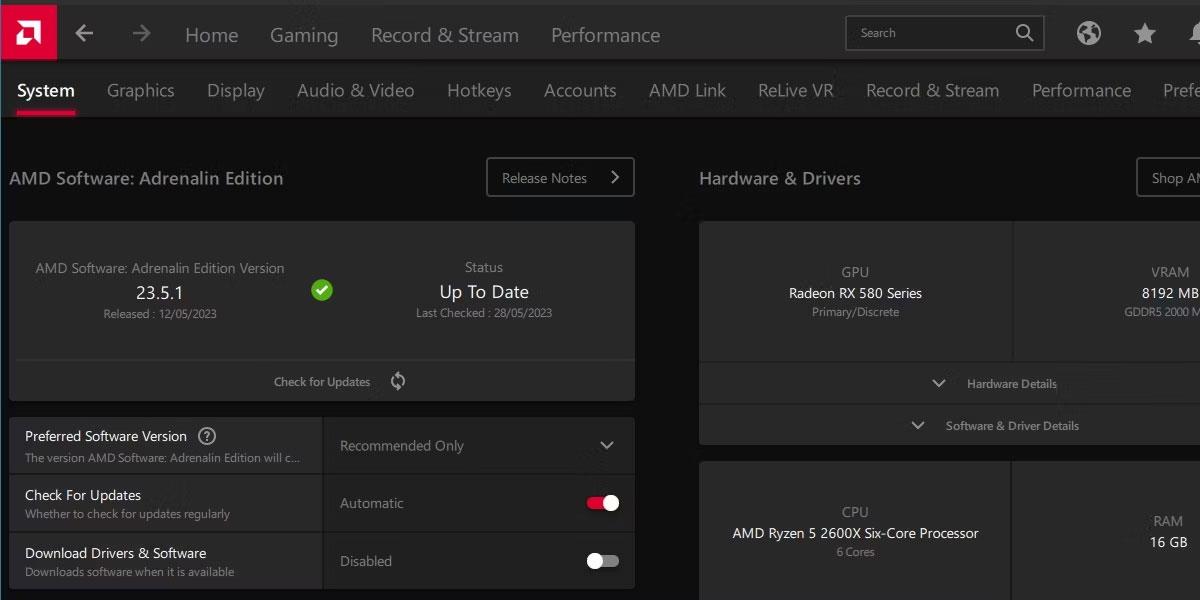Obstajajo različne vrste napak sistema Windows. Včasih so nadležni in lahko vplivajo na delovanje operacijskega sistema. Včasih so večinoma neškodljivi, vendar zelo neprijetni za videti.
Ikone, zbrane v opravilni vrstici, so ena takih napak. Tukaj je opisano, kako preuredite svoje ikone v sistemu Windows.
Zakaj so ikone združene?
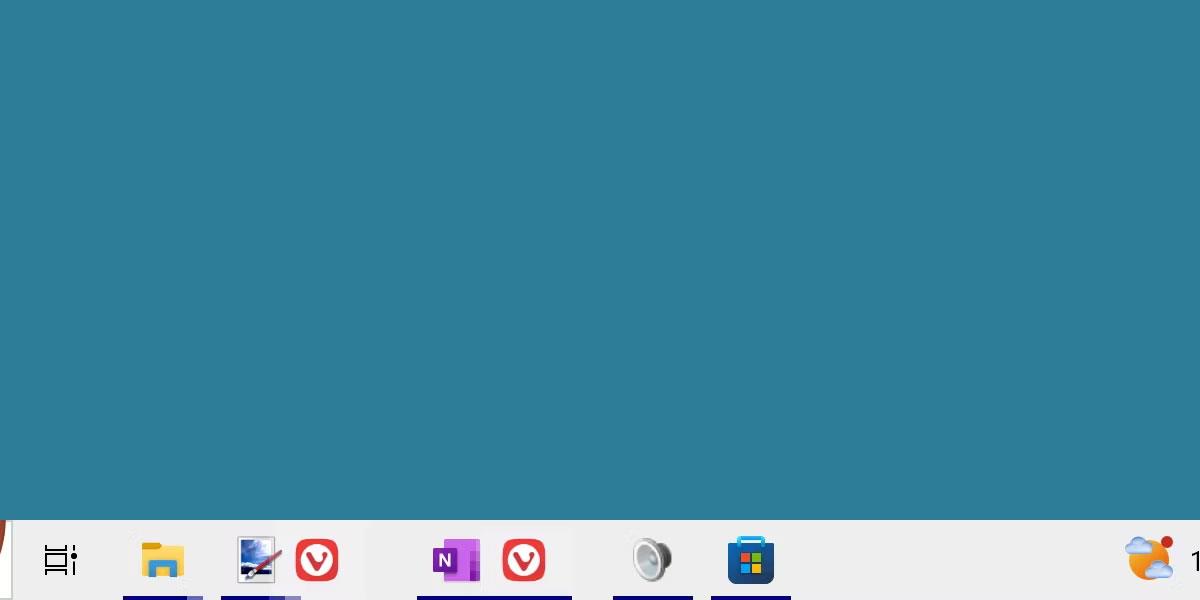
Ikone v opravilni vrstici so združene v Windows 11
Do te nenavadne napake lahko pride zaradi nekaj različnih razlogov. Običajno je to povezano s slabim delovanjem kakšnega težkega grafičnega programa. Na primer, to napako lahko vidite, ko pritisnete Alt + Tab za preklop med zavihki igre ali če prilagodite položaj ikon, medtem ko se grafično močno zruši.
Vzrok za to napako ni popolnoma potrjen ali razumljen, vendar ga je mogoče zlahka odpraviti.
Kako popraviti zbrane ikone v sistemu Windows
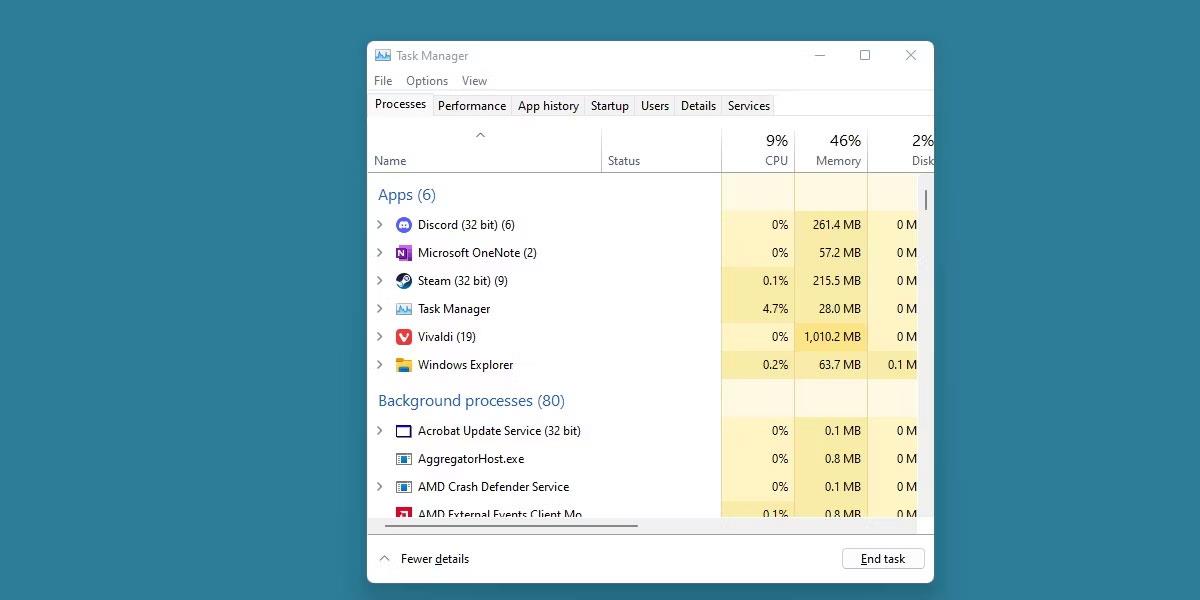
Windows Task Manager s prikazanim Windows Explorerjem
Obstajata dva glavna popravka za to napako. Lahko preprosto znova zaženete računalnik, kar bo zagotovo odpravilo težavo, vendar je lahko frustrirajoče, če je to popravek, ki ga morate ponavljati znova in znova.
Drug način je, da preprosto znova zaženete Windows File Explorer . To lahko storite prek upravitelja opravil in obnovite ikone opravilne vrstice brez potrebe po zamudnem ponovnem zagonu.
Možno je tudi, da lahko to vizualno napako popravite s premikanjem ali spreminjanjem velikosti opravilne vrstice, vendar po izkušnjah ta metoda le redko deluje.
Kako lahko preprečim kopičenje ikon?
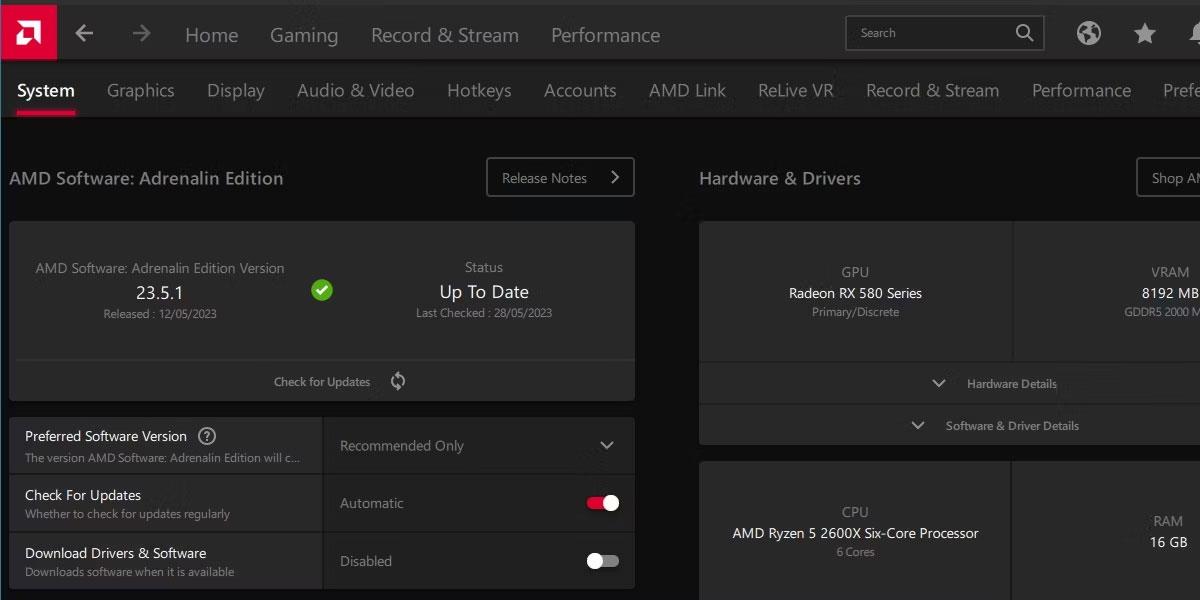
Program za posodobitev gonilnikov AMD Radeon
Dokler Microsoft ne odpravi te napake s posodobitvijo sistema, nihče ne more zagotoviti popravka za to posebno težavo.
Vendar so uporabniki poročali o določenem uspehu pri odpravljanju te ponavljajoče se težave s posodabljanjem svojih grafičnih gonilnikov . Če to ne deluje, lahko poskusite hitro ponastaviti grafični gonilnik.
Posodabljanje gonilnikov grafične kartice ni nikoli slaba ideja , zato je ta popravek vreden poskusa.
Tovrstne slikovne napake so lahko grde in nikomur ni všeč, da mora nenehno uporabljati popravek za takšno težavo. Na srečo je to posebno težavo mogoče zlahka odpraviti s hitrimi rešitvami, kot je preprost ponovni zagon File Explorerja.
Upajmo, da je posodobitev grafičnega gonilnika dolgoročno odpravila to težavo. Če ne, počakajte, da Microsoft izda popravek za to težavo.