Kako popraviti Windows 10 z nadgradnjo na mestu

Ta vodnik vam bo pokazal, kako izvedete popravilo namestitve sistema Windows 10 z izvedbo nadgradnje na mestu, ne da bi kar koli izgubili.

Če imate težave z operacijskim sistemom Windows v računalniku, lahko osvežite ali ponastavite Windows.
Osvežitev računalnika odpravi težave s programsko opremo s ponovno namestitvijo operacijskega sistema, pri čemer uporabniški podatki, uporabniški računi in pomembne nastavitve ostanejo nedotaknjeni. Vse druge vnaprej nameščene prilagoditve bodo ponastavljene na tovarniško stanje. V sistemu Windows 10 ta funkcija ne ohranja uporabniško kupljenih aplikacij Windows.
Ponastavitev računalnika znova namesti operacijski sistem, izbriše vse podatke in uporabniške račune (npr. podatke, klasične aplikacije za Windows in univerzalne aplikacije za Windows) in obnovi vnaprej nameščene prilagoditve njihove delavnice izvoženega stanja.
Vendar pa lahko izvedete popravilo namestitve sistema Windows 10 tako, da izvedete nadgradnjo na mestu, ne da bi pri tem izgubili podatke, razen nameščenih posodobitev sistema Windows.
Opomba: Če je Windows zaklenjen z BitLockerjem , morate začasno ustaviti ali onemogočiti BitLocker za pogon Windows, preden izvedete namestitev popravila. Ko je namestitev končana, lahko nadaljujete ali znova omogočite BitLocker.
Preden začnete izvajati popravilo namestitve sistema Windows 10, se prepričajte, da ste začasno onemogočili varni zagon v nastavitvah vdelane programske opreme UEFI. Ko je nameščen, ga lahko znova aktivirate, če želite.
Od Windows 10 build 18298 je Microsoft naredil nekaj prilagoditev zasnove namestitvenega programa Windows 10, ko je zagnal setup.exe iz datoteke Windows 10 ISO.
Ta priročnik vam bo pokazal, kako izvedete popravilo namestitve sistema Windows 10 z izvedbo nadgradnje na mestu, ne da bi pri tem karkoli izgubili.
Opomba : Za izvedbo popravila namestitve sistema Windows 10 se morate prijaviti kot skrbnik.
Kako izvesti popravilo namestitve sistema Windows 10 z nadgradnjo na mestu
Korak 1 . Prijavite se v skrbniški račun v sistemu Windows 10.
2. korak Onemogočiti ali odstraniti morate nameščeni AV ali varnostni program drugega proizvajalca, da preprečite, da bi oviral nadgradnjo sistema Windows 10. Po končani namestitvi sistema Windows 10 ga lahko znova namestite.
3. korak Izvedite 4., 5. ali 6. korak spodaj, odvisno od namestitvenega medija, ki ga uporabljate za popravilo sistema Windows 10.
4. korak . Izvedite popravilo namestitve sistema Windows 10 z datoteko ISO
Če je nimate, morate prenesti datoteko Windows 10 ISO , nato namestiti datoteko ISO in zagnati setup.exe, da zaženete namestitev sistema Windows 10.
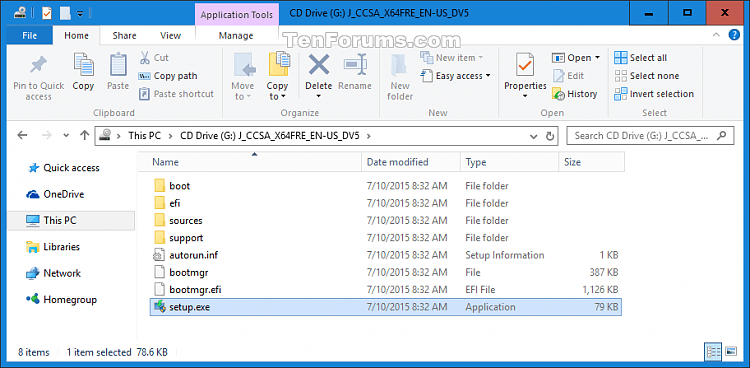
Če vas UAC pozove , kliknite Da .
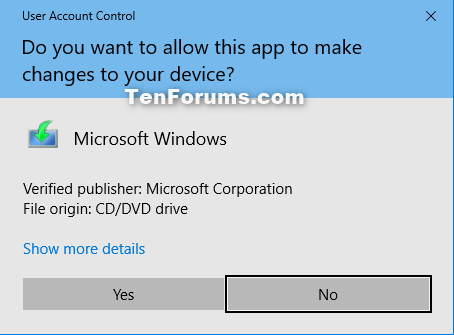
Pojdite na 7. korak .
5. korak . Izvedite popravilo namestitve sistema Windows 10 z namestitvenim medijem USB
Opomba: Nekateri uporabniki so poročali, da ne morejo izvesti popravila namestitve, ko uporabljajo USB v sistemu Windows 10 različice 1903. Če imate tudi vi to težavo, uporabite datoteko ISO.
Če ga nimate, ustvarite ključek USB za namestitev sistema Windows 10 . Povežite in odprite bliskovni pogon USB, zaženite datoteko setup.exe, da zaženete namestitev sistema Windows 10. Če vas obvesti UAC, kliknite Da . Nato pojdite na 7. korak .
6. korak . Izvedite popravilo namestitve sistema Windows 10 z orodjem za ustvarjanje medijev.
Opomba : Ne uporabljajte orodja za ustvarjanje medijev za izvedbo popravila namestitve, če imate nameščeno starejšo gradnjo sistema Windows 10 in jo želite obdržati, ker orodje za ustvarjanje predstavnosti ne podpira starejših graditev.
Obiščite spodnjo povezavo, da odprete Microsoftovo stran, kliknite Prenesi orodje zdaj .
https://www.microsoft.com/en-us/software-download/windows10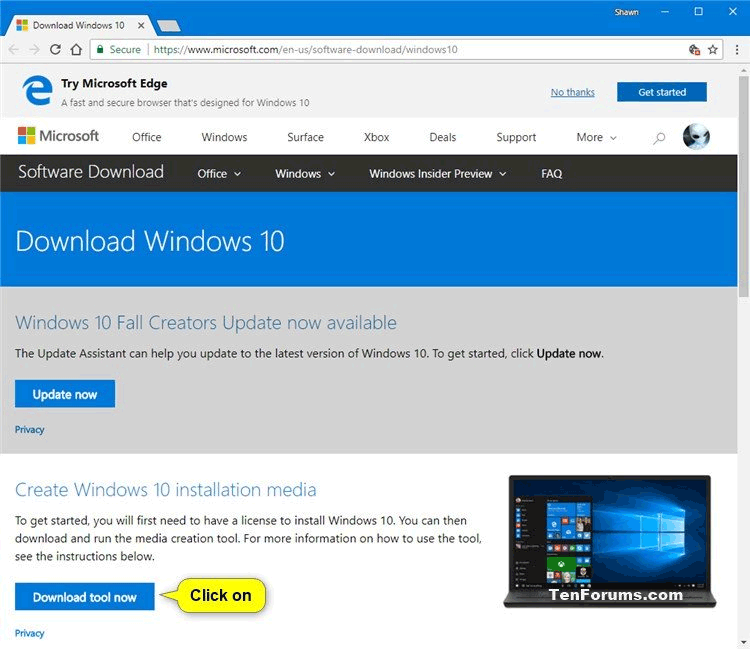
Datoteko MediaCreationTool.exe shranite na namizje in jo zaženite.
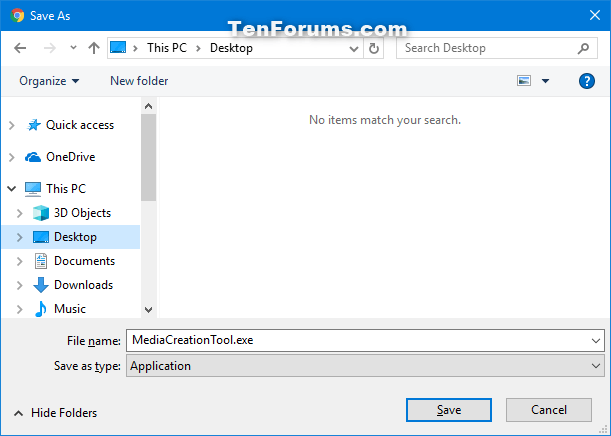
Če vas UAC pozove, kliknite Da .
Kliknite Sprejmi , da sprejmete obvestilo o aplikaciji in licenčne pogoje. Izberite Nadgradi ta računalnik zdaj in kliknite Naprej . Windows 10 se bo začel nalagati. Pojdite na 10. korak .
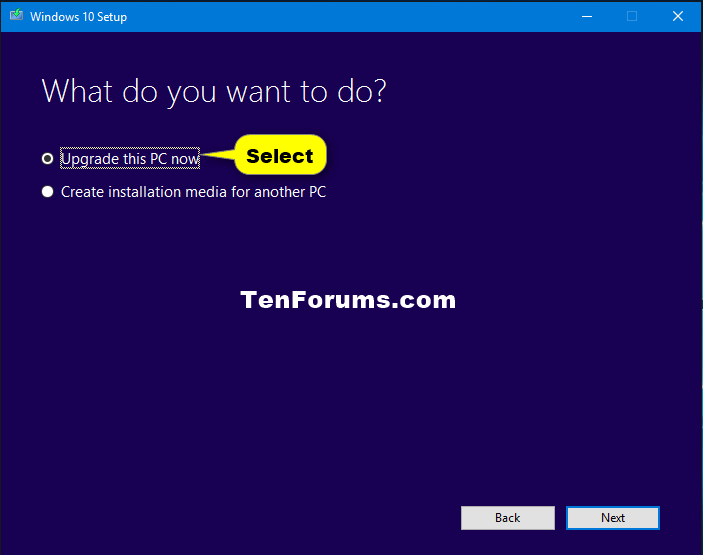
7. korak. Namestitev sistema Windows 10 se začne pripravljati.
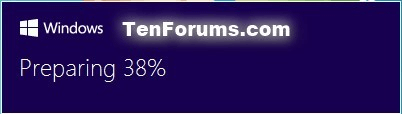
8. korak . Kliknite povezavo Spremeni, kako namestitev sistema Windows prenaša posodobitve .
Opomba : Če sledite koraku 6 z orodjem za ustvarjanje predstavnosti, pojdite na korak 11 .
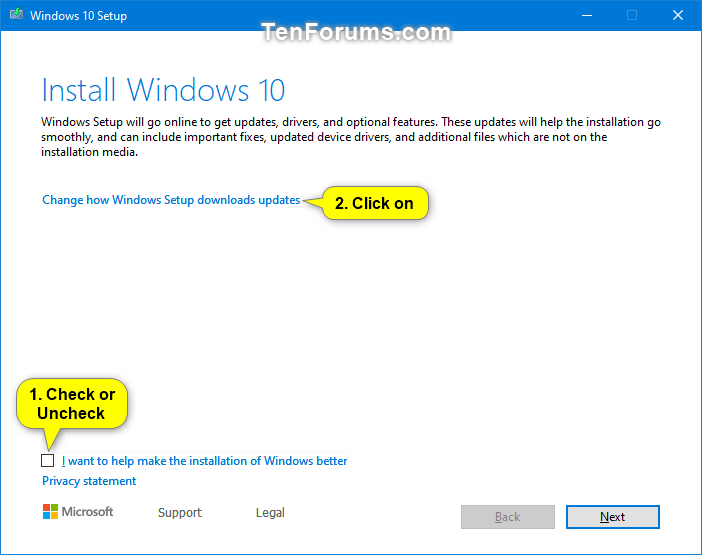
Korak 9 . Izberite Ne zdaj in kliknite Naprej .
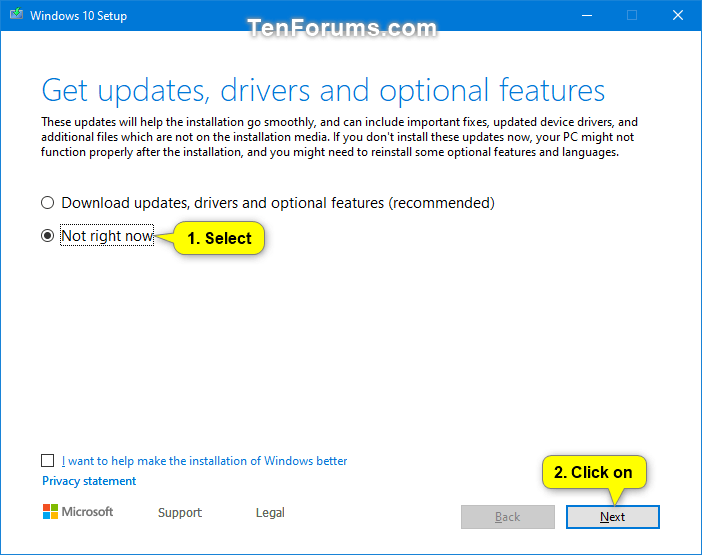
Korak 10 . Namestitev sistema Windows 10 bo začela vse pripravljati.
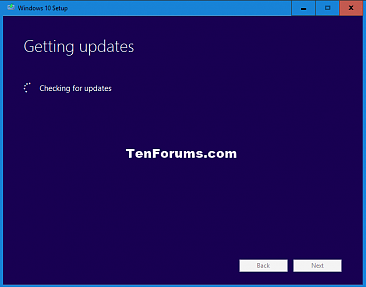
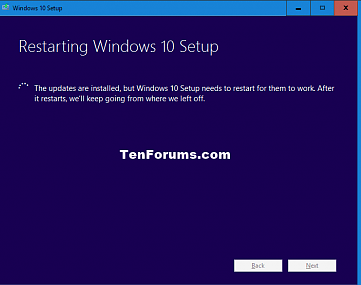
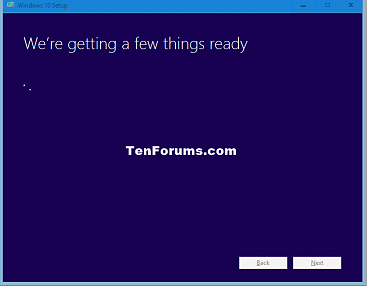
Korak 11 . Kliknite Sprejmi , da sprejmete licenčne pogoje.
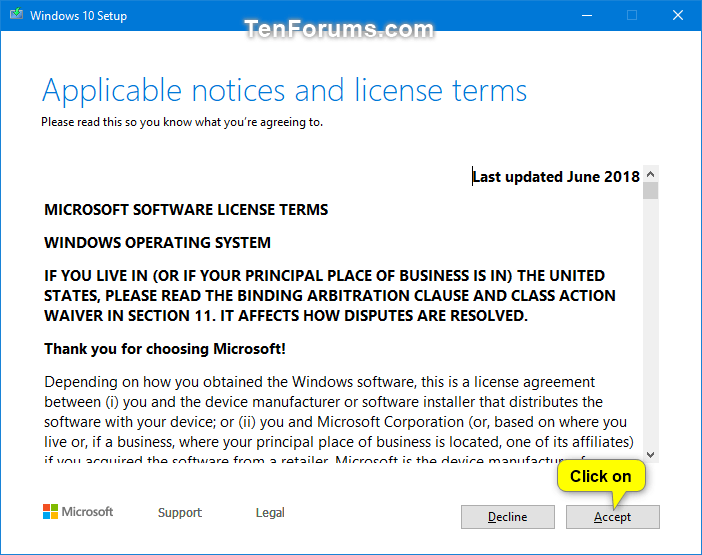
12. korak . Namestitev sistema Windows 10 bo preverila in namestila razpoložljive posodobitve ter zagotovila, da so pripravljene za namestitev.
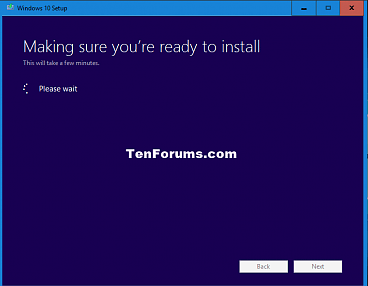
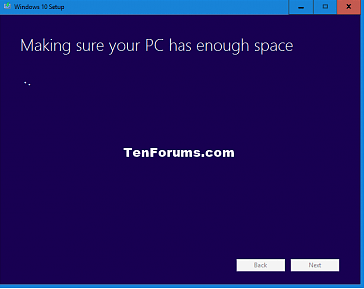
13. korak . Kliknite Namesti , da začnete namestitev popravila sistema Windows 10.
Opomba : Če je na voljo samo možnost Nič , namestitveni medij ni enak različici, ki ste jo namestili.
Če želite spremeniti podatke, ki jih želite obdržati, kliknite povezavo Spremeni, kaj obdržati , izberite podatke, ki jih želite obdržati, kliknite Naprej in se vrnite na 12. korak zgoraj.
Če ne izberete Ohrani osebne datoteke in aplikacije , boste izgubili vse svoje osebne podatke.
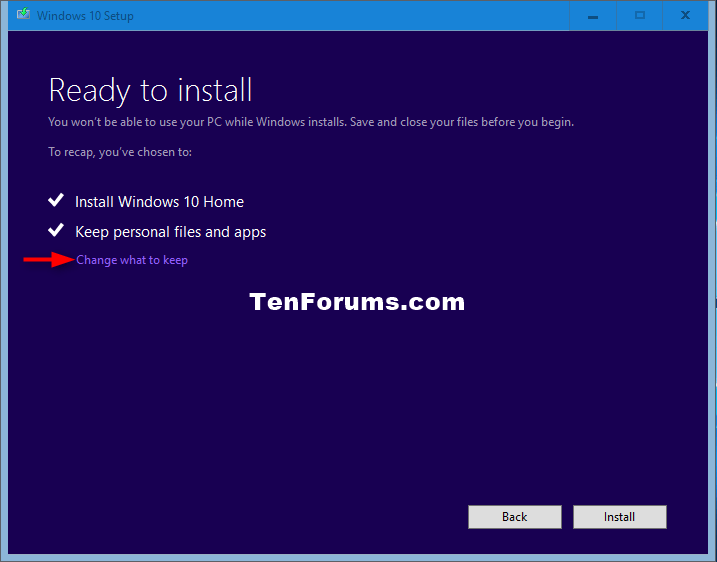
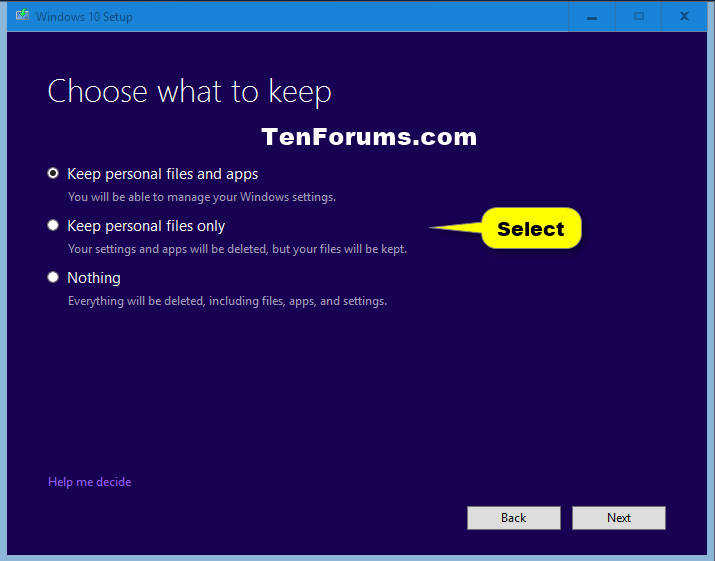
14. korak . Namestitev sistema Windows 10 bo začela izvajati preglasitev za popravilo sistema Windows. Ta postopek traja nekaj časa.
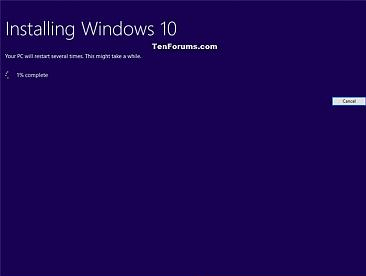
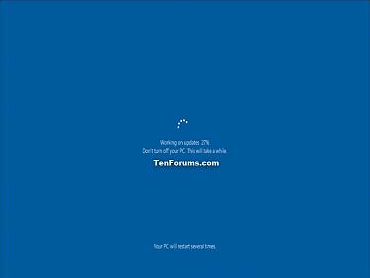
15. korak . Zdaj se lahko prijavite v Windows 10.
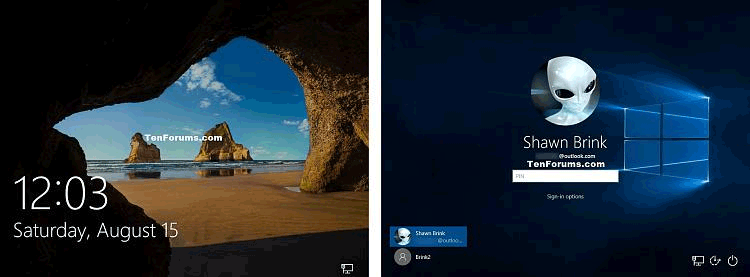
Korak 16 . Ko se uporabnik prvič prijavi, boste videli prvo prijavno animacijo, preden dosežete namizje.
Korak 17 . Prepričajte se, da ste nastavili pravilen časovni pas, datum in čas.
18. korak . Če želite, lahko s Čiščenjem diska izbrišete dnevniške datoteke nadgradnje sistema Windows, prejšnje namestitve sistema Windows in začasne namestitvene datoteke sistema Windows, da sprostite veliko prostora, ki zaseda vaš trdi disk.
Opomba: Ta korak bo izbrisal mapi C:\$Windows.~BT in C:\Windows.old.
Če izbrišete mapo Windows.old, se ne morete vrniti na prejšnjo različico sistema Windows.
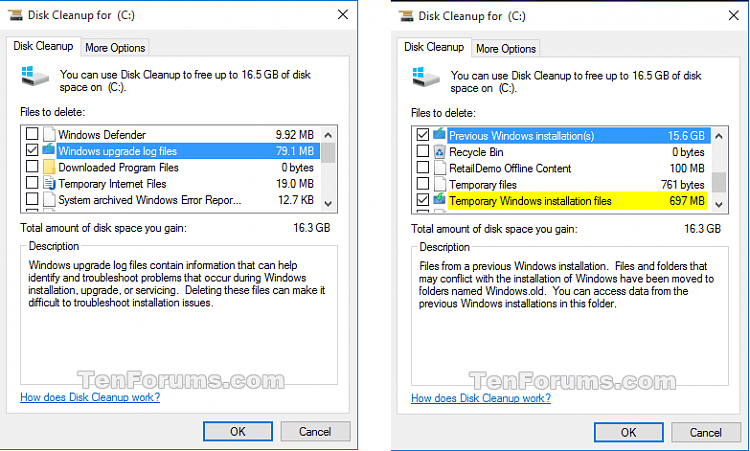
Želim vam uspeh!
Način kioska v sistemu Windows 10 je način samo za uporabo ene aplikacije ali dostop do samo 1 spletnega mesta z gostujočimi uporabniki.
Ta vodnik vam bo pokazal, kako spremenite ali obnovite privzeto lokacijo mape Camera Roll v sistemu Windows 10.
Urejanje datoteke gostiteljev lahko povzroči, da ne morete dostopati do interneta, če datoteka ni pravilno spremenjena. Naslednji članek vas bo vodil pri urejanju datoteke gostiteljev v sistemu Windows 10.
Če zmanjšate velikost in kapaciteto fotografij, jih boste lažje delili ali pošiljali komurkoli. Zlasti v sistemu Windows 10 lahko z nekaj preprostimi koraki množično spreminjate velikost fotografij.
Če vam zaradi varnosti ali zasebnosti ni treba prikazati nedavno obiskanih predmetov in mest, jih lahko preprosto izklopite.
Microsoft je pravkar izdal Windows 10 Anniversary Update s številnimi izboljšavami in novimi funkcijami. V tej novi posodobitvi boste videli veliko sprememb. Od podpore za pisalo Windows Ink do podpore za razširitev brskalnika Microsoft Edge, meni Start in Cortana sta bila prav tako bistveno izboljšana.
Eno mesto za nadzor številnih operacij neposredno na sistemski vrstici.
V operacijskem sistemu Windows 10 lahko prenesete in namestite predloge pravilnika skupine za upravljanje nastavitev Microsoft Edge in ta vodnik vam bo pokazal postopek.
Temni način je vmesnik s temnim ozadjem v sistemu Windows 10, ki računalniku pomaga varčevati z energijo baterije in zmanjša vpliv na oči uporabnika.
Opravilna vrstica ima omejen prostor in če redno delate z več aplikacijami, vam lahko hitro zmanjka prostora, da bi lahko pripeli več priljubljenih aplikacij.









