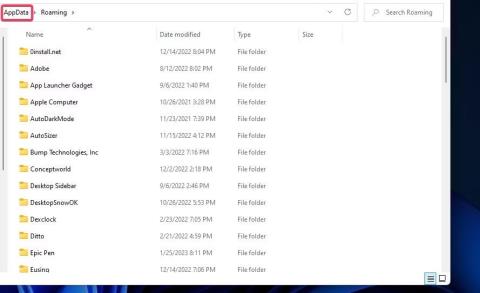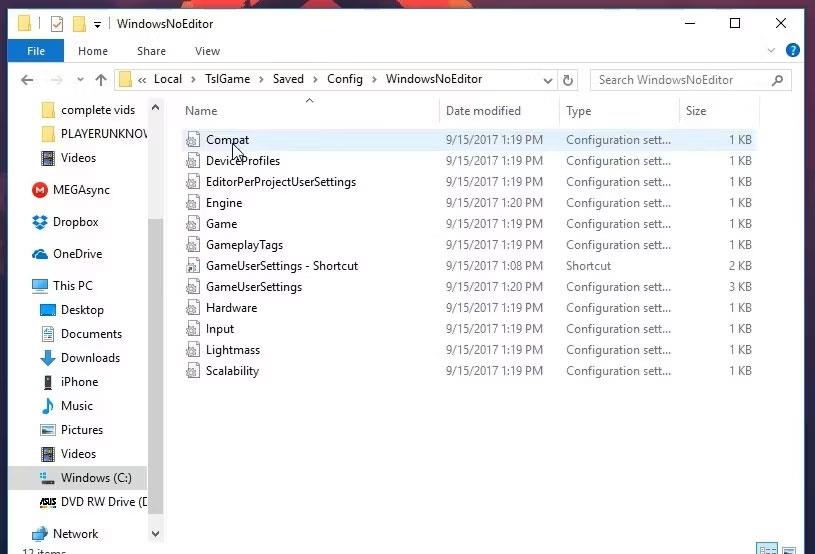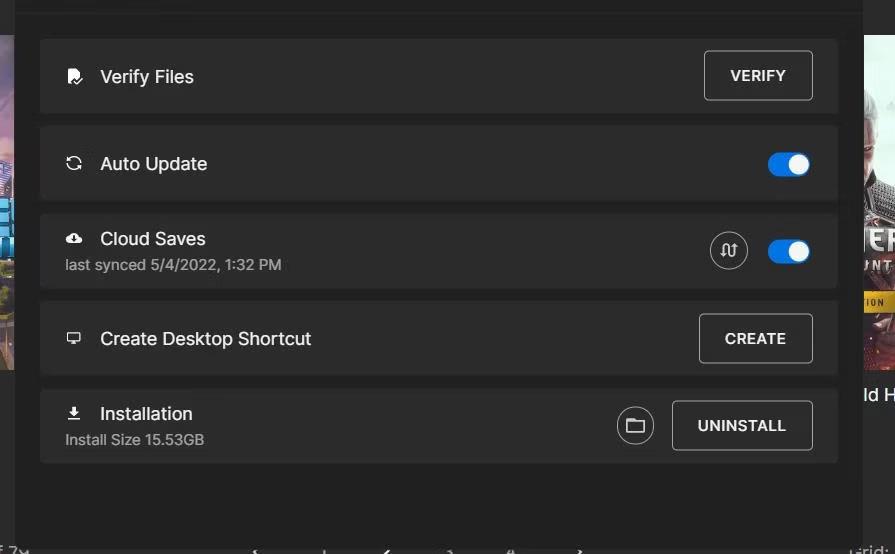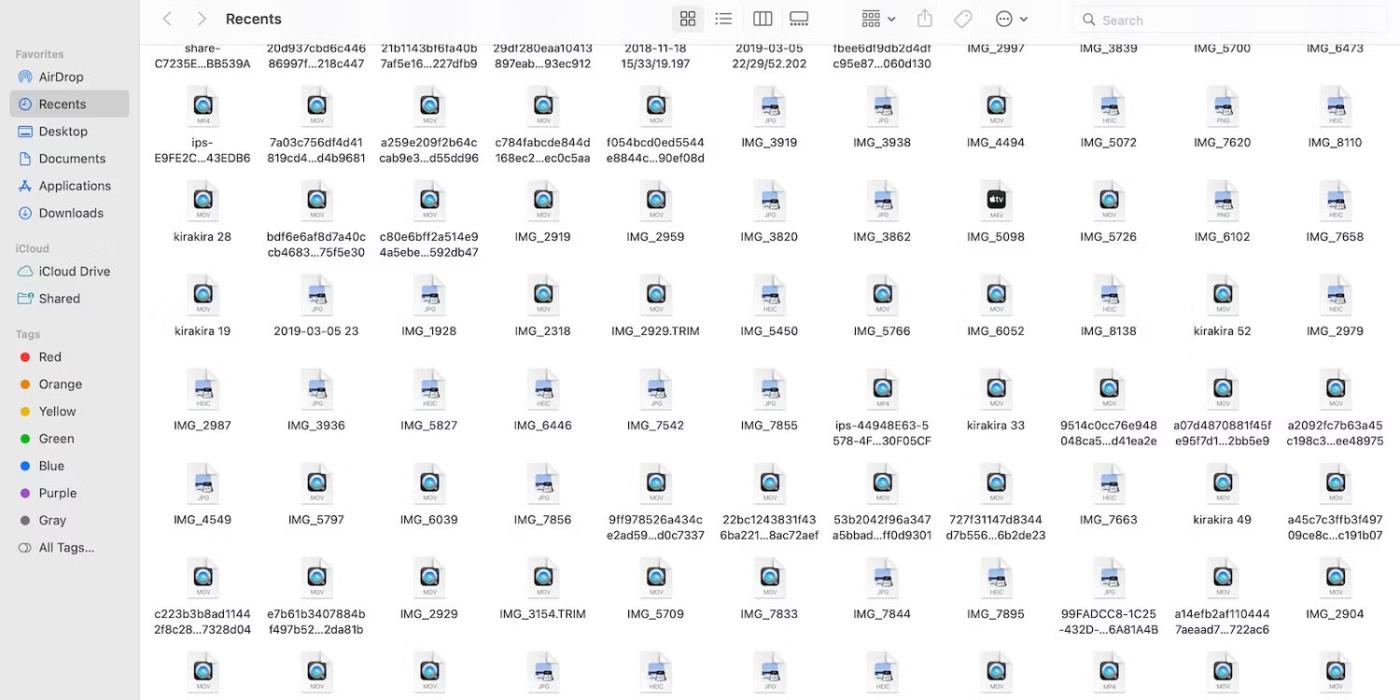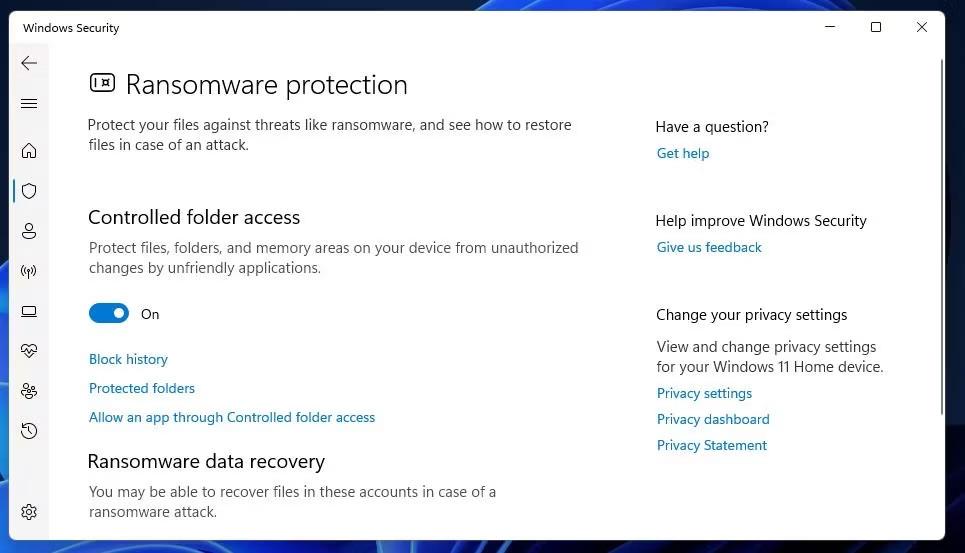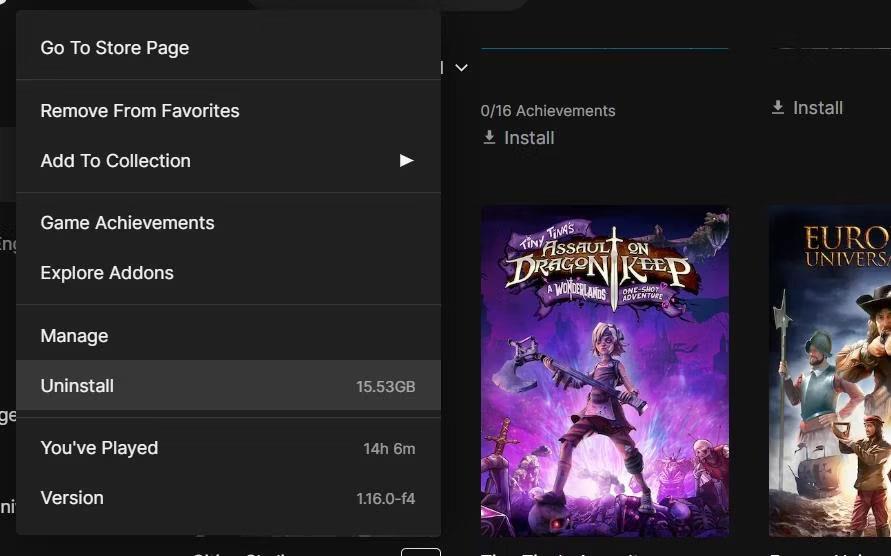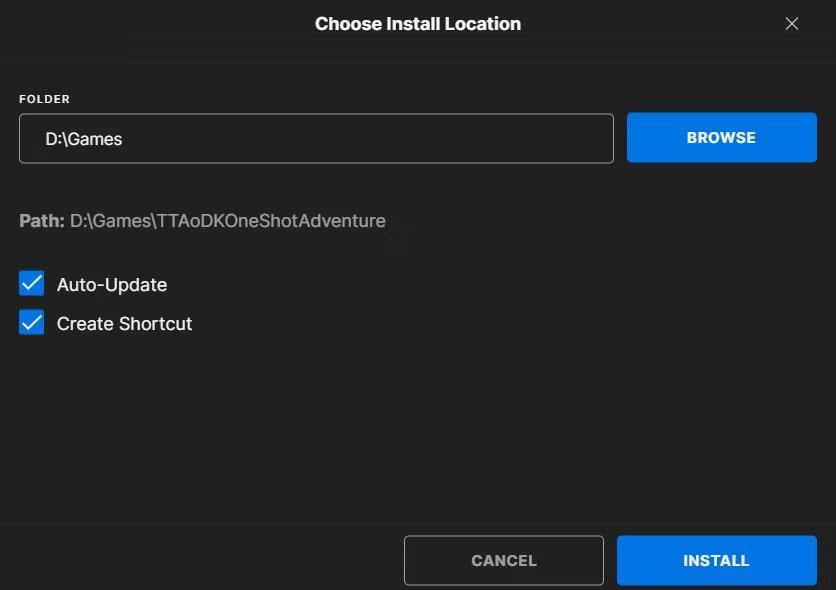Mnogi igralci prilagodijo nastavitve grafike, zvoka in nadzora v PUBG: Battlegrounds svojim željam. Vendar so nekateri igralci poročali, da ne morejo spremeniti nastavitev v PUBG: Battlegrounds, ker jih igra ne shrani. Nastavitve PUBG se ponastavijo ob vsakem ponovnem zagonu igre.
To je nadležna težava. Igralci lahko še vedno igrajo PUBG, vendar ne morejo spreminjati nastavitev v igri. Če PUBG: Battlegrounds ne shranjuje nastavitev namesto vas, je tukaj 5 popravkov, ki jih lahko poskusite.
1. Izbrišite datoteko GameUserSettings
Ena najpogosteje potrjenih rešitev za to, da PUBG ne shranjuje nastavitev igre, je brisanje svoje datoteke GameUserSettings.ini. Brisanje te konfiguracijske datoteke običajno odpravi napako, da PUBG ne shranjuje nastavitev. Uporaba te potencialne rešitve je delovala pri mnogih igralcih. Datoteko GameUserSettings.ini lahko izbrišete tako:
1. Odprite aplikacijo Zaženi , do katere lahko hitro dostopate z bližnjico na tipkovnici Windows + R.
2. Vnesite %appdata% znotraj Run in pritisnite Enter , da odprete Windows File Explorer v mapi AppData .
3. Kliknite AppData v naslovni vrstici Raziskovalca, da si ogledate to mapo.

Mapa AppData
4. Odprite lokalno podmapo v mapi AppData .
5. Kliknite mapo TslGame , da si jo ogledate in odprete.
6. Nato od tam odprite mape Saved > Config > WindowsNoEditor .
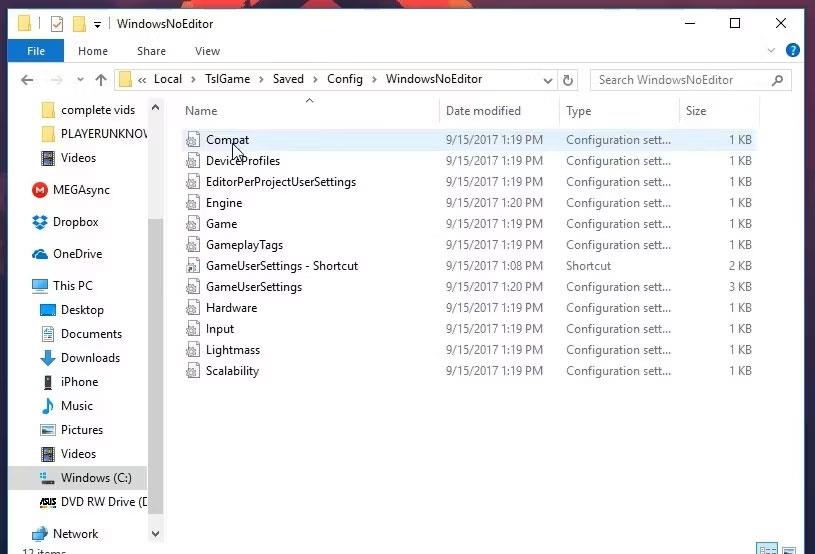
Datoteka GameUserSettings ini
7. Desni klik na datoteko GameUserSettings.ini in izberite Izbriši.
8. Zaženite PUBG in znova poskusite spremeniti nastavitve igre.
Nekateri igralci PlayerUnknown's Battleground so tudi povedali, da lahko počistite možnost Read-only za datoteko GameUserSettings.ini, da lahko popravite napako PUBG not saving. To lahko storite tako, da z desno miškino tipko kliknete datoteko GameUserSettings in izberete Lastnosti. Počistite potrditveno polje Samo za branje, če je izbrano. Kliknite Uporabi > V redu, da shranite možnosti lastnosti datoteke.
2. Preverite celovitost datotek PUBG
Preverjanje datotek iger lahko reši številne težave pri igranju. V tem primeru je PUBG mogoče igrati, vendar ne deluje pravilno, ker ne shrani nastavitev. Zato je to lahko napaka, ki jo lahko odpravi preverjanje datotek PUBG.
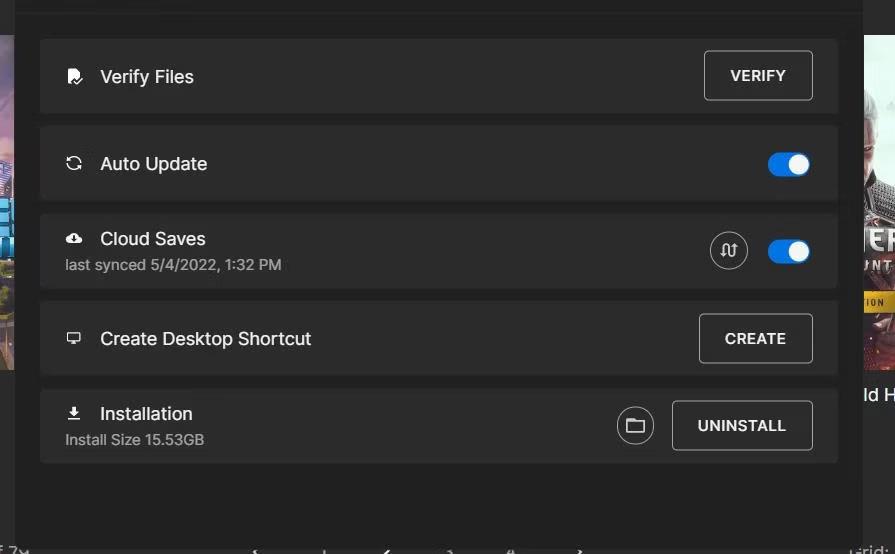
Možnost preverjanja datoteke v Epic Games
Odjemalska programska oprema Steam in Epic Games Launcher, na katerega igralci namestijo PUBG, vključujeta možnosti za preverjanje igre. Te možnosti za odpravljanje težav skenirajo in popravljajo datoteke iger.
3. Onemogočite nadzorovan dostop do mape
Nadzorovan dostop do map blokira izsiljevalsko programsko opremo in drugo zlonamerno programsko opremo pri spreminjanju datotek v mapah. Vendar lahko ta funkcija igram tudi prepreči shranjevanje napredka in nastavitev, saj omejuje dostop do njihove mape. Prepričajte se, da ta funkcija ne povzroča težav pri nastavitvah shranjevanja PUBG v računalniku, tako da preverite in onemogočite njene nastavitve, kot sledi:
1. Dvokliknite Windows Security v sistemski vrstici.
2. Kliknite navigacijsko možnost Zaščita pred virusi in grožnjami na zavihku Domov.
3. Pomaknite se navzdol in kliknite na navigacijsko možnost Upravljanje zaščite pred izsiljevalsko programsko opremo .
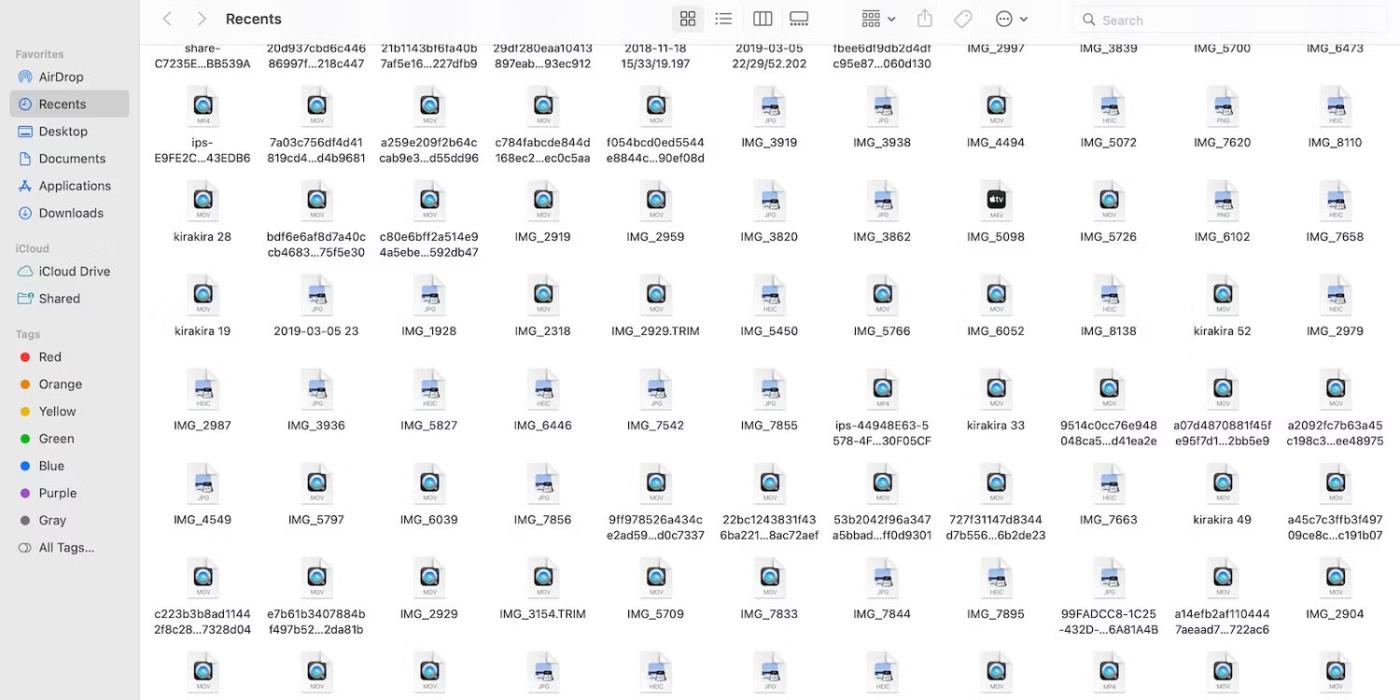
Upravljanje možnosti zaščite pred izsiljevalsko programsko opremo
4. Če je nadzorovan dostop do mape omogočen, kliknite to nastavitev, da jo onemogočite.
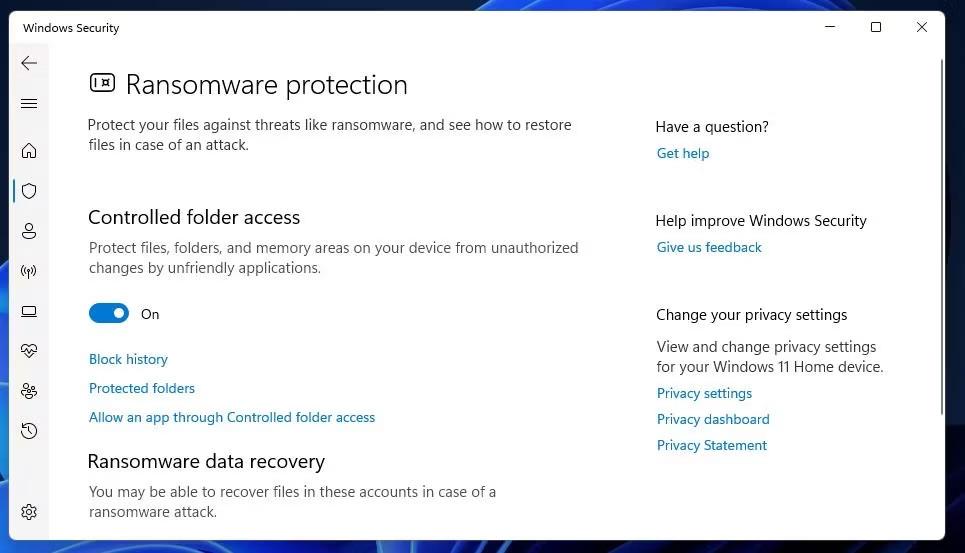
Namestite nadzorovan dostop do map
Zdaj poskusite znova spremeniti nastavitve igre v PUBG z izklopljenim nadzorovanim dostopom do map. Če ta popravek deluje, vendar še vedno želite uporabljati nadzorovan dostop do mape, poskusite dodati PUBG na seznam izključitev.
To lahko storite tako, da kliknete možnost Dovoljeno aplikaciji prek nadzorovanega dostopa do mape pod omogočeno nastavitvijo nadzorovanega dostopa do mape . Kliknite Dodaj dovoljeno aplikacijo , da izberete datoteko PUBG EXE, ki jo želite izključiti.
4. Onemogočite protivirusno programsko opremo drugih proizvajalcev
Nekatere protivirusne aplikacije tretjih oseb lahko vključujejo tudi funkcijo nadzorovanega dostopa do map, podobno funkciji v Varnosti sistema Windows. Zato naj se uporabniki s protivirusnimi pripomočki drugih proizvajalcev odločijo, da jih onemogočijo prek kontekstnega menija sistemske vrstice.
Ali pa preglejte zavihke z nastavitvami protivirusne programske opreme, da vidite, ali katera vključuje enakovredno nastavitev za omejevanje dostopa aplikacije do map in datotek, in jo onemogočite, če jo.
5. Ponovno namestite PUBG
Ponovna namestitev PUBG je zadnja možnost, ki lahko popravi napako pri neshranjevanju nastavitev, če nič drugega ne deluje. Ker je PUBG 30-40 gigabajtna igra, ni idealna za prenos in ponovno namestitev. Vendar pa lahko ta potencialna rešitev popravi, da se namestitev PUBG ne shrani, če so vzrok poškodovane ali manjkajoče datoteke igre. Če ste uporabnik Epic Games, boste morali znova namestiti PUBG na naslednji način:
1. Odprite Epic Games Launcher in kliknite njegov zavihek Library .
2. Kliknite gumb menija ... pod PUBG v galeriji.
3. Izberite možnost menija Odstrani .
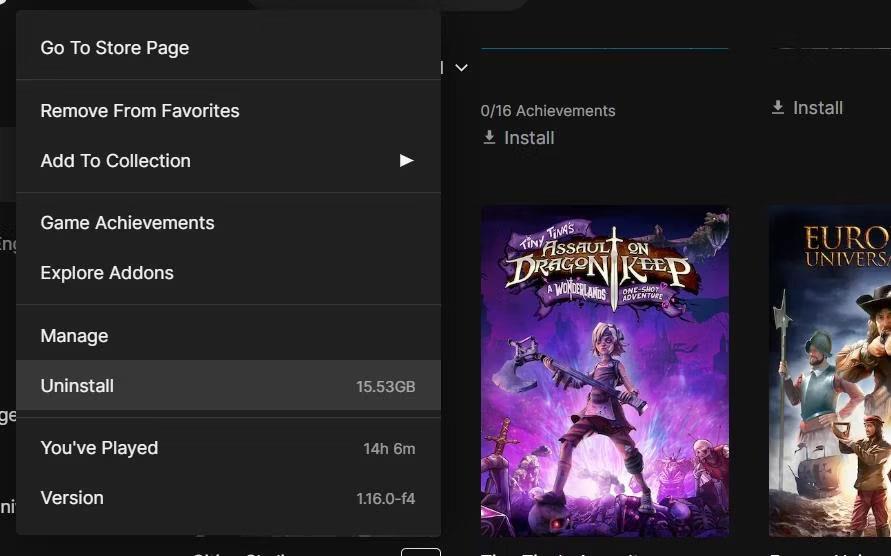
Možnost odstranitve
4. Ko ste pozvani za potrditev, kliknite Odstrani .
5. Po odstranitvi kliknite PUBG na zavihku Library in izberite Install za ponovno namestitev.
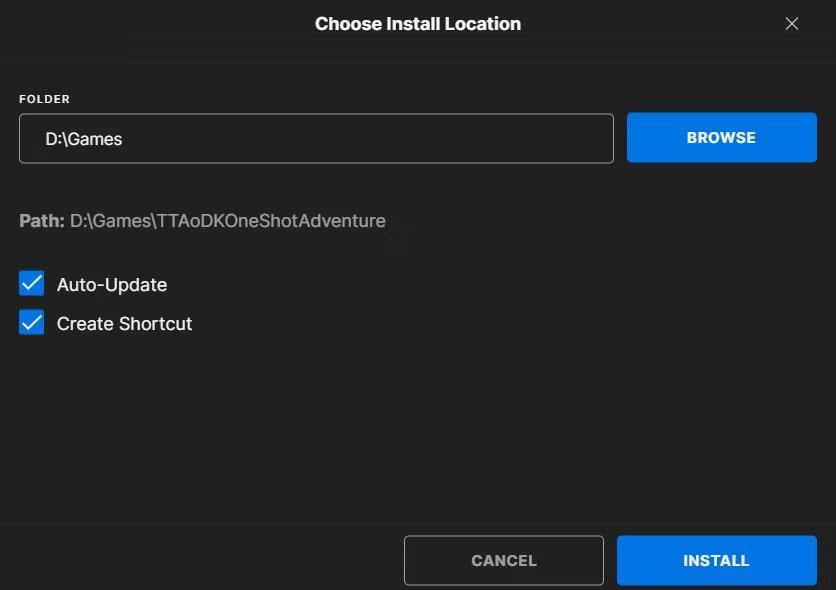
Možnost namestitve v Epic Games
Uporabniki Steam se lahko odločijo za odstranitev PUBG prek nadzorne plošče, kot je omenjeno v našem vodniku za odstranjevanje programske opreme v sistemu Windows 11 . Ko izbrišete PUBG, izberite igro na zavihku Steam Library in kliknite Install.