Kako popraviti pokvarjene gonilnike v sistemu Windows 10

Poškodovani, manjkajoči in stari gonilniki v sistemu Windows lahko povzročijo veliko različnih težav v sistemu.

Ali se vam pojavljajo napake modrega zaslona, zvočne napake, težave s povezavo ali celo napake DRIVER CORRUPTED EXPOOL? Morda je eden ali več vaših gonilnikov poškodovanih. Poškodovani, manjkajoči in stari gonilniki v sistemu Windows lahko povzročijo veliko različnih težav v sistemu.
Na žalost lahko to tudi povzroči, da naprava, ki jo upravlja, postane neuporabna ali se zruši. Zato je pomembno, da popravite poškodovan gonilnik takoj, ko ga odkrijete, da preprečite okvaro računalnika. Tukaj je nekaj načinov za popravilo pokvarjenih gonilnikov v sistemu Windows 10.
1. Posodobite gonilnik v meniju Upravitelj naprav
Windows 10 samodejno posodablja gonilnike s posodobitvami. Nekatere posodobitve pa lahko povzročijo težave z gonilniki, zaradi česar ti ne delujejo pravilno. V nekaterih primerih lahko težavo odpravite z ročno posodobitvijo okvarjenega gonilnika. Takole:
1. korak: Pritisnite in držite tipko Windows + R , da odprete pogovorno okno Zaženi . Vnesite devmgmt.msc in kliknite V redu , da odprete meni Upravitelja naprav .
2. korak: Preverite seznam gonilnikov in ga po potrebi razširite. Poiščite voznika z rumenim vprašajem. Ta oznaka označuje, katera naprava ima poškodovan ali okvarjen gonilnik.
3. korak: Ko najdete poškodovan gonilnik, ga kliknite z desno tipko miške in v kontekstnem meniju izberite Posodobi gonilnik .
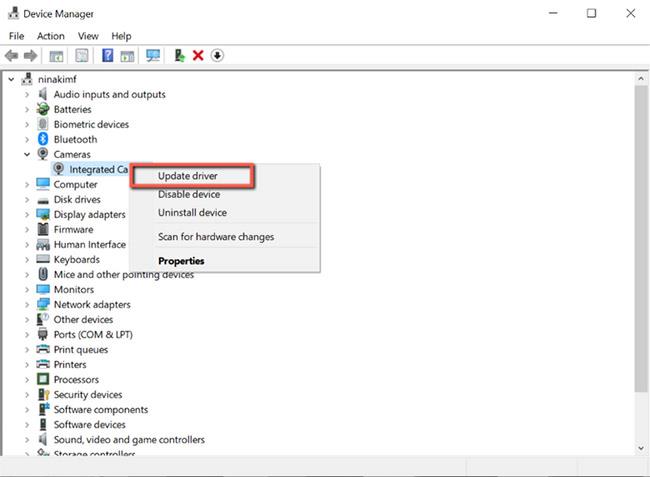
Posodobite gonilnike iz menija Upravitelj naprav
Windows bo samodejno poiskal ta gonilnik v spletu in namestil vse združljive posodobitve za napravo.
Če najnovejša različica gonilnika ni nameščena v vašem računalniku, težavo običajno odpravi ročna posodobitev gonilnika. Če pa posodobitev ni na voljo, nadaljujte z naslednjim popravkom.
2. Ponovno namestite gonilnik
Če je bil vaš gonilnik posodobljen in je še vedno pokvarjen, je včasih lahko v pomoč ponovna namestitev gonilnika. Sledite spodnjim korakom:
1. korak: Pritisnite in držite tipko Windows + R , da odprete pogovorno okno Zaženi . Vnesite devmgmt.msc in kliknite V redu , da odprete meni Upravitelj naprav.
2. korak: Poiščite poškodovan gonilnik in ga kliknite z desno miškino tipko. Nato v meniju izberite Lastnosti .
3. korak: V lastnostih gonilnika pojdite na zavihek Gonilniki in zabeležite »Različica gonilnika«. Te informacije boste potrebovali pozneje za prenos gonilnika s spletnega mesta proizvajalca računalnika.
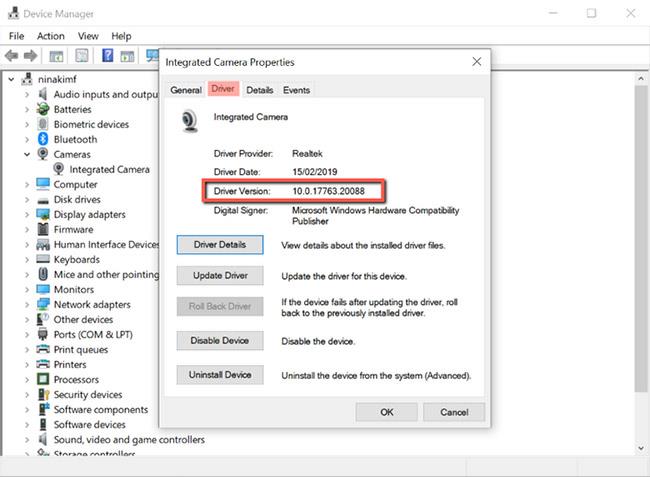
Zabeležite različico gonilnika
4. korak: Nato kliknite Odstrani napravo , da odstranite gonilnik iz sistema.
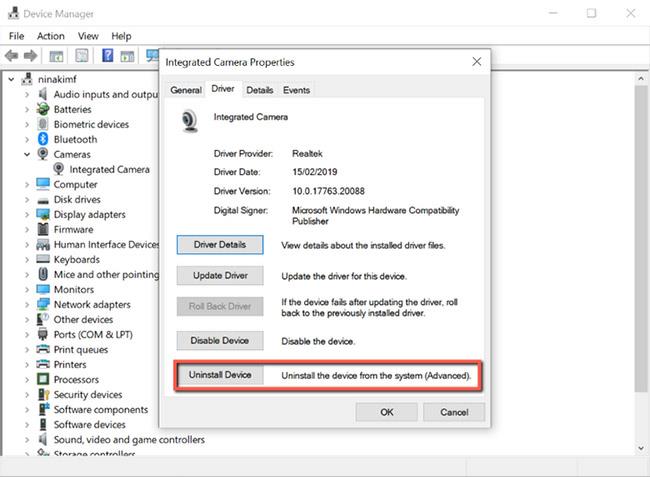
Odstranite gonilnike iz sistema
5. korak: Ko odstranite gonilnik, pojdite na spletno mesto OEM, poiščite različico gonilnika, ki ste jo posneli, in jo prenesite.
6. korak: Namestite gonilnik in znova zaženite računalnik.
3. Zaženite orodje za odpravljanje težav Windows
Če se vam zdi ročni postopek popravljanja okvarjenih gonilnikov preveč dolgočasen, bo orodje za odpravljanje težav sistema Windows odlična izbira za vas. Orodje na nadzorni plošči uporabnikom pomaga odpraviti nekatere najpogostejše težave v sistemu Windows 10.
S tem orodjem bo Windows samodejno prenesel ali popravil poškodovane, manjkajoče ali problematične gonilnike v napravi. Uporabite ga tako:
1. korak: Pritisnite in držite tipko Windows + R , da odprete pogovorno okno Zaženi . Nato vnesite nadzor in kliknite V redu , da odprete nadzorno ploščo .
2. korak: Na nadzorni plošči spremenite način pogleda na Velike ikone .
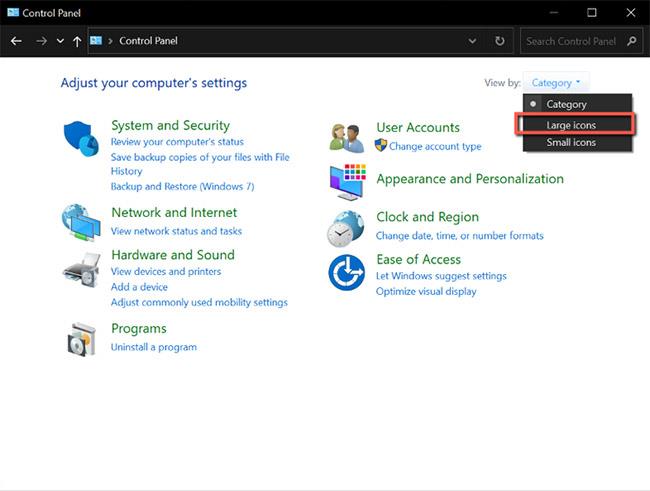
Spremenite pogled na velike ikone
3. korak: Nato v meniju izberite Odpravljanje težav .
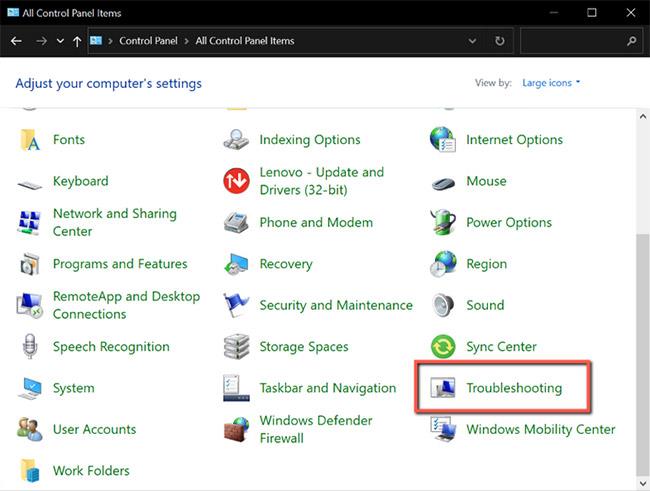
Izberite Odpravljanje težav
4. korak: V levem meniju kliknite Prikaži vse .
Kliknite Prikaži vse
B5: Na tem seznamu določite težavo, ki jo trenutno imate, in jo kliknite. To bo zagnalo orodje za odpravljanje težav.
6. korak: V pojavnem oknu kliknite Naprej , nato bo Windows samodejno zaznal težavo in jo odpravil.
4. Z Varnostjo sistema Windows preglejte sistem za viruse
Poškodbo gonilnika včasih povzroči zlonamerna programska oprema v računalniku. Če imate navado prenašati datoteke s spletnih mest, ki niso vredna zaupanja, ogrožate svoj sistem. Te datoteke so lahko okužene z virusi in motijo gonilnike, kar vpliva na nekatere komponente računalnika.
Na srečo ima Microsoft vgrajeno varnostno orodje, ki vam omogoča iskanje in odstranjevanje zlonamernih ali poškodovanih datotek iz vašega sistema. Tako boste lahko odpravili vzrok težave, tako da vam ne bo treba nenehno popravljati pokvarjenih gonilnikov. Takole ga lahko uporabite:
1. korak: Pritisnite in držite tipko Windows + S , da odprete Windows Search. Vnesite Varnost Windows in pritisnite Enter.
2. korak: Kliknite Zaščita pred virusi in grožnjami .
3. korak: Na tej strani kliknite Quick scan . To bo pregledalo sistem za morebitne grožnje in jih odstranilo iz sistema. Postopek skeniranja lahko traja nekaj časa, če ima vaš računalnik veliko datotek in aplikacij.
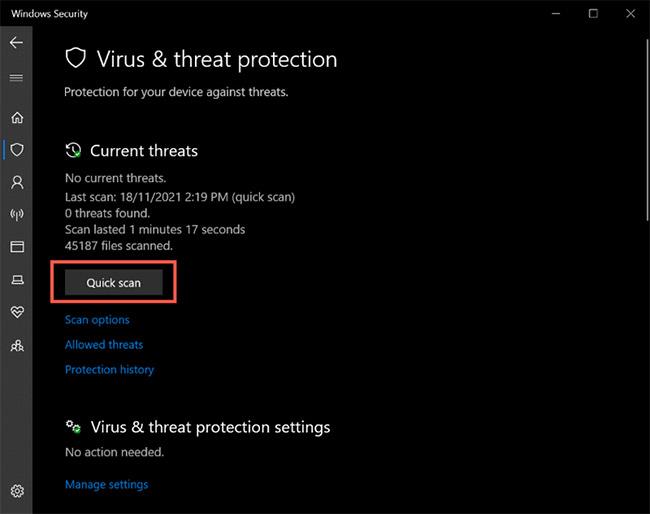
Kliknite Quick scan
4. korak: Ko je postopek skeniranja končan, lahko posodobite in namestite gonilnik, kot je omenjeno v prvi metodi zgoraj.
Če vse drugo odpove, lahko posodobitev sistema odpravi pokvarjene gonilnike v sistemu Windows 10. Toda preden posodobite sistem, se prepričajte, da so nastavitve namestitve naprave omogočene. Ta nastavitev zagotavlja, da bo Windows posodobil vse gonilnike skupaj s sistemskimi posodobitvami. Tukaj je opisano, kako ga omogočite v sistemu:
1. korak: Pritisnite in držite tipko Windows + S , da odprete Windows Search . Vnesite Nastavitve namestitve naprave in pritisnite Enter.
2. korak: Prikaže se okno z vprašanjem: "Ali želite samodejno prenesti aplikacije proizvajalca in ikone po meri, ki so na voljo za vaše naprave?" .
3. korak: izberite Da in kliknite Shrani spremembe .
Prav tako preverite, ali so na voljo neobvezne posodobitve, preden prenesete najnovejšo posodobitev sistema Windows. Te neobvezne posodobitve prinašajo potrebne spremembe v vaš računalnik in njihova namestitev lahko pomaga popraviti pokvarjene gonilnike.

Preverite neobvezne posodobitve
Poškodovani gonilniki lahko povzročijo sistemske težave in lahko vplivajo na splošno delovanje naprave. Gonilniki pomagajo vašemu sistemu pravilno komunicirati s strojno opremo in če so poškodovani ali manjkajo, lahko komponente računalnika postanejo neuporabne.
Na srečo lahko zgornji popravki pomagajo obnoviti sistemske gonilnike v njihovo običajno stanje, kar vašemu računalniku omogoči najboljše delovanje.
Način kioska v sistemu Windows 10 je način samo za uporabo ene aplikacije ali dostop do samo 1 spletnega mesta z gostujočimi uporabniki.
Ta vodnik vam bo pokazal, kako spremenite ali obnovite privzeto lokacijo mape Camera Roll v sistemu Windows 10.
Urejanje datoteke gostiteljev lahko povzroči, da ne morete dostopati do interneta, če datoteka ni pravilno spremenjena. Naslednji članek vas bo vodil pri urejanju datoteke gostiteljev v sistemu Windows 10.
Če zmanjšate velikost in kapaciteto fotografij, jih boste lažje delili ali pošiljali komurkoli. Zlasti v sistemu Windows 10 lahko z nekaj preprostimi koraki množično spreminjate velikost fotografij.
Če vam zaradi varnosti ali zasebnosti ni treba prikazati nedavno obiskanih predmetov in mest, jih lahko preprosto izklopite.
Microsoft je pravkar izdal Windows 10 Anniversary Update s številnimi izboljšavami in novimi funkcijami. V tej novi posodobitvi boste videli veliko sprememb. Od podpore za pisalo Windows Ink do podpore za razširitev brskalnika Microsoft Edge, meni Start in Cortana sta bila prav tako bistveno izboljšana.
Eno mesto za nadzor številnih operacij neposredno na sistemski vrstici.
V operacijskem sistemu Windows 10 lahko prenesete in namestite predloge pravilnika skupine za upravljanje nastavitev Microsoft Edge in ta vodnik vam bo pokazal postopek.
Temni način je vmesnik s temnim ozadjem v sistemu Windows 10, ki računalniku pomaga varčevati z energijo baterije in zmanjša vpliv na oči uporabnika.
Opravilna vrstica ima omejen prostor in če redno delate z več aplikacijami, vam lahko hitro zmanjka prostora, da bi lahko pripeli več priljubljenih aplikacij.









