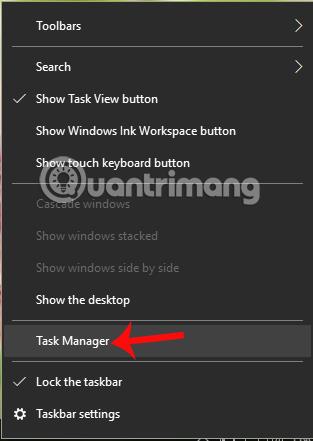Stanje preobremenjenosti procesorja in pomnilnika, ki zavzameta veliko virov, ni neobičajno pri računalnikih, prenosnikih in pametnih telefonih. Znaki tega pojava so precej očitni, na primer, da se naprava segreva, nenehno zmrzuje, zmrzuje ali celo preneha delovati za daljša časovna obdobja, hladilni ventilator pa oddaja zelo glasne zvoke.
Zlasti nekateri uporabniki Windows 10 Creators so v zadnjem času veliko poročali o napakah pri preobremenitvi procesorja, ki jih povzroča aplikacija OneDrive pri povezovanju z internetom. Kako lahko torej odpravimo 100-odstotno preobremenitev procesorja, ki jo povzroča aplikacija OneDrive v sistemu Windows 10?
Korak 1:
Najprej z desno miškino tipko kliknite opravilno vrstico na zaslonu in izberite Upravitelj opravil .

2. korak:
Poiščite aplikacijo OneDrive na seznamu v upravitelju opravil, nato z desno miškino tipko kliknite Microsoft OneDrive in izberite Odpri lokacijo datoteke .

3. korak:
Takoj za tem se bo zagnal File Explorer in dostopali bomo do mape opravil OneDrive. Tukaj kliknite mapo z nastavitvami in nato izberite mapo z dnevniki , kot je prikazano spodaj. To okno ohranite nedotaknjeno in se nato premaknete na naslednji korak.

4. korak:
Vrnite se v vmesnik upravitelja opravil, z desno miškino tipko kliknite OneDrive in izberite Končaj opravilo , da ustavite postopek aplikacije.

5. korak:
Znova odprite mapo odprte aplikacije OneDrive. V zgornjo iskalno vrstico vnesemo ključno besedo UserTelemetryCache.otc . Ko se prikažejo rezultati, pritisnite Delete , da izbrišete to datoteko v mapi.

Nadaljujte z vnosom ključne besede UserTelemetryCache.otc.session v iskalno vrstico in pritisnite Delete , da izbrišete to datoteko.

6. korak:
Nato odprite meni Start in kliknite aplikacijo OneDrive .

7. korak:
Pojdite v Nastavitve in kliknite skupino Nastavitve zasebnosti .

8. korak:
V novem vmesniku uporabniki najdejo razdelek Povratne informacije in diagnostika . Nato si oglejte vsebino na desni in izberite Osnovno .

9. korak:
Odprite okno Zaženi s kombinacijo tipk Windows + R, nato vnesite ključno besedo regedit in kliknite V redu .

V vmesniku pogovornega okna urejevalnika registra dostopamo do spodnje povezave.
- HKEY_LOCAL_MACHINE\SOFTWARE\Policies\Microsoft\Windows\DataCollection

10. korak:
Na belem vmesniku na desni kliknite z desno tipko miške in izberite Novo > DWORD (32-bitna) vrednost .
Nato dajte temu DWORD novo ime kot AllowTelemetry , kot je prikazano.

Nato dvakrat kliknemo na novo ustvarjeni DWORD in nastavimo vrednost v polju Value data na 0 .

11. korak:
Vrnite se na glavni vmesnik v računalniku. Tukaj v iskalno vrstico Windows vnesete ključno besedo Datoteka in nato kliknete Upravljanje .

12. korak:
V vmesniku pogovornega okna Upravljanje računalnika kliknite možnost Storitev v Storitvah in aplikacijah, nato dvokliknite možnost Povezane uporabniške izkušnje in telemetrija .

Prikaže se novo pogovorno okno. Tukaj razdelek Vrsta zagona nastavi možnost Onemogoči . Na koncu kliknite Uporabi > V redu, da shranite spremembe.

13. korak:
Če se vrnemo na vmesnik storitev, najdemo razdelek dmwappushsvc in nato tudi preklopimo na nastavitev Onemogoči kot zgoraj.
Na koncu znova zaženite računalnik, da spremembe začnejo veljati in odpravite zgornjo napako.

Stanje CPE, ki deluje pri 100-odstotni preobremenitvi, je lahko posledica odpiranja preveč zavihkov aplikacij, okužbe z virusom ali morda dolgotrajnega nečiščenja računalnika. Z napako OneDrive, ki povzroča preobremenitev procesorja v sistemu Windows, jo lahko obravnavamo in popravimo v skladu z zgornjim člankom.
Upam, da vam bo ta članek koristen!