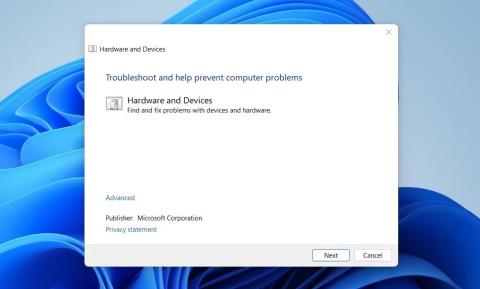Pogosto lahko doživite obremenitev oči ali glavobole, ko je svetlost zaslona vašega prenosnika ali računalnika prenizka. Težave, kot so te, je mogoče preprosto rešiti s prilagajanjem svetlosti s preprostim pritiskom ustrezne funkcijske tipke.
Vendar postanejo stvari zapletene, če ključ ne deluje več ali je prenehal delovati. V takšnih primerih boste morda morali narediti nekaj korakov, da odpravite napako, da ključ za nadzor svetlosti ne deluje v računalniku z operacijskim sistemom Windows.
1. Ponovno zaženite računalnik
Težave s tipkovnico je včasih mogoče odpraviti s preprostim ponovnim zagonom. Ponovni zagon računalnika bo ponastavil nastavitve tipkovnice in morda bo tipka za nadzor svetlosti ponovno delovala.
2. Očistite tipkovnico, da odstranite prah in umazanijo
Sčasoma se lahko umazanija in ostanki naberejo na tipkah na tipkovnici. To je še posebej verjetno, če prenosnik uporabljate v prašnem okolju. Čiščenje tipk lahko poveča njihovo odzivnost in pomaga odpraviti težavo, ko tipke za nadzor svetlosti ne delujejo.
Če ne veste točno, kako očistiti tipkovnico, si lahko ogledate: Navodila za samočiščenje tipkovnice, Čiščenje tipkovnice prenosnika .
3. Prepričajte se, da je funkcijska tipka aktivirana
Funkcijska tipka morda ne bo delovala, če je na vaši tipkovnici onemogočena. Če se želite prepričati, da je omogočeno, hkrati pritisnite tipki Fn + Esc . To bo vklopilo in izklopilo to funkcijsko tipko. Če je onemogočen, bo njegovo omogočanje pomagalo odpraviti težavo, ko tipka za nadzor svetlosti ne deluje.
4. Zaženite orodje za odpravljanje težav s strojno opremo in napravami
Orodje za odpravljanje težav s strojno opremo in napravami je naslednji korak, ki ga morate poskusiti, če zgornje rešitve ne delujejo. To orodje lahko odkrije in odpravi vse težave s strojno opremo in napravami v vašem računalniku, vključno s težavami s tipkovnico. Če želite zagnati orodje za odpravljanje težav, naredite naslednje:
1. Odprite okno ukaznega poziva s skrbniškimi pravicami .

Zaženite orodje za odpravljanje težav s strojno opremo in napravami
2. Ko ste v oknu ukaznega poziva, vnesite in izvedite spodnji ukaz:
msdt.exe -id DeviceDiagnostic
To bo odprlo okno za odpravljanje težav s strojno opremo in napravami. Sledite navodilom na zaslonu in dokončajte postopek za odkrivanje in odpravljanje težav, povezanih s tipkovnico in funkcijskimi tipkami. Ko končate, lahko poskusite s funkcijsko tipko prilagoditi svetlost zaslona.
5. Zaženite orodje za odpravljanje težav s tipkovnico
Če težave ne odpravite, lahko zaženete orodje za odpravljanje težav s tipkovnico Windows. To orodje za odpravljanje težav pregleda in zazna morebitne težave s tipkovnico, zaradi katerih mehka tipka za svetlost ne deluje. Orodje zaženete tako:
1. Pritisnite Win + I na tipkovnici, da odprete okno z nastavitvami .
2. V meniju Nastavitve kliknite Sistem > Odpravljanje težav .
3. Na naslednji strani kliknite Druga orodja za odpravljanje težav .

Zaženite orodje za odpravljanje težav s tipkovnico
4. Pomaknite se navzdol, da poiščete tipkovnico in nato kliknite Zaženi.
Ko dokončate zgornje korake, poskusite znova uporabiti funkcijsko tipko za svetlost, da vidite, ali je težava odpravljena.
6. Posodobite gonilnik tipkovnice
Zastareli ali poškodovani gonilniki lahko tudi ovirajo delovanje funkcijske tipke za nastavitev svetlosti. V takem primeru lahko poskusite posodobiti gonilnik tipkovnice in preverite, ali to odpravlja težavo.
Če želite posodobiti gonilnik tipkovnice, sledite tem korakom:
1. Pritisnite Win + X na tipkovnici, da odprete Power User Menu .
2. Na seznamu možnosti izberite Upravitelj naprav .
3. Razširite tipkovnice , nato z desno miškino tipko kliknite trenutni gonilnik tipkovnice in izberite Posodobi gonilnik.

Posodobite gonilnik tipkovnice
4. Nato kliknite Samodejno iskanje gonilnikov .

Samodejno iskanje gonilnikov
Za dokončanje postopka sledite navodilom na zaslonu. Po tem znova zaženite računalnik in preverite, ali je težava odpravljena.
Če se tipka Fn ne odziva niti po posodobitvi gonilnika, je morda težava z gonilnikom tipkovnice. V tem primeru odstranite problematični gonilnik in ga znova namestite. Takole:
1. Odprite upravitelja naprav in razširite razdelek Tipkovnice.
2. Desni klik na gonilnik tipkovnice in izberite Odstrani napravo.

Odstranite napravo v upravitelju naprav
3. Ponovno kliknite Odstrani za potrditev in sledite navodilom na zaslonu.
Ko izvedete zgornje korake, znova zaženite računalnik, da znova namestite gonilnik. Ko ponovno vklopite napajanje, preverite, ali funkcijska tipka deluje.
7. Izklopite Filter Keys
Tipke za filtriranje v sistemu Windows so zasnovane tako, da ignorirajo ponavljajoče se pritiske tipk in upočasnijo ponavljanje tipk, ko so pritisnjene, da bi pomagale uporabnikom, ki imajo težave s pritiskanjem tipk na tipkovnici.
Vendar pa včasih lahko moti normalno tipkanje in povzroči, da tipkovnica ne deluje pravilno. Če želite izklopiti to funkcijo, sledite tem korakom:
1. Odprite nadzorno ploščo .
2. Kliknite spustni meni poleg možnosti Pogled po in izberite Velike ikone .
3. Nato kliknite Središče za lažji dostop in izberite Poenostavite uporabo tipkovnice .
4. Počistite polje zraven Vklopi tipke filtra .

Izklopite tipke filtra
5. Kliknite Uporabi > V redu .
Zdaj preverite, ali vaša tipkovnica deluje pravilno.
8. Preglejte zlonamerne programe
Če ste prenesli sumljive datoteke ali programe, je zelo verjetno, da ima vaša tipkovnica težave zaradi zlonamerne programske opreme, vohunske programske opreme ali drugih zlonamernih programov.
Da se prepričate, da ni tako, lahko preverite, ali je datoteka okužena z virusom. V računalniku morate pregledati viruse in jih nato odstraniti.
Če se počutite bolj udobno z orodji ukazne vrstice, uporabite lupino Windows PowerShell za skeniranje in odstranitev zlonamernih komponent iz vašega sistema. To vam bo pomagalo odpraviti težavo, ker tipkovnica ne deluje pravilno.
9. Preklopite na drugo tipkovnico
Včasih je težava v sami tipkovnici. Ključi so lahko pokvarjeni ali pa zaradi kakšne druge težave s strojno opremo ne deluje pravilno. V tem primeru poskusite uporabiti svojo napravo v drugem računalniku ali prenosniku, da se prepričate, da težava ni posledica operacijskega sistema ali programske opreme.
Če odkrijete težave s tipkovnico, je čas, da jo zamenjate z novo ali daste na popravilo.