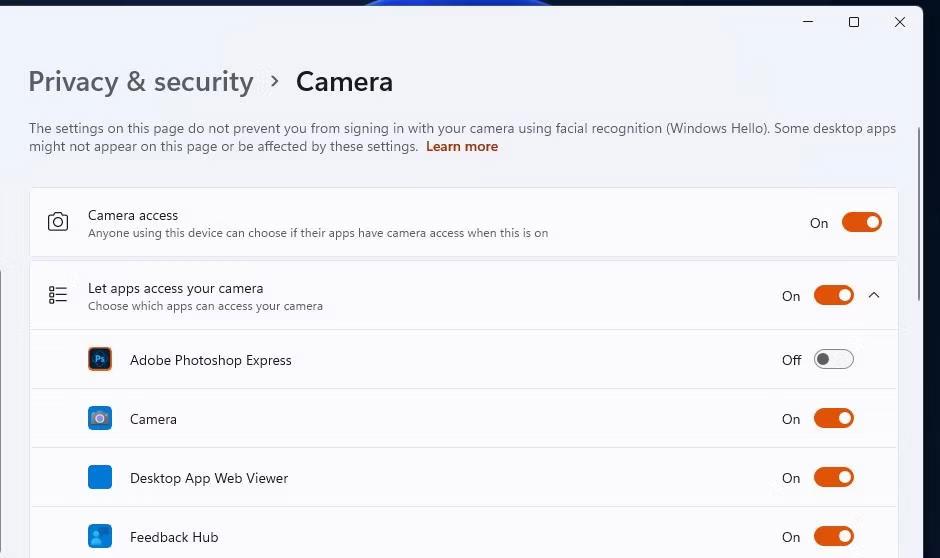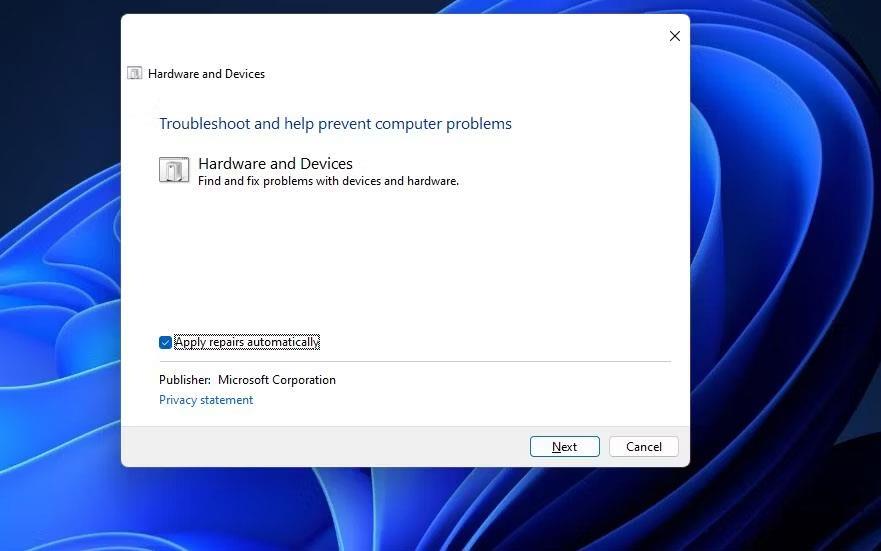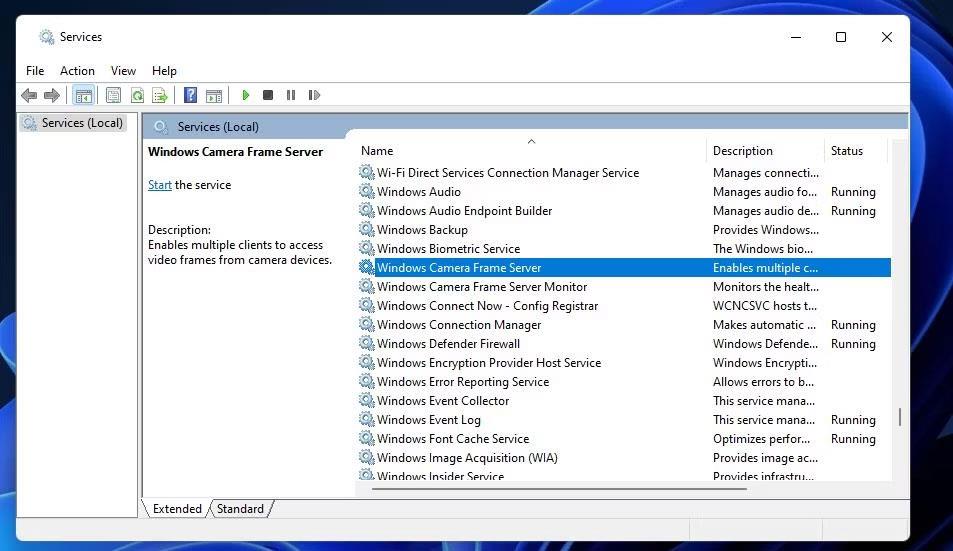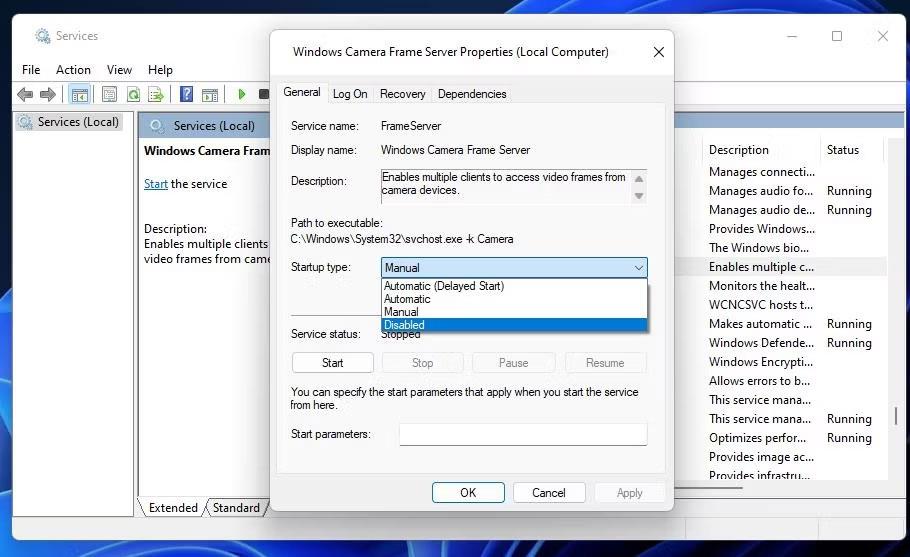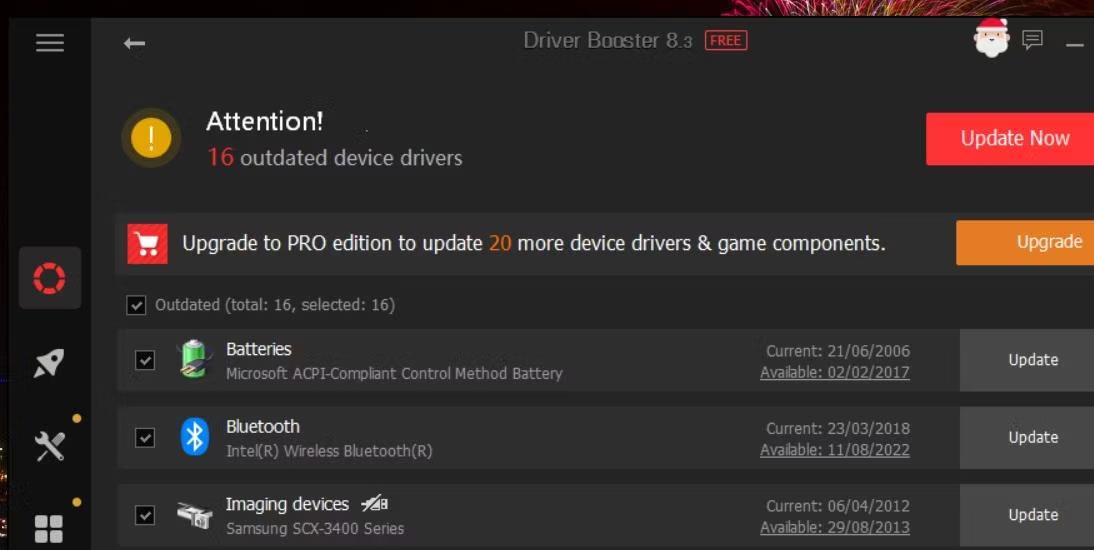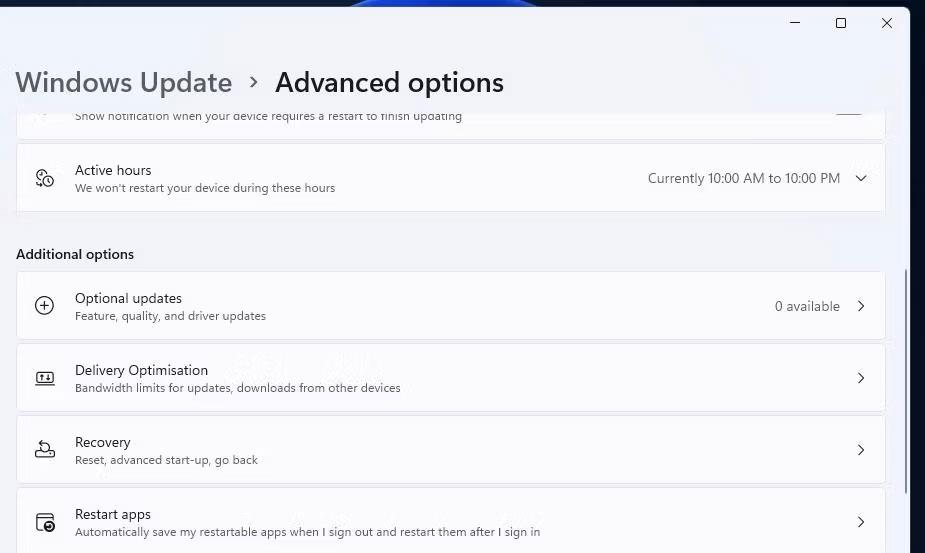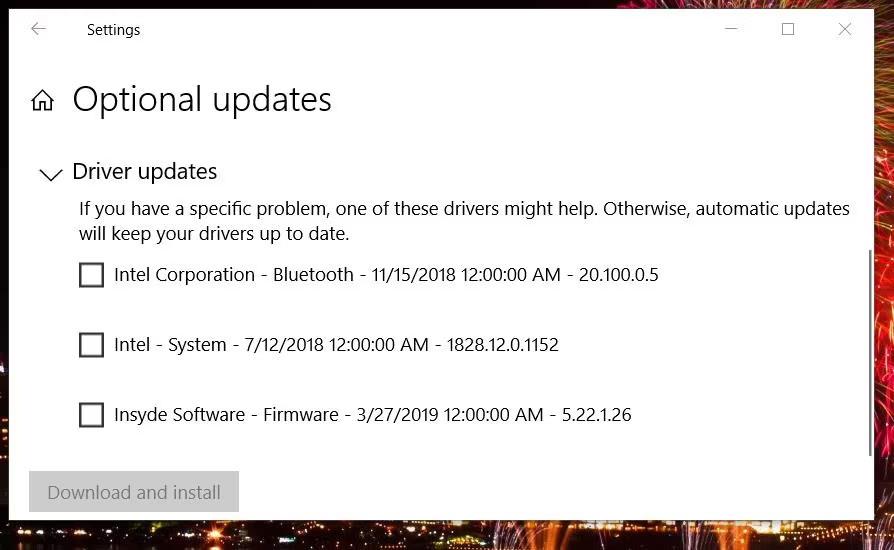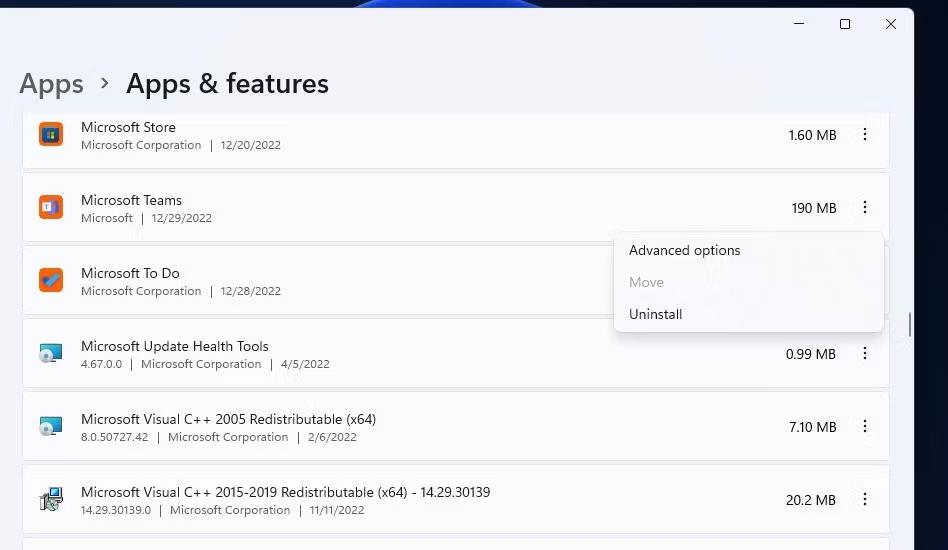Spletna kamera vašega računalnika je bistvenega pomena za video klice v aplikacijah za sporočanje in spletna srečanja. Vendar se napaka 0xA00F4289 pojavi na računalnikih nekaterih uporabnikov, ko poskušajo uporabiti svoje spletne kamere z aplikacijami, kot so Skype, Zoom in Camera. Prizadete aplikacije prikažejo sporočilo o napaki 0xA00F4289 z navedbo: "Ne najdemo vaše kamere".
Uporabniki ne morejo uporabljati svoje spletne kamere z aplikacijami Windows, ki imajo to napako. Ali napaka 0xA00F4289 preprečuje tudi uporabo kamere na vašem računalniku? Če je tako, lahko tukaj popravite napako 0xA00F4289 v sistemih Windows 10 in 11.
1. Preverite nastavitve zasebnosti spletne kamere
Aplikacija Nastavitve vključuje več nastavitev zasebnosti, ki omogočajo ali onemogočajo dostop do kamere za določene aplikacije. Zato morate najprej preveriti, ali so omogočene vse zahtevane varnostne možnosti kamere. Nastavitve zasebnosti spletne kamere (dovoljenja za dostop) lahko preverite na naslednji način:
1. Pritisnite tipko Win, da odprete meni Start sistema Windows in tam kliknite možnost ali bližnjico Nastavitve .
2. Nato izberite zavihek ali kategorijo Zasebnost .
3. Kliknite Kamera za dostop do možnosti dovoljenja za spletno kamero.

Možnosti navigacije kamere
4. Vklopite možnost Dostop do kamere ali Dovoli aplikacijam dostop do kamere .
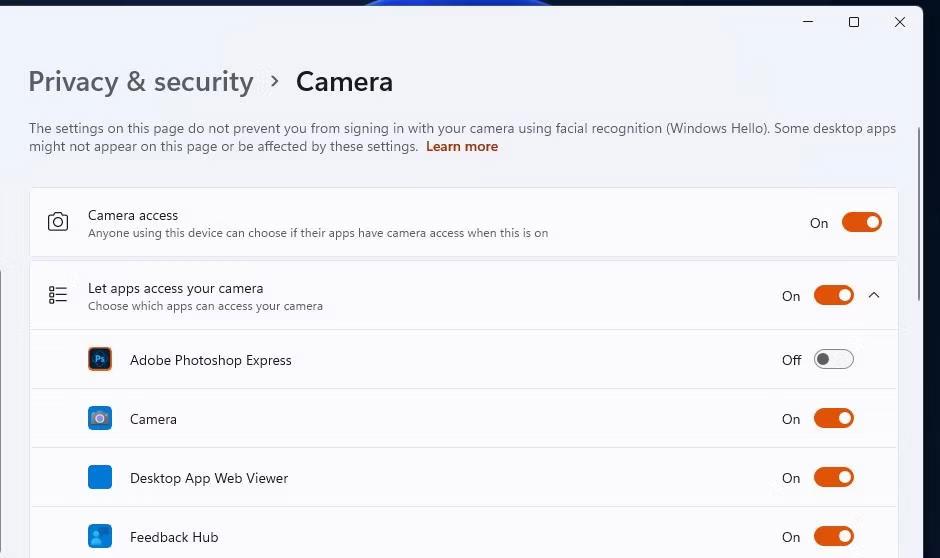
Dostop do nastavitev kamere
5. Preglejte seznam aplikacij tik pod to možnostjo in se prepričajte, da ste omogočili dostop do kamere za vse aplikacije, za katere potrebujete spletno kamero.
2. Zaženite orodje za odpravljanje težav z napravami Windows
Windows ima orodje za odpravljanje težav s strojno opremo in napravami, ki je lahko koristno za odpravljanje napake fotoaparata 0xA00F4289. Vendar to orodje za odpravljanje težav ni navedeno v aplikaciji Nastavitve. Tukaj je opisano, kako lahko dostopate do orodja za odpravljanje težav s strojno opremo in napravami iz ukaznega poziva:
1. Za uporabo iskalnega orodja pritisnite Win + S in vnesite ukazni poziv.
2. Kliknite Ukazni poziv, da prikažete okno te aplikacije.
3. Izvedite ta ukaz, da odprete orodje za odpravljanje težav s strojno opremo in napravami:
msdt.exe -id DeviceDiagnostic

Orodje za odpravljanje težav s strojno opremo in napravami
4. Izberite možnost Naprej , da začnete skeniranje z orodjem za odpravljanje težav.
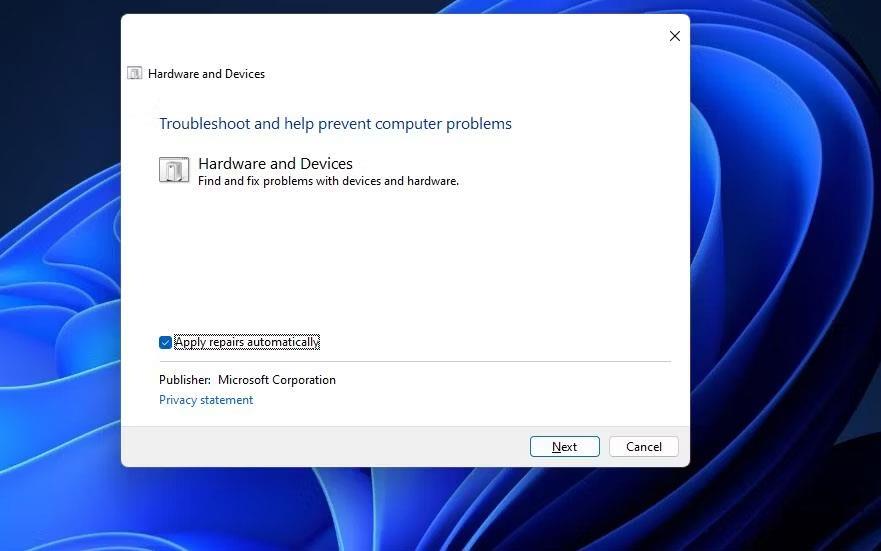
Uporabi samodejne popravke
5. Kliknite Uporabi ta popravek za vse predloge, ki jih poda orodje za odpravljanje težav.
3. Aktivirajte in zaženite storitev Windows Camera Frame Server
Windows Camera Frame Server je storitev, ki odjemalcem omogoča dostop do video okvirjev spletne kamere. Napaka 0xA00F4289 se lahko pojavi, ker ta storitev ni omogočena in se ne izvaja. Prepričajte se, da je storitev omogočena in zagnana v vašem računalniku, kot sledi:
1. Odprite iskalno polje v sistemu Windows in vanj vnesite frazo Storitve .
2. Izberite aplikacijo Storitve , ki jo najde iskalnik.
3. Dvokliknite storitev Windows Camera Frame Server.
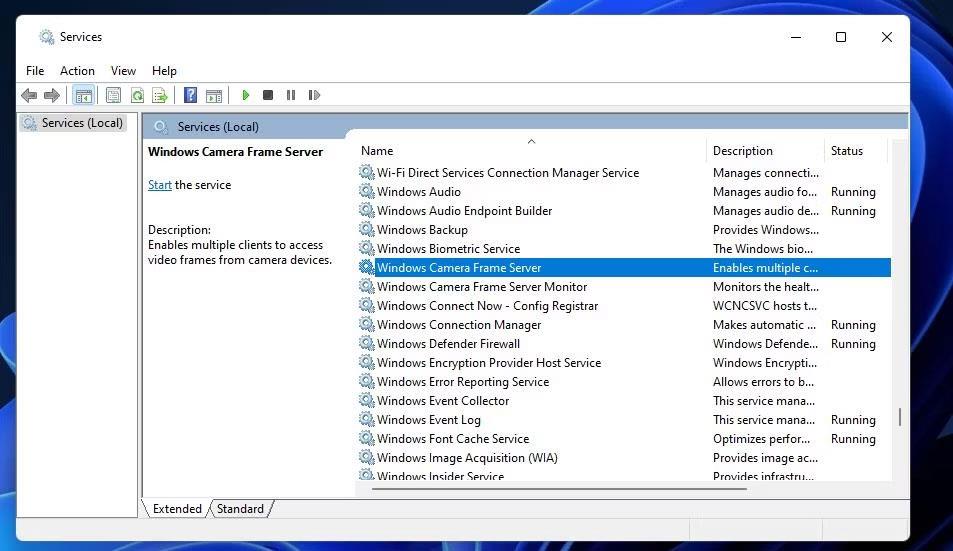
Okno storitev
4. Nastavite vrsto zagona te storitve na možnost Samodejno .
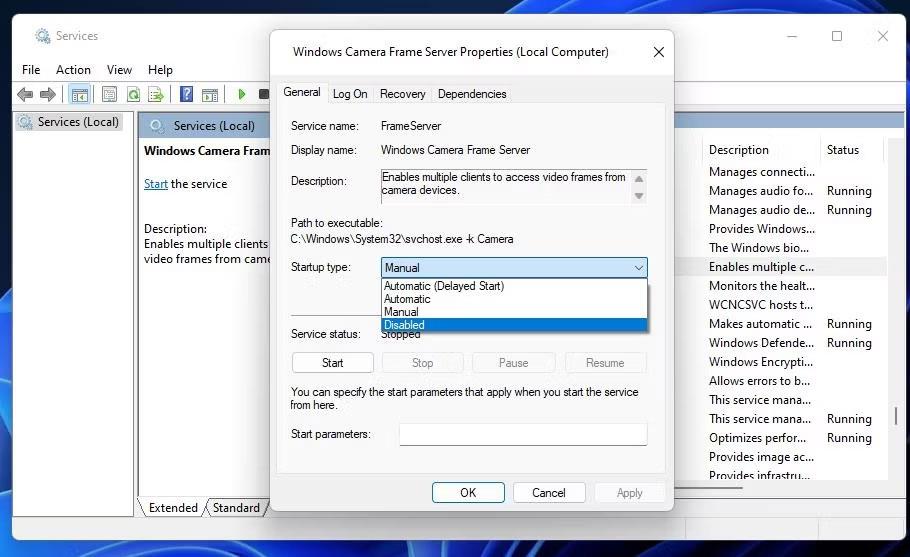
Okno z lastnostmi strežnika Windows Camera Frame
5. Kliknite možnost Start za to storitev, če se ne izvaja.
6. Izberite Uporabi , preden kliknete V redu za izhod iz okna.
4. Z rahlim pritiskom okoli spletne kamere (velja za prenosnike)
To je nekoliko nenavaden, a učinkovit popravek za mnoge uporabnike prenosnih računalnikov. Poskusite nežno pritisniti okoli vgrajene kamere na vrhu zaslona prenosnika. Le nežno pritisnite ob robu spletne kamere, nikakor pa ne pritiskajte na objektiv. Pazite, da ne pritisnete premočno, saj lahko naredite več škode kot koristi. Ta popravek običajno deluje, ker se napaka 0xA00F4289 pojavi, ko se kamera računalnika zrahlja.
5. Posodobite gonilnik spletne kamere
Sporočilo o napaki 0xA00F4289 posebej nakazuje, da morate zagotoviti, da so gonilniki kamere v vašem računalniku posodobljeni. To lahko storite s skeniranjem s programom Driver Booster ali drugo programsko opremo za posodabljanje gonilnikov . Rezultati tega skeniranja vam bodo povedali, ali je gonilnik spletne kamere vašega računalnika treba posodobiti. Izberete lahko tudi posodobitev gonilnika fotoaparata s programsko opremo za posodobitev gonilnikov.
Priročnik Quantrimang.com za posodabljanje gonilnikov z Driver Booster vključuje navodila za uporabo te programske opreme. Vendar pa lahko uporabite druge brezplačne možnosti.
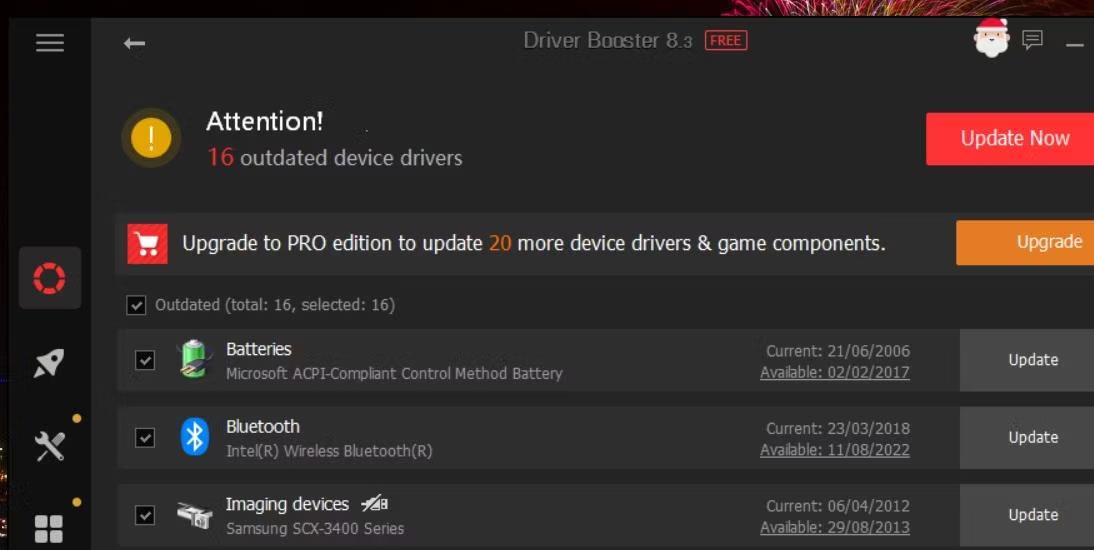
Okno Driver Booster
Gonilnik kamere lahko posodobite tudi z izbirnimi posodobitvami sistema Windows. Take posodobitve bodo na voljo v razdelku Izbirne posodobitve v nastavitvah. Tukaj je opisano, kako lahko v sistemu Windows preverite, ali so na voljo izbirne posodobitve gonilnika kamere:
1. Pritisnite Win + X , da odprete meni Power User s številnimi različnimi bližnjicami.
2. Kliknite Zaženi za dostop do ukaznega polja.
3. Vnesite ms-settings:windowsupdate v Run in izberite OK.
4. Izberite Napredne možnosti > Izbirne posodobitve v aplikaciji Nastavitve sistema Windows 11. Kliknite Ogled izbirnih posodobitev v nastavitvah sistema Windows 10.
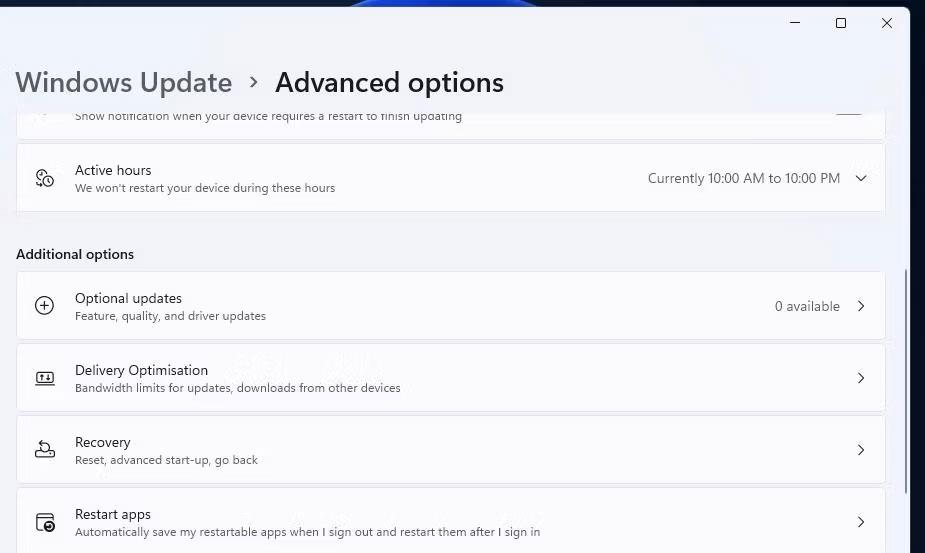
Izbirne posodobitve navigacijskih možnosti
5. Kliknite Posodobitve gonilnikov , da vidite, kaj je na voljo.
6. Nato izberite potrditvena polja za vse razpoložljive posodobitve gonilnikov. Ali izberite potrditveno polje za gonilnik kamere, če je na voljo.
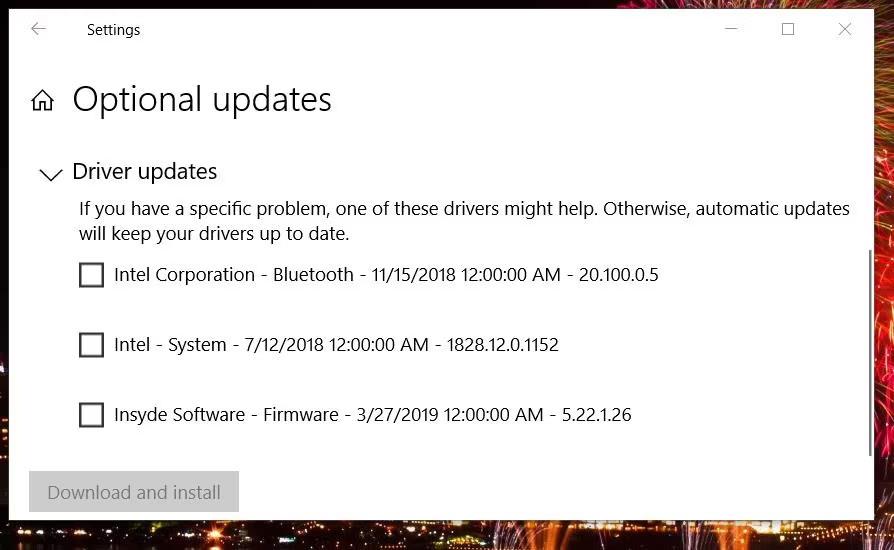
Izbirna posodobitev gonilnika
7. Kliknite možnost Prenos in namestitev .
8. Na koncu znova zaženite računalnik.
6. Znova namestite določene aplikacije, ki so povzročile napako 0xA00F4289
Če ta težava vpliva samo na določeno aplikacijo, razmislite o ponovni namestitvi aplikacije. Pri ponovni namestitvi aplikacije lahko pride do težave, ki jo bo verjetno odpravila. Za ponovno namestitev aplikacije, ki ustvari napako 0xA00F4289, sledite tem korakom:
1. Odprite Nastavitve in tam kliknite Aplikacije .
2. Izberite možnost navigacije Aplikacije in funkcije , da prikažete orodje za odstranitev.
3. Če se pojavi napaka aplikacije 0xA00F4289, kliknite gumb s tremi pikami in izberite Odstrani. V aplikaciji Nastavitve sistema Windows 10 izberite aplikacijo, da pritisnete gumb Odstrani.
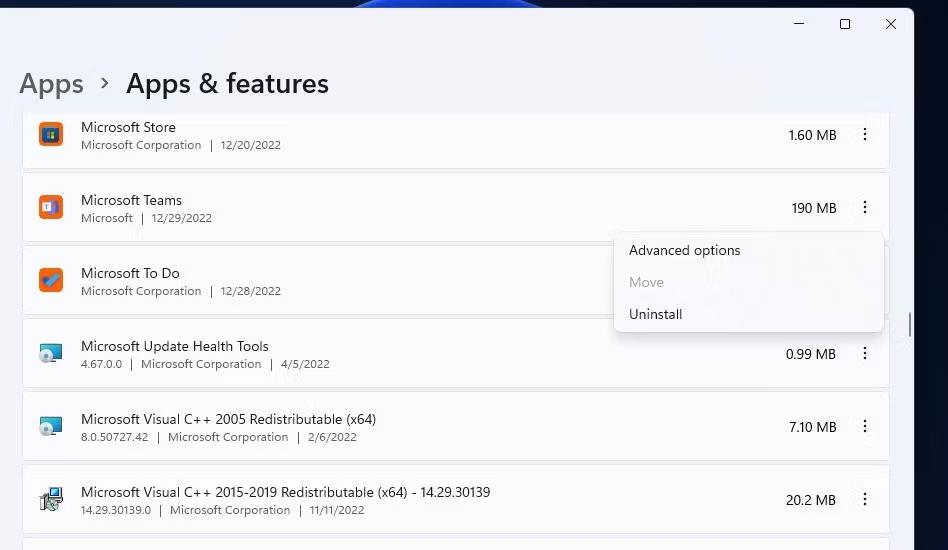
Možnost odstranitve
4. Nato odprite stran Microsoft Store aplikacije, ki ste jo odstranili.
5. Tam izberite možnost Get or Install za aplikacijo.
Ne morete izbrati odstranitve aplikacije Windows Camera prek aplikacije Nastavitve. Če želite odstraniti to aplikacijo, jo morate odstraniti prek PowerShell . Preverite, kako odpreti PowerShell s skrbniškimi pravicami , nato vnesite ta ukaz za odstranitev Windows Camera in pritisnite Enter :
get-appxpackage *Microsoft.WindowsCamera* | remove-appxpackage
Ko odstranite to aplikacijo, odprite stran Windows Camera v trgovini MS Store. Kliknite aplikacijo Get in Store in izberite možnost Open in Microsoft Store ; Izberite Namesti , da znova namestite Windows Camera.
7. Onemogočite zaščito spletne kamere v protivirusni programski opremi drugih proizvajalcev
Nekatera protivirusna orodja tretjih oseb vključujejo zaščitne funkcije spletne kamere, ki lahko blokirajo dostop do kamere. Na primer, programski paketi Kaspersky, Bitdefender in Norton Antivirus so trije paketi, ki vključujejo takšne funkcije. Onemogočanje protivirusnega ščita prek kontekstnega menija programske opreme morda ne bo dovolj za onemogočanje zaščite spletne kamere.
Če imate protivirusno programsko opremo drugega proizvajalca, ki bi lahko vključevala takšno zaščito kamere, si raje oglejte zavihke z nastavitvami. Poiščite in onemogočite nastavitev v protivirusnem pripomočku, ki onemogoča dostop do kamere za vse aplikacije. Če vaš protivirusni paket vključuje požarni zid, izberite to funkcijo zaščite omrežja začasno onemogočeno. Nato znova poskusite uporabiti fotoaparat.