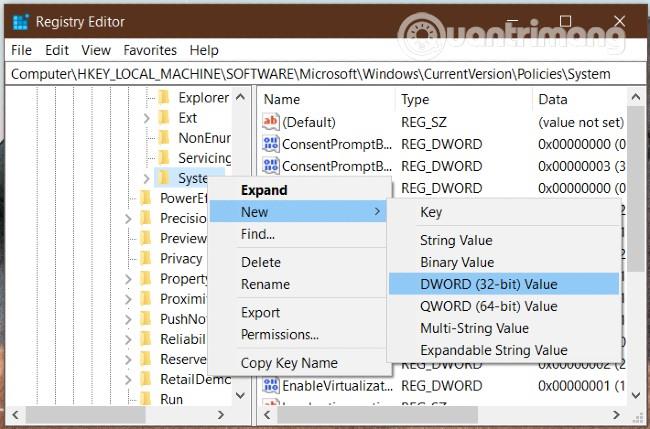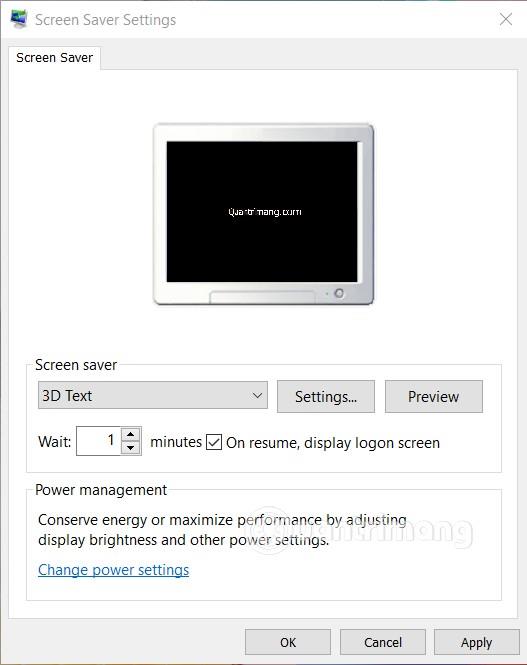Običajno so računalniki z operacijskim sistemom Windows 10 nastavljeni tako, da zaklenejo zaslon po nekaj minutah nedejavnosti uporabnika. Vendar pa imajo nekatere naprave napako, ki samodejno preklopi v način mirovanja namesto zaklepanja zaslona. V spodnjem članku vas bo Quantrimang vodil, kako odpraviti to težavo.
Koraki za odpravo težave s samodejnim preklopom sistema Windows 10 v način mirovanja namesto zaklepanja zaslona so naslednji:
Odpravite napako sistema Windows 10, ki samodejno aktivira način mirovanja namesto zaklepanja zaslona
1. Nastavite zahtevo za prijavo, ko računalnik prebujate iz načina spanja
To nastavitev lahko preverite tako, da obiščete aplikacijo Nastavitve . Ta nastavitev se imenuje Zahtevaj prijavo . Če je nastavljeno na Nikoli , vaš računalnik ne bo prikazal prijavnega ali zaklenjenega zaslona. Zato se lahko kdorkoli prijavi v vaš računalnik, ko se prebudi iz načina mirovanja .
Če želite to spremeniti, morate narediti naslednje:
- Pritisnite kombinacijo tipk Windows + I za dostop do aplikacije Nastavitve
- Pojdite na Računi > Možnosti prijave
- V oknu na desni boste videli naslov Zahtevaj prijavo
- Prepričajte se, da je izbrana možnost Ko se računalnik zbudi iz spanja
- Če ni, odprite spustni meni in ga izberite

2. Uporabite urejevalnik registra
Urejevalnik registra je precej zmogljivo orodje za prilagajanje sistema Windows. Seveda ga lahko uporabite za ponovno namestitev načina zaklepanja zaslona za Windows 10. Preden to storite, varnostno kopirajte datoteko registra in varnostno kopirajte sistem Windows 10 za varnostno kopijo.
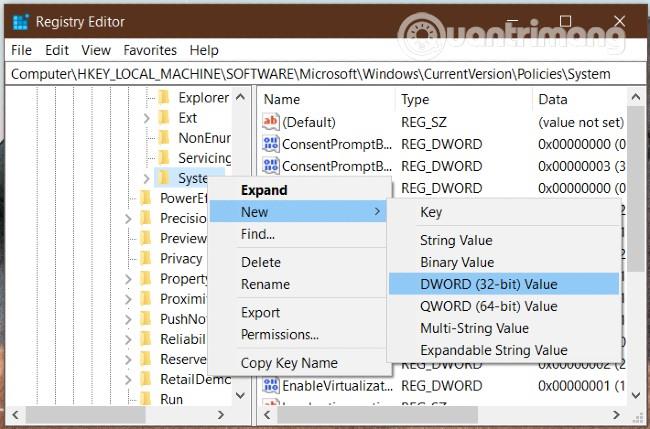
Pritisnite kombinacijo tipk Windows + R in vnesite regedit ter pritisnite Enter , da odprete urejevalnik registra . Če prejmete potrditveno sporočilo UAC, kliknite Da. Nato morate najti naslednjo pot:
HKEY_LOCAL_MACHINE\Software\Microsoft\Windows\CurrentVersion\Policies\System
Z desno miškino tipko kliknite mapo System in izberite New > DWORD (320bit) Value , da ustvarite novo vrednost. Novo vrednost poimenujete DisableLockWorkstation . Ta vrednost ima privzeti parameter 0 in vam ga ni treba spreminjati.
Ko ustvarite to novo vrednost, poskusite preveriti, ali lahko vaš računalnik z operacijskim sistemom Windows 10 zaklene zaslon ali ne. Poleg tega, če vidite vrednost DisableLockWorkstation , preverite in spremenite njen parameter na 0 .
3. Omogočite prijavni zaslon v nastavitvah ohranjevalnika zaslona
Ko nastavljate ohranjevalnik zaslona, si morate zapomniti tudi to možnost, ker bo zelo nevarno, če bo nekdo lahko dostopal do vaše naprave iz tega načina, ne da bi se prijavil.
Za nastavitev morate odpreti aplikacijo Nastavitve tako, da pritisnete Windows + I in nato izberete Prilagajanje > Zaklenjen zaslon . V desnem oknu kliknite možnost Nastavitve ohranjevalnika zaslona .
Prav tako lahko poiščete " spremeni ohranjevalnik zaslona " v iskalnem polju v opravilni vrstici , da odprete nastavitve ohranjevalnika zaslona .
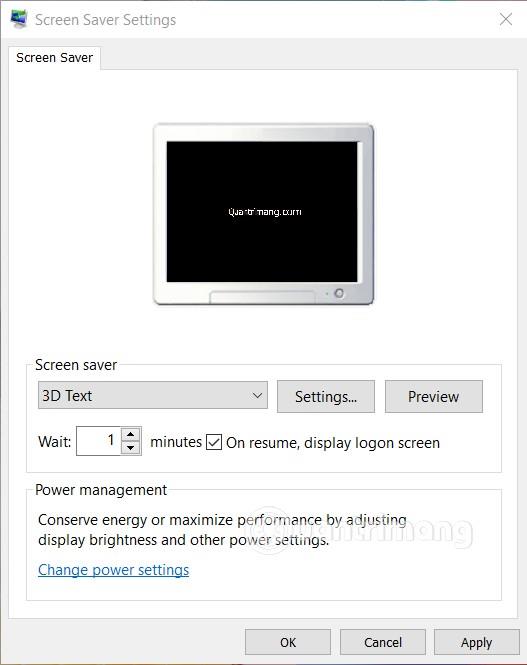
Nato se v oknu z nastavitvami ohranjevalnika zaslona prepričajte, da ste kliknili potrditveno polje v razdelku Ob nadaljevanju prikaži zaslon za prijavo . Nato kliknite Uporabi in V redu za dokončanje.
Želimo vam uspeh in vas vabimo, da si ogledate nekaj drugih odličnih nasvetov za Windows 10 na Quantrimang.com: