Kako popraviti napako pri nalaganju sistema Windows 11 22H2, ki je obstala pri 0 ali 100 %

Če ste obtičali pri prenosu posodobitve za Windows 11 22H2, vam bo ta članek Tips.BlogCafeIT pomagal rešiti težavo.

Če ste obtičali pri prenosu posodobitve za Windows 11 22H2 , vam bo ta članek Tips.BlogCafeIT pomagal rešiti težavo.
Zelo redko boste ugotovili, da se je postopek prenosa ali namestitve posodobitve sistema Windows zataknil in ne napreduje. Pogosto boste obtičali pri 40%, 70% ali najslabše 99%. To je precej moteča težava in če jo želite odpraviti, se lahko obrnete na spodnje rešitve.
Obstaja nekaj dejavnikov, zaradi katerih se Windows 11 22H2 med nalaganjem zatakne pri 0 ali 100 %. Težava je lahko v internetni povezavi, zmanjkanju prostora za shranjevanje ali nanj vpliva programska oprema požarnega zidu ...
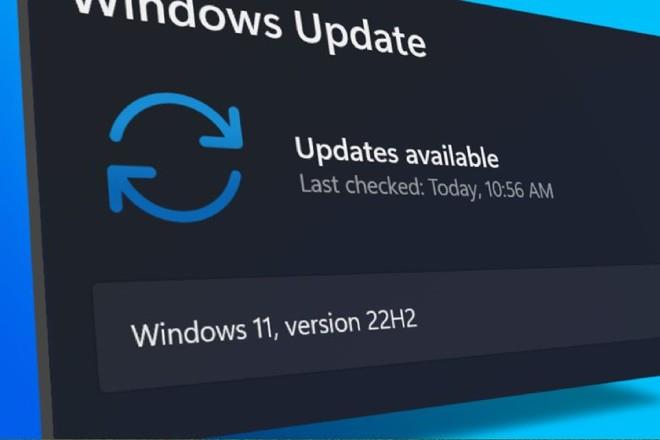
Kako popraviti napako pri nalaganju sistema Windows 11 22H2, ki je obstala pri 0 ali 100 %
1. Zaženite orodje za odpravljanje težav s storitvijo Windows Update
Prva stvar, ki jo lahko poskusite, je, da zaženete vgrajeno orodje za odpravljanje težav Windows Update. Pomaga vam lahko pri iskanju težav med prenosom in nameščanjem sistema Windows.
Če želite zagnati to orodje, morate odpreti Nastavitve > Sistem > Odpravljanje težav > Druga orodja za odpravljanje težav in kliknite gumb Zaženi poleg možnosti Windows Update . Orodje za odpravljanje težav s posodobitvijo Windows bo začelo diagnosticirati vaš operacijski sistem za težave, povezane s posodobitvijo. Če se odkrije težava, se bo odpravila sama.
2. Izbrišite predpomnilnik storitve Windows Update
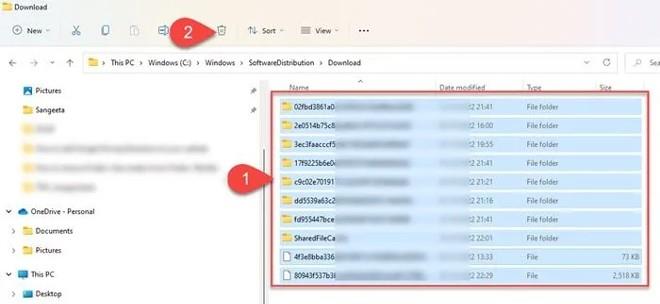
Čiščenje predpomnilnika Windows Update lahko tudi pomaga odpraviti napake pri posodobitvi sistema Windows 11/10, kjer se Windows Update zatakne pri prenosu posodobitev.
Če želite izbrisati predpomnilnik Windows Update, morate najprej ustaviti storitev Windows Update, nato izbrisati vso vsebino v mapi Distribucija programske opreme in znova zagnati storitev.
3. Omogočite storitev Windows Modules Installer

Windows Modules Installer, znan tudi kot Windows Modules Installer Worker (WMIW), je osnovna Microsoftova komponenta z zmožnostjo samodejnega preverjanja potrebnih posodobitev in njihove namestitve v računalnike s sistemom Windows 11/Windows. Vaših 10. Če je Windows Modules Installer onemogočen, boste imeli težave pri nameščanju posodobitev.
4. Prenesite posodobitev s pomočnikom za namestitev sistema Windows 11
Pomočnik za namestitev sistema Windows 11 je eden od mnogih načinov, kako lahko namestite posodobitve funkcij sistema Windows. Če vaš sistem ne prejema posodobitev ali se zatakne pri prenosu posodobitev, lahko težavo odpravite s pomočnikom za namestitev.
Pomočnika za namestitev morate prenesti z Microsoftove strani za prenos programske opreme. Po prenosu dvokliknite izvršljivo datoteko, da zaženete program. Kliknite gumb Sprejmi in namesti in se strinjate, da pomočnik za namestitev namesti posodobitev funkcije v vašo napravo. Kliknite gumb Znova zaženi zdaj , da dokončate namestitev posodobitve.
5. Za prenos datoteke ISO uporabite orodje za ustvarjanje medijev
Končno lahko uporabite orodje za ustvarjanje medijev , da prenesete namestitveno datoteko posodobitve sistema Windows v formatu ISO in jo nato namestite.
Zakaj se moj Windows 11 nalaga pri 100 %?
Obtičanje pri 100 % je pogosta težava pri posodabljanju sistema Windows; nič se ne zgodi, tudi če počakate nekaj ur. V večini primerov je lahko vzrok težava z napajanjem ali težava z internetno povezavo. Drugi razlogi so lahko napaka RAM-a, poškodovana datoteka za prenos ali programska oprema požarnega zidu, ki blokira namestitev posodobitve ...
Kaj lahko storim, če je posodobitev sistema Windows 11 obstala?
Če se med prenosom posodobitve funkcije sistema Windows 11 zataknete, se lahko poskusite povezati z drugim internetnim omrežjem ali začasno onemogočite požarni zid, da vidite, ali to odpravlja napako. Če ne, lahko poskusite zagnati orodje za odpravljanje težav s storitvijo Windows Update, aktivirati namestitveni program Windows Modules Installer in počistiti predpomnilnik storitve Windows Update ... Prav tako lahko poskusite zagnati orodje DISM, da popravite poškodovane sistemske datoteke za posodobitev.
Način kioska v sistemu Windows 10 je način samo za uporabo ene aplikacije ali dostop do samo 1 spletnega mesta z gostujočimi uporabniki.
Ta vodnik vam bo pokazal, kako spremenite ali obnovite privzeto lokacijo mape Camera Roll v sistemu Windows 10.
Urejanje datoteke gostiteljev lahko povzroči, da ne morete dostopati do interneta, če datoteka ni pravilno spremenjena. Naslednji članek vas bo vodil pri urejanju datoteke gostiteljev v sistemu Windows 10.
Če zmanjšate velikost in kapaciteto fotografij, jih boste lažje delili ali pošiljali komurkoli. Zlasti v sistemu Windows 10 lahko z nekaj preprostimi koraki množično spreminjate velikost fotografij.
Če vam zaradi varnosti ali zasebnosti ni treba prikazati nedavno obiskanih predmetov in mest, jih lahko preprosto izklopite.
Microsoft je pravkar izdal Windows 10 Anniversary Update s številnimi izboljšavami in novimi funkcijami. V tej novi posodobitvi boste videli veliko sprememb. Od podpore za pisalo Windows Ink do podpore za razširitev brskalnika Microsoft Edge, meni Start in Cortana sta bila prav tako bistveno izboljšana.
Eno mesto za nadzor številnih operacij neposredno na sistemski vrstici.
V operacijskem sistemu Windows 10 lahko prenesete in namestite predloge pravilnika skupine za upravljanje nastavitev Microsoft Edge in ta vodnik vam bo pokazal postopek.
Temni način je vmesnik s temnim ozadjem v sistemu Windows 10, ki računalniku pomaga varčevati z energijo baterije in zmanjša vpliv na oči uporabnika.
Opravilna vrstica ima omejen prostor in če redno delate z več aplikacijami, vam lahko hitro zmanjka prostora, da bi lahko pripeli več priljubljenih aplikacij.









