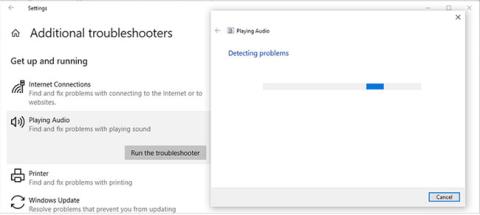Obstaja več razlogov, zakaj zvok in video v sistemu Windows 10 nista sinhronizirana . Vzroki so lahko zastareli zvočni gonilniki, neustrezne zvočne nastavitve ali počasne internetne povezave. Vendar včasih ni nič narobe z vašim računalnikom ali brskalnikom, težave z zvokom in videom povzroča storitev pretakanja, ki jo uporabljate.
Vendar pa lahko za stvari, ki so pod vašim nadzorom in jih lahko popravite, poskusite težavo rešiti sami.
1. Najprej preizkusite te preproste rešitve
Preden se poglobite v svoj računalnik in začnete spreminjati njegove nastavitve, preizkusite te hitre in enostavne popravke, da vidite, ali odpravljajo težavo:
- Ponovno zaženite računalnik . Če že nekaj časa niste izklopili računalnika, ga poskusite znova zagnati. Na ta način mu omogočite, da počisti predpomnilnik in konča nekatere procese, ki se izvajajo v ozadju.
- Ponovno zaženite aplikacijo . Poskusite zapreti predvajalnik in ga znova zagnati, če opazite, da zvok in video nista sinhronizirana. Lahko pa preklopite na drug program.
- Preverite, koliko sistemskih virov uporabljate . Če se hkrati izvaja preveč aplikacij, lahko to povzroči zakasnitev zvoka in videa. Odprite upravitelja opravil in preverite porabo procesorja. To se običajno zgodi, ko nameščate novo programsko opremo, zato je bolje počakati, da se namestitev konča.
2. Zaženite orodje za odpravljanje težav z zvokom
Windows 10 ima veliko vgrajenih orodij za odpravljanje težav, ki jih lahko uporabite kadar koli naletite na težave. Če zvok in video nista sinhronizirana, dajte orodje za odpravljanje težav s predvajanjem zvoka možnost, da odpravi težavo. Takole lahko to storite:
1. korak : odprite meni Start in pojdite na Nastavitve.
2. korak : Kliknite Posodobitev in varnost > Odpravljanje težav.
3. korak : izberite Dodatno orodje za odpravljanje težav.
4. korak : kliknite Predvajanje zvoka > Zaženi orodje za odpravljanje težav.
Orodje za odpravljanje težav bo zdaj pregledalo vaš računalnik za morebitne težave. Ko so zaznane težave, jih bo orodje samodejno odpravilo.

Zaženite orodje za odpravljanje težav z zvokom
3. Preverite lastnosti zvočnikov
Nekatere nastavitve zvočnikov bodo povzročile, da zvok vašega sistema ne bo več deloval, kot bi moral. Ekskluzivni način lahko na primer povzroči zaostajanje zvoka nekaterih aplikacij, zaradi česar zvok in video nista sinhronizirana. Zato lahko težavo odpravite z izklopom.
1. korak : Odprite nadzorno ploščo .
2. korak : V meniju Pogled po izberite Male ikone ali Velike ikone .
3. korak : Kliknite Zvok.
4. korak : Izberite napravo, ki jo trenutno uporabljate za zvočni izhod, in kliknite Lastnosti.
5. korak : odprite zavihek Napredno.
6. korak : Pod možnostjo Ekskluzivni način počistite kljukico pri možnosti Daj prednost aplikacijam ekskluzivnega načina .

Preverite lastnosti zvočnikov
Poleg tega je lahko v pomoč sprememba zvočnega formata. V oknu Lastnosti zvočnika pojdite na zavihek Napredno , kot je prikazano zgoraj, in na seznamu pod Privzeti format izberite Kakovost DVD-ja . Zadnji korak ponovne konfiguracije lastnosti zvočnika je, da odprete zavihek Izboljšave in počistite možnost Onemogoči vse zvočne učinke .
Zdaj kliknite Uporabi > V redu , da shranite nove nastavitve zvočnikov in znova zaženete računalnik.
4. Obnovi privzete nastavitve za oddajnik
Če vam nobena od zgornjih rešitev ne pomaga odpraviti težav z zvokom, lahko poskusite obnoviti nastavitve predvajalnika na privzete.
1. korak : Pojdite na Lastnosti zvočnika , kot je navedeno zgoraj.
2. korak : odprite zavihek Napredno.
3. korak : Kliknite gumb Obnovi privzeto.
4. korak : Znova zaženite računalnik.
5. Posodobite zvočni gonilnik
Običajno Windows sam zazna in namesti nove posodobitve z uporabo knjižnic gonilnikov skupaj s storitvami Windows Update. Vendar pa morate včasih sistemske gonilnike posodobiti ročno. V tem primeru lahko z upraviteljem naprav popravite morebitne zastarele ali poškodovane gonilnike.

Posodobite zvočni gonilnik
6. Spremenite načrt napajanja
Če uporabljate uravnotežen načrt porabe energije ali imate omogočen način varčevanja z baterijo , lahko to povzroči, da zvok in slika nista sinhronizirana. Če želite spremeniti načrt porabe energije, z desno miškino tipko kliknite ikono baterije v opravilni vrstici in izberite Možnosti porabe energije. Nato izberite možnost Visoka zmogljivost .
Če želite onemogočiti način varčevanja z baterijo , pojdite v Nastavitve > Sistem . V levem meniju odprite Battery. Nato izklopite stikalo pod Varčevanje z baterijo.

Spremenite načrt napajanja
7. Spremenite odstotek nastavitve minimalnega stanja procesorja
Če se odločite preizkusiti to rešitev, je ne smete uporabljati kot trajno rešitev. Če povečate odstotek nastavitve minimalnega stanja procesorja, boste ustvarili več toplote in skrajšali življenjsko dobo baterije.
1. korak : odprite nadzorno ploščo.
2. korak : Pojdite na Strojna oprema in zvok > Možnosti porabe energije .
3. korak : kliknite Spremeni nastavitve načrta > Spremeni napredne nastavitve napajanja .
4. korak : V oknu Možnosti porabe energije se pomaknite do možnosti Upravljanje porabe energije procesorja > Najmanjše stanje procesorja .
5. korak : Nastavite višji odstotek za Na baterijo ali Priklopljen, odvisno od tega, kako trenutno uporabljate svoj prenosnik.
6. korak : Kliknite Uporabi > V redu .

Spremenite odstotek nastavitve minimalnega stanja procesorja
Odpravili smo težavo, pri kateri zvok in video med gledanjem v spletu nista bila sinhronizirana
Zgoraj omenjene rešitve vam bodo pomagale odpraviti težavo z nesinhroniziranim zvokom in videom, ne glede na to, ali filme ali videoposnetke gledate v spletu ali brez njega. Če opazite, da se to zgodi le, ko uporabljate storitev pretakanja, preizkusite te rešitve.
Preverite internetno povezavo
Težko je ugotoviti, ali težavo povzroča internetna povezava ali storitev pretakanja. Lahko preizkusite svojo hitrost WiFi , da ugotovite, ali imate hitro in stabilno povezavo. Lahko pa uporabite tudi ethernetni kabel .
Uporabite drug brskalnik
Hitra rešitev je preklop na drug brskalnik. Včasih se lahko vaš brskalnik zruši, ker je njegov predpomnilnik poln. Tako boste s čiščenjem predpomnilnika odpravili težavo.
Izklopite strojno pospeševanje
Včasih lahko strojno pospeševanje povzroči, da vaš brskalnik zaostaja, zamrzne ali celo preneha delovati. Če izklopite strojno pospeševanje, boste odpravili težave s sinhronizacijo zvoka in videa.
Če je vaš prednostni brskalnik Google Chrome , pojdite na chrome://settings/system in izklopite preklop poleg Uporabi strojno pospeševanje, ko je na voljo .
Če vam je všeč Mozilla Firefox , se pomaknite do about:preferences in se pomaknite navzdol do možnosti Performance. Tam počistite polje Uporabi strojno pospeševanje, ko je na voljo .
V programu Microsoft Edge pojdite na edge://settings/system in izklopite preklop poleg možnosti Uporabi strojno pospeševanje, ko je na voljo.