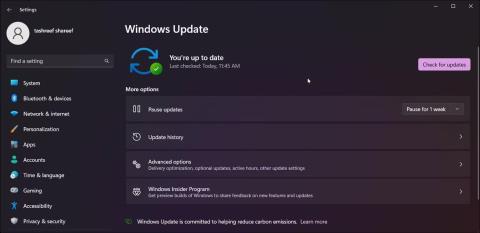Če ste pred kratkim izvedli nadgradnjo in opazili nenavaden vnos "ms-resource:Appname/text" v meniju Start, niste sami. Na to napako lahko naletite tudi pri odpiranju nastavitev ali aplikacij.
Ta vnos v meniju Start je sled vnaprej nameščene aplikacije, ki je bila med naslednjo nadgradnjo odstranjena. Odvisno od tega, kje vidite napako, sledite korakom v spodnjem članku, da odpravite to napako v vašem računalniku.
1. Kako popraviti napako "ms-resource:Appname/Text" v meniju Start
Vnos »ms-resource:Appname/Text« lahko odstranite iz menija Start tako, da z lupino PowerShell izbrišete prizadeti paket aplikacije . Poleg tega lahko izklopite postopek StartMenuExperienceHost.exe v upravitelju opravil , da znova zaženete storitev.
Preden poskusite odstraniti aplikacije, pakete in znova zagnati storitve, preverite, ali imate čakajoče posodobitve sistema Windows. Če izvajate novo namestitev, poskusite namestiti vse čakajoče posodobitve sistema Windows. Te posodobitve pogosto vključujejo popravke napak in so morda edina stvar, ki jo morate storiti, da odpravite to težavo.

Posodobite Windows 11
Če želite preveriti in namestiti posodobitve sistema Windows:
- Pritisnite Win + I , da odprete aplikacijo Nastavitve .
- Odprite zavihek Windows Update .
- Kliknite Preverjanje posodobitev . Nadaljujte s prenosom in nameščanjem vseh čakajočih posodobitev.
- Znova zaženite računalnik, da uporabite posodobitve in preverite, ali je težava odpravljena.
Če se težava ponovi, lahko uporabite PowerShell, da odstranite prizadeti paket aplikacij, nato znova zaženete povezane storitve, da odpravite težavo.
Če želite odstraniti vnos "ms-resource:Appname/Text" iz menija Start:
1. Pritisnite tipko Win in vnesite powershell.
2. Z desno miškino tipko kliknite Windows PowerShell in izberite Zaženi kot skrbnik .

Odprite PowerShell s skrbniškimi pravicami
3. V okno PowerShell vnesite naslednji ukaz in pritisnite Enter :
Get-AppxPackage -all *HolographicFirstRun* | Remove-AppPackage -AllUsers
Ko zaženete ukaz, znova zaženite računalnik.
1. Ko se računalnik znova zažene, odprite upravitelja opravil .
2. Nato odprite zavihek Podrobnosti v upravitelju opravil. V sistemu Windows 11 kliknite ikono treh vodoravnih črt za dostop do zavihka Podrobnosti .
3. Zdaj morate poiskati StartMenuExperienceHost.exe in Explorer.exe. V sistemu Windows 11 lahko za iskanje procesov uporabite funkcijo iskanja v upravitelju opravil.

Končajte postopek StartMenuExperienceHost.exe
4. Z desno tipko miške kliknite vsak proces in izberite Končaj opravilo .
5. V upravitelju opravil kliknite Zaženi novo nalogo . V sistemu Windows 10 in starejših različicah kliknite Datoteka in izberite Zaženi novo nalogo .

Zaženite novo nalogo
6. V pogovornem oknu Ustvari novo nalogo vnesite naslednjo pot in kliknite gumb Prebrskaj .
%localappdata%\Packages\Microsoft.Windows.StartMenuExperienceHost_cw5n1h2txyewy
7. V oknu Raziskovalca datotek izbrišite mapo TempState .
8. Vrnite se v upravitelja opravil in kliknite Zaženi novo nalogo .
9. Vnesite explorer.exe in izberite možnost Ustvari to nalogo s skrbniškimi pravicami .
10. Ko končate, znova zaženite računalnik.
2. Ponovno registrirajte aplikacijo Microsoft Store
Aplikacije Microsoft Store lahko znova registrirate s PowerShell, da preprečite pojav napak pri uporabi Microsoftovih aplikacij. S tem boste odstranili vse preostale elemente, prikazane v meniju Start po posodobitvi.
Počakajte, da se postopek zaključi. Ta postopek lahko traja nekaj minut, ker bo ukaz poskusil ponovno registrirati vse aplikacije, vključno z obstoječimi. Ko je postopek končan, znova zaženite računalnik in preverite morebitne izboljšave.
3. Preverite Microsoft Store za posodobitve aplikacij
Če Windows neuspešno poskuša namestiti aplikacijo, boste morda videli vnos "ms-resource:Appname/Text". Če želite odpraviti težavo, preverite, ali so v trgovini Microsoft Store na voljo posodobitve za aplikacijo.
Če želite poiskati ime aplikacije, kliknite vnos aplikacije in preverite, ali najdete informacije o aplikaciji. Če ni, z desno miškino tipko kliknite element aplikacije v meniju Start in izberite Odpri lokacijo datoteke .

Odpri shell.appsfolder
Poleg tega si lahko ogledate mapo aplikacij za nameščene aplikacije. Pritisnite Win + R , da odprete Zaženi , vnesite shell:appsfolder in kliknite V redu. Odprlo se bo mapo Applications . Preglejte aplikacije in preverite, ali lahko najdete aplikacijo z imenom ms-resource:Appname/Text ali podoben vnos v meniju Start.
Ko imate ime aplikacije, odprite Microsoft Store. Poiščite aplikacijo in preverite, ali so na voljo posodobitve. Kliknite Posodobi , da prenesete in namestite posodobitev. Ko je nameščen, znova zaženite računalnik in preverite morebitne izboljšave.
Kaj pa, če se ob zagonu aplikacije pojavi napaka "Ms-resource:Appname/Text"?
Včasih lahko naletite na to napako, ko odprete vgrajeno aplikacijo Microsoft Store. V tem primeru lahko zaženete orodje za odpravljanje težav z aplikacijo Microsoft Store, da odpravite težavo. Spodaj je nekaj dodatnih korakov za odpravljanje te napake ob zagonu aplikacije.
4. Zaženite orodje za odpravljanje težav z aplikacijami Microsoft Store

Zaženite orodje za odpravljanje težav z aplikacijami Microsoft Store
Za odpravljanje težav z aplikacijami v Trgovini lahko uporabite vgrajeno orodje za odpravljanje težav z aplikacijami Microsoft Store. Tukaj je opisano, kako to storiti.
- Pritisnite Win + I , da odprete nastavitve.
- Na zavihku Sistem se pomaknite navzdol in kliknite Odpravljanje težav .
- Nato kliknite Druga orodja za odpravljanje težav .
- Kliknite gumb Zaženi za aplikacije trgovine Windows . Počakajte, da se zažene orodje za odpravljanje težav, in sledite navodilom na zaslonu. Pregledal bo vaš sistem na podlagi običajnih težav z aplikacijami Microsoft Store. Uporabite vse priporočene popravke in znova zaženite računalnik, da vidite, ali je težava odpravljena.
Če ne vidite možnosti za odpravljanje težav z aplikacijami Microsoft Store, morda uporabljate novejšo različico operacijskega sistema, ki te možnosti nima. V tem primeru poskusite popraviti aplikacijo Microsoft Store.
5. Popravite aplikacijo Microsoft Store

Popravite Microsoft Store Windows 11
Če orodje za odpravljanje težav z aplikacijami Windows Store manjka ali ne pomaga, poskusite popraviti aplikacijo Microsoft Store. Z vgrajeno možnostjo popravila lahko poiščete in odpravite pogoste težave z uradno trgovino z aplikacijami.
Če želite popraviti aplikacije Microsoft Store:
- Pritisnite Win + I , da odprete aplikacijo Nastavitve.
- Odprite zavihek Aplikacije in kliknite Nameščene aplikacije .
- Poiščite in kliknite meni s tremi pikami poleg aplikacije Microsoft Store.
- Izberite Napredne možnosti .
- Pomaknite se navzdol do razdelka Ponastavi .
- Kliknite gumb Popravi , počakajte, da se postopek zaključi in prikaže se kljukica. Če je popravilo uspešno, znova zaženite računalnik.
6. Drugi koraki za odpravljanje težav, ki jih lahko poskusite
Če težave ne odpravite, lahko sledite dodatnim korakom za odpravljanje težav:
- Ustvarite nov uporabniški račun – poskusite ustvariti nov lokalni uporabniški račun, da preverite, ali so v novem računu napake. To je uporabna rešitev za na novo nastavljene računalnike z operacijskim sistemom Windows.
- Izvedite ponovno namestitev sistema Windows 11 – Windows 11 lahko znova namestite, ne da bi izbrisali svoje aplikacije in datoteke. To je ponovna namestitev nadgradnje in bo odpravila vse težave, ki so jih sprožile težave s sistemskimi datotekami.
- Izvedite ponastavitev – če nadgradnja na mestu ne deluje, razmislite o ponastavitvi na tovarniške nastavitve. Izvedete lahko popolno ponastavitev, medtem ko se odločite obdržati datoteke, vendar bodo vse aplikacije izbrisane.
- Čista namestitev – Izvedba čiste namestitve sistema Windows bo izbrisala vse v vašem računalniku in znova namestila Windows 11 od začetka. Pred poskusom čiste namestitve varnostno kopirajte pomembne podatke.