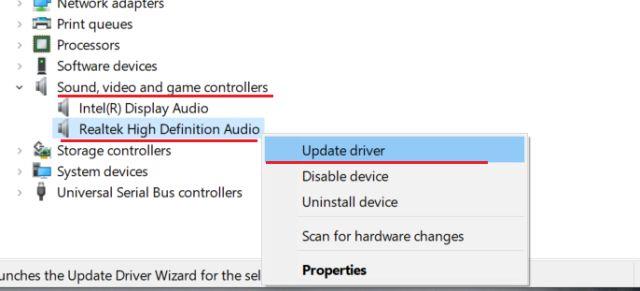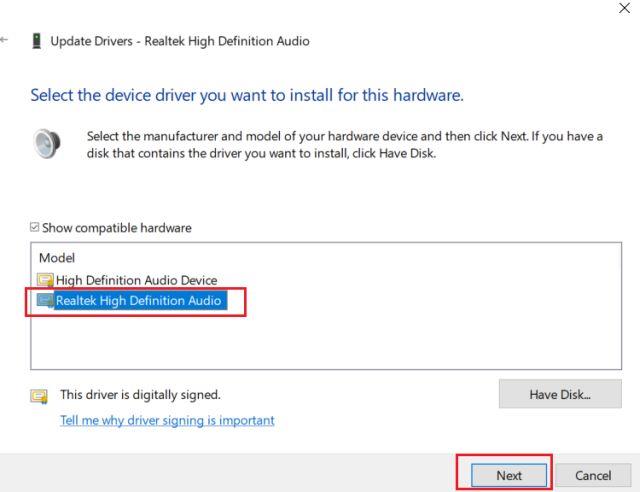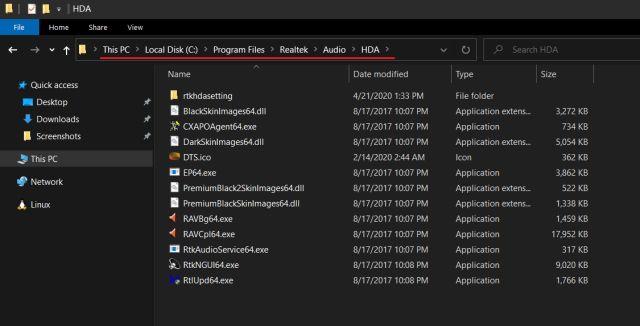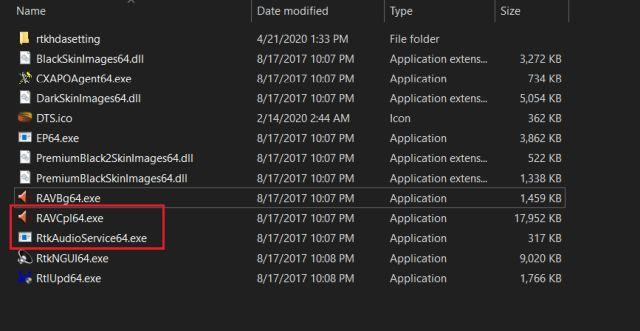Medtem ko je Intel izboljšal svoje kodeke High Definition Audio, večina računalnikov z operacijskim sistemom Windows še vedno ponuja Realtek HD Audio Manager in povezane gonilnike. Poleg tega vgrajene zvočne kartice v računalnikih z operacijskim sistemom Windows večinoma izdeluje Realtek, zato je za boljši zvočni izhod smiselno uporabiti pripomoček prvega proizvajalca.
Vendar pa je veliko uporabnikov poročalo o napaki Realtek HD Audio Manager missing v sistemu Windows 10. To orodje ni prikazano v sistemski vrstici ali na nadzorni plošči . V tem članku se bodo bralci naučili, kako odpraviti težavo manjkajočega programa Realtek HD Audio Manager v sistemu Windows 10.
Odpravite napako manjkajočega programa Realtek HD Audio Manager v sistemu Windows 10
Kot vedno boste morali najprej posodobiti zvočni gonilnik, da odpravite manjkajočo težavo Realtek HD Audio Manager v sistemu Windows 10. In če to ne uspe, boste morali ročno prenesti in namestiti najnovejši kodek Realtek z uradnega spletnega mesta. Sledite tem korakom:
Posodobite zvočni gonilnik
1. Najprej z desno miškino tipko kliknite meni Start in odprite Upravitelja naprav.
2. Zdaj se pomaknite navzdol in razširite meni Krmilniki za zvok, video in igre . Nato z desno miškino tipko kliknite Realtek High Definition Audio in izberite Posodobi gonilnik.
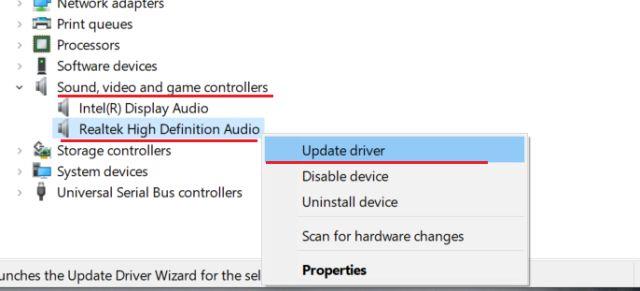
Desni klik na Realtek High Definition Audio in izberite Posodobi gonilnik
3. Na naslednjem zaslonu kliknite Samodejno iskanje gonilnikov . Ta postopek bo zahteval aktivno internetno povezavo, zato poskrbite, da boste svoj računalnik povezali z dostopno točko ali dostopno točko WiFi.
4. Ko najdete in namestite najnovejši gonilnik Realtek, boste morda pozvani, da znova zaženete računalnik z operacijskim sistemom Windows 10. Nato preverite, ali je Realtek HD Audio Manager na voljo v sistemski vrstici ali na nadzorni plošči. Če ni, pojdite na naslednji korak.

Preverite, ali je Realtek HD Audio Manager na voljo v sistemski vrstici ali na nadzorni plošči
5. Tukaj boste znova znova namestili gonilnik Realtek, vendar ročno. Izberite Posodobi gonilnik in kliknite Poišči gonilnike v mojem računalniku .
6. Nato kliknite Naj izberem s seznama gonilnikov, ki so na voljo v mojem računalniku .
7. Tukaj izberite Realtek High Definition Audio in kliknite Next. Po namestitvi ponovno zaženite računalnik. Tokrat Realtek HD Audio Manager ne bo več izginil v sistemski vrstici.
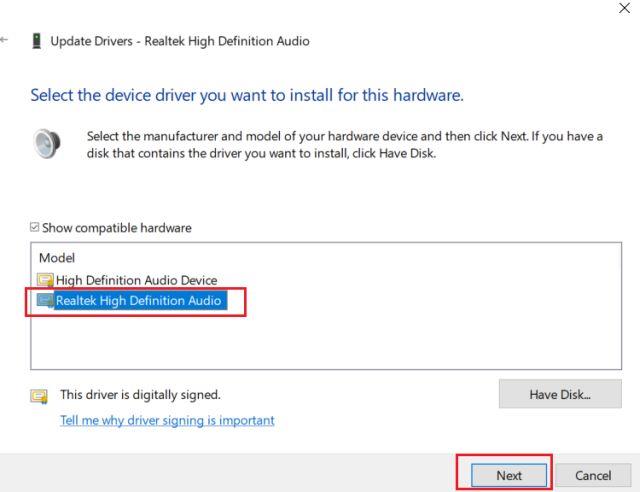
Izberite Realtek High Definition Audio
Prenesite Realtek HD Audio Manager
Če zgornja metoda ne reši težave z odsotnostjo programa Realtek HD Audio Manager v sistemu Windows 10, sledite korakom v tem razdelku. Tukaj boste prenesli najnovejšo različico programa Realtek HD Audio Manager neposredno z uradnega spletnega mesta Realtek in jo nato namestili.
1. Odprite spletno mesto Realtek in prenesite 32-bitno ali 64-bitno različico programa Realtek HD Audio Manager . Če želite ugotoviti svojo različico sistema Windows , z desno miškino tipko kliknite Moj računalnik in izberite Vrsta sistema .
2. Nato namestite program na svoj računalnik z operacijskim sistemom Windows 10 in znova zaženite računalnik. Nato odprite pogon C in se premaknite na Program Files > Realtek > Audio > HDA .
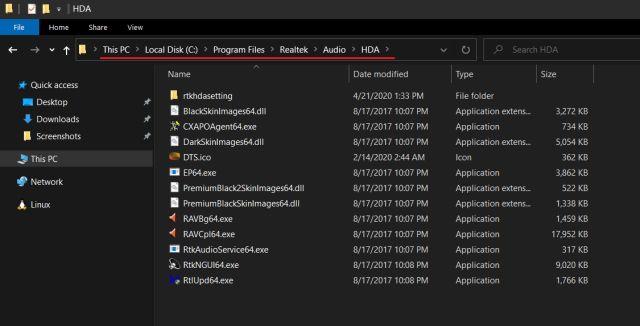
Pojdite na Program Files > Realtek > Audio > HDA
3. Tukaj boste našli vrsto datotek, povezanih z Realtekom. Dvokliknite RtkNGUI64.exe in Realtek HD Audio Manager se bo vrnil v sistem Windows 10. Upoštevajte, da se lahko na nekaterih prenosnikih prikaže kot DTS ali Dolby.
4. Realtek HD Audio Manager lahko odprete ročno. Če želite, da se prikaže v sistemski vrstici, zaženite RvkAudioService64.exe in RAVCpl64.exe.
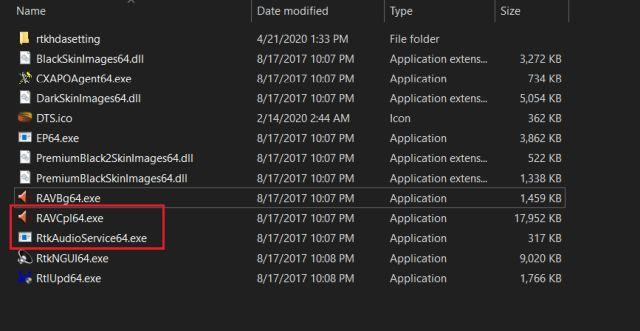
Zaženite RvkAudioService64.exe in RAVCpl64.exe
5. Če se Realtek HD Audio Manager še vedno ne prikaže v sistemski vrstici, z desno miškino tipko kliknite RtkNGUI64.exe in izberite Pošlji. Tukaj izberite Namizje (ustvari bližnjico) . Zdaj lahko dostopate do programa Realtek HD Audio Manager neposredno z namizja, kadar koli želite.

Izberite namizje (ustvari bližnjico)
Tako lahko odpravite manjkajočo napako programa Realtek HD Audio Manager v sistemu Windows 10. V članku sta podana dva načina in oba sta precej preprosta.
Upam, da ste uspešni.