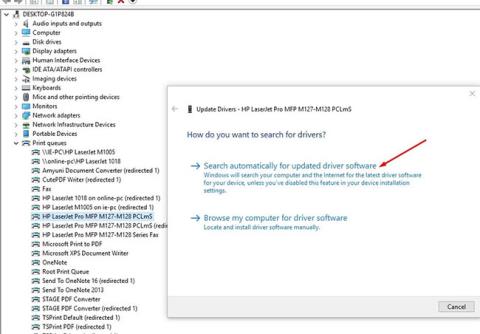Včasih se lahko med poskusom tiskanja dokumenta iz računalnika z operacijskim sistemom Windows 10 prikaže sporočilo o napaki Gonilnik tiskalnika ni na voljo. Lahko pa naletite na situacijo, ko tiskalnik ne deluje in se med preverjanjem naprave in zaslona tiskalnika prikaže sporočilo, da gonilnik ni na voljo.
Driver Is Unavailable On Napaka tiskalnika pomeni, da je gonilnik, nameščen s tiskalnikom v sistemu, nezdružljiv ali zastarel. Možno je tudi, da je gonilnik tiskalnika, nameščen v osebnem računalniku, pokvarjen in ga računalnik ne more prepoznati. Ponovna namestitev najnovejše različice gonilnika tiskalnika je verjetno prava rešitev za odpravo težave.
Če tudi vi naletite na to težavo, preverite rešitve, navedene spodaj. Preden nadaljujete, preizkusite te osnovne rešitve. Ti bodo pomagali preveriti nekaj stvari v vaši napravi.
- Težavo lahko odpravite s ponovnim zagonom tiskalnika in računalnika, če težavo povzroča začasna napaka.
- Preverite tiskalnik za morebitne težave (kot so napake strojne opreme, težave s povezavo, dislokacija kartuše itd.).
- Odklopite tiskalnik in ga znova povežite z računalnikom, nato poskusite znova nekaj natisniti.
- Če je v omrežju deljen lokalni tiskalnik , preverite, ali je kabel LAN pravilno priključen.
Posodobite gonilnik tiskalnika
Kot smo že omenili, je glavni vzrok te težave, da je gonilnik tiskalnika zastarel ali nezdružljiv s trenutno različico sistema Windows 10. Najprej poskusite posodobiti gonilnik tiskalnika v skladu s spodnjimi koraki.
Pritisnite Win+ R, da odprete Run.
Zdaj vnesite devmgmt.msc in kliknite V redu , da odprete pripomoček Upravitelj naprav .
V oknu upravitelja naprav na seznamu naprav poiščite čakalne vrste tiskanja in ga razširite.
Zdaj v spustnem meniju izberite tiskalniško napravo, ki jo uporabljate. Desni klik nanj in izberite Posodobi gonilnik.
Vprašali se boste: »Kako želite iskati gonilnike?« ( Kako želite iskati gonilnike? ). Izberite možnost Samodejno iskanje posodobljene programske opreme gonilnika .
Počakajte, da Windows poišče združljiv gonilnik za gonilnik tiskalnika, ga prenese in namesti. Nato znova zaženite računalnik.
Preverite, ali je težava odpravljena. Če se težava ponovi, nadaljujte z naslednjim popravkom.

Posodobite gonilnik tiskalnika
Ponovno namestite gonilnik tiskalnika
Če zgornji koraki ne odpravijo težave, znova namestite gonilnik tiskalnika z najnovejšo različico po spodnjih korakih.
Najprej izklopite in odklopite tiskalnik, nato pa popolnoma odstranite gonilnik tiskalnika iz računalnika po spodnjih korakih.
Odstranite tiskalnik iz Naprave in tiskalniki
Pritisnite tipko Win+ , Rda zaženete Run , vnesite control printers in pritisnite Enter.
To bo prikazalo seznam vseh nameščenih naprav in tiskalnikov,
Z desno miškino tipko kliknite problematični tiskalnik in izberite Odstrani napravo.
Zdaj kliknite Da , da potrdite odstranitev naprave.
Sledite navodilom na zaslonu, da odstranite napravo iz računalnika.

Odstranite tiskalnik iz Naprave in tiskalniki
Odstranite tiskalnik v programih in funkcijah
Pritisnite Win+ R, vnesite appwiz.cpl in pritisnite Enter.
Odprlo se bo okno Program in funkcije .
Tukaj na tem seznamu odstranite vse aplikacije, povezane s tiskalnikom. (Samo dvakrat kliknite na aplikacijo, ki jo želite odstraniti).
Odstranite tiskalnik v upravitelju naprav
Ponovno odprite upravitelja naprav z devmgmt.msc.
Razširite Čakalne vrste tiskanja , z desno miškino tipko kliknite nameščen gonilnik tiskalnika in izberite Odstrani napravo .
Sledite navodilom na zaslonu, da izbrišete gonilnik tiskalnika v računalniku.

Odstranite tiskalnik v upravitelju naprav
Zdaj znova zaženite računalnik. Zaženite tiskalnik in ga povežite z računalnikom. Obiščite spletno mesto proizvajalca tiskalnika, poiščite svoj model tiskalnika in prenesite najnovejši gonilnik, ki je na voljo, nato pa ga namestite. Zdaj poskusite natisniti karkoli in preverite, ali se napaka znova pojavi.
Namestite gonilnik tiskalnika v načinu združljivosti
Do te težave lahko pride, če je gonilnik nezdružljiv ali napačen. Članek priporoča, da namestite gonilnik v načinu združljivosti in preverite, ali odpravlja težavo.
Še enkrat popolnoma odstranite trenutni gonilnik tiskalnika.
Prenesite najnovejši gonilnik za svojo tiskalno napravo s spletnega mesta proizvajalca.
Pojdite na lokacijo, kjer je bil prenesen gonilnik.
Zdaj z desno miškino tipko kliknite paket gonilnikov in kliknite Lastnosti.
V oknu Lastnosti pojdite na zavihek Združljivost.
Tukaj izberite Zaženi ta program v načinu združljivosti za , nato v spustnem meniju izberite Windows 8 .
Zdaj izberite Zaženi ta program kot skrbnik.
Kliknite Uporabi > V redu, da shranite spremembe v računalnik.

Namestite gonilnik tiskalnika v načinu združljivosti
V zadnjem koraku dvakrat kliknite na paket gonilnikov, da začnete postopek namestitve. Kliknite Da , da potrdite Nadzor uporabniškega računa .
Po končani namestitvi ponovno zaženite računalnik. Po ponovnem zagonu poskusite nekaj natisniti.
Namestite najnovejšo posodobitev sistema Windows
Microsoft redno izdaja varnostne posodobitve za odpravljanje različnih težav z združljivostjo in napak. Namestitev najnovejših posodobitev sistema Windows lahko odpravi tudi napako Driver Is Unavailable On Printer.
Za podrobna navodila glejte članek: Kako zagotoviti, da je vaš računalnik s sistemom Windows vedno posodobljen .