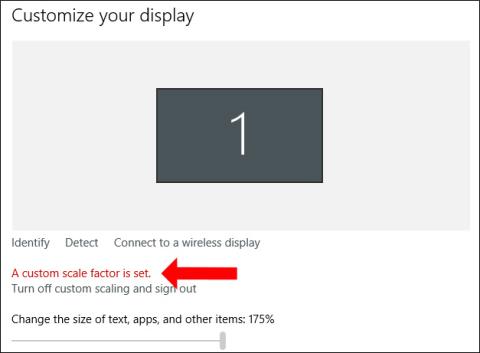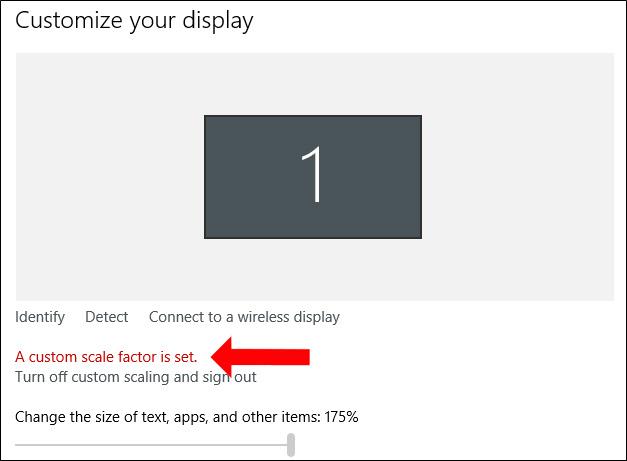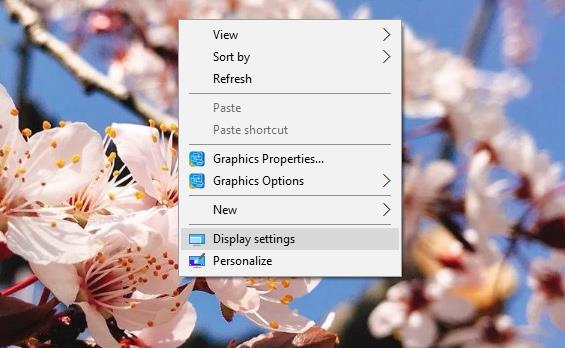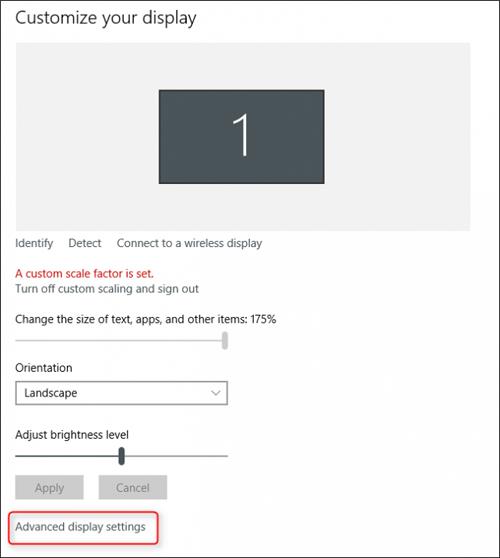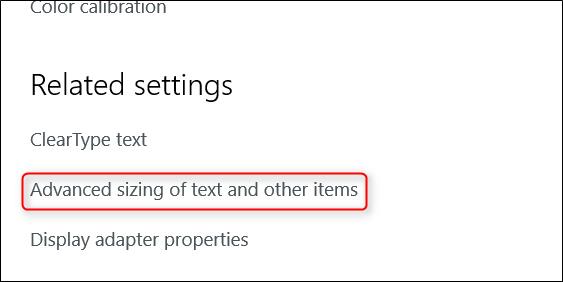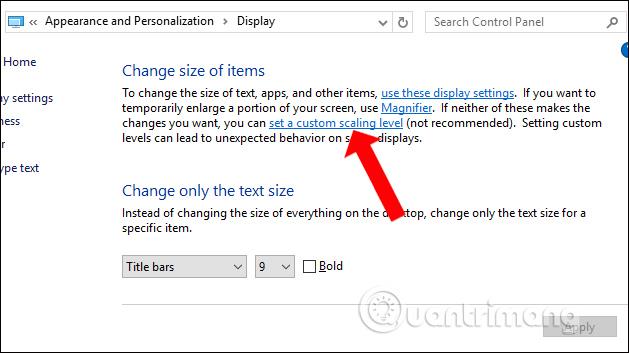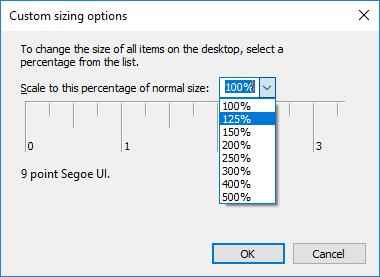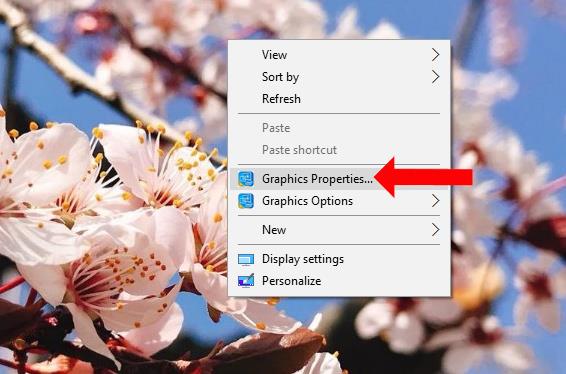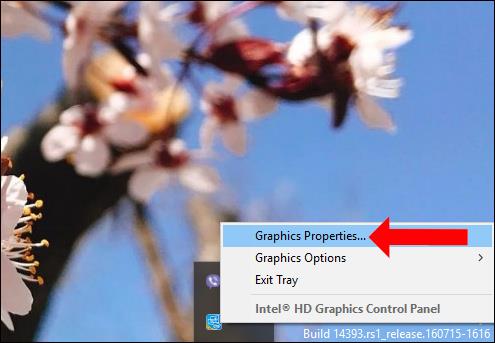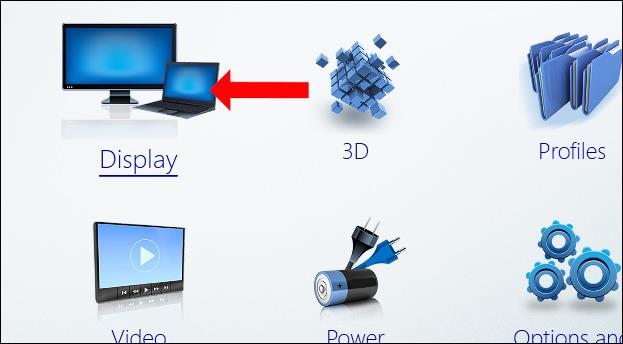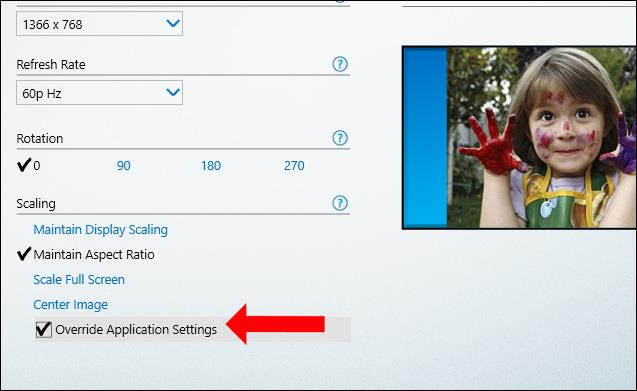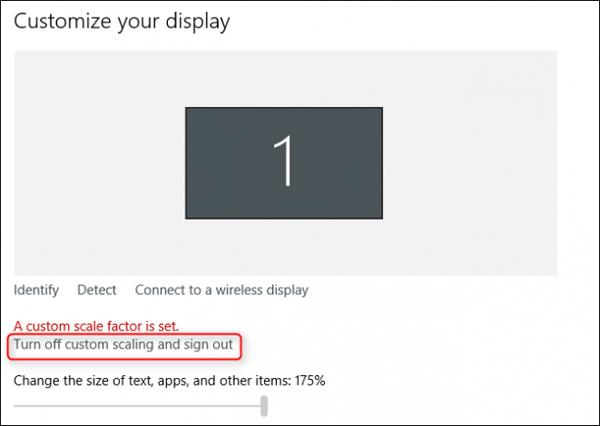Trenutni računalniški zasloni lahko dosežejo ločljivost do 4K, zato morajo uporabniki ponastaviti način prikaza na zaslonu, da se ujema. Zaradi spreminjanja ločljivosti zaslona bodo ikone imele napako Custom Scale Factor Is Set. Takrat se bodo ikone razširile na najvišjo raven, postale večje in videti zelo zamegljene. Če želite odpraviti zgornjo napako, morate spremeniti nastavitve zaslona v računalniku. Spodnji članek vas bo vodil, kako odpraviti napako Custom Scale Factor Is Set v sistemu Windows 10.
Kako popraviti napako Custom Scale Factor Is Set v sistemu Windows 10
Napaka Custom Scale Factor Is Set v sistemu Windows 10 bo prikazala sporočilo, kot je prikazano spodaj, ko odprete nastavitve zaslona.
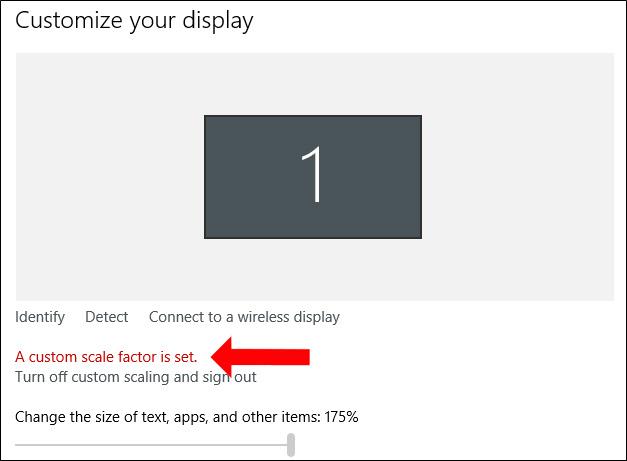
1. način: Spremenite nastavitve zaslona
Korak 1:
Z desno miškino tipko kliknite vmesnik zaslona in izberite Nastavitve zaslona .
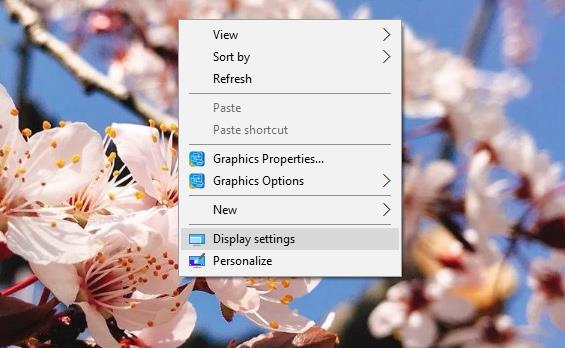
2. korak:
Preklopite na nov vmesnik in kliknite Napredne nastavitve zaslona .
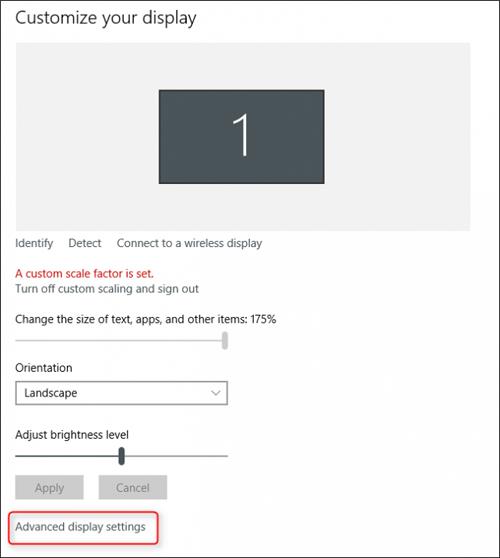
V naslednjem vmesniku se pomaknite navzdol do spodnje vsebine in nato kliknite Napredno določanje velikosti besedila in drugih elementov .
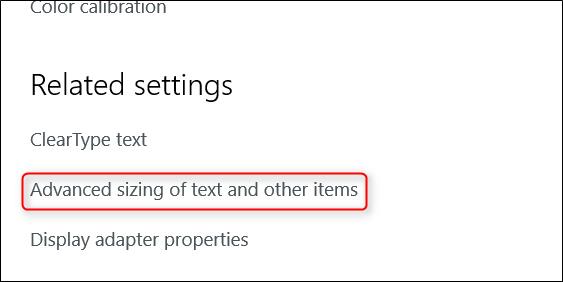
3. korak:
Nato bomo prestavljeni na vmesnik nadzorne plošče. Tukaj kliknite Nastavi raven prilagajanja po meri .
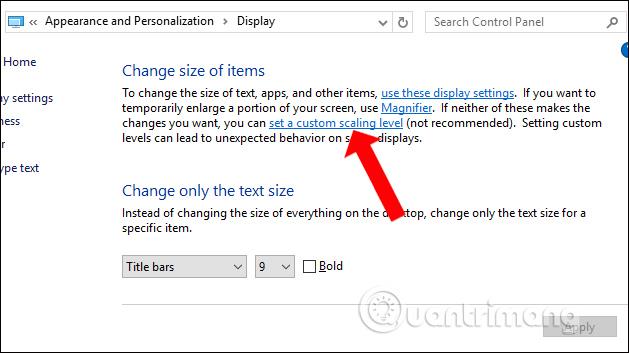
4. korak:
Prikaže se novo pogovorno okno z možnostmi velikosti po meri . Tukaj kliknite spustni meni, izberite želeno razmerje velikosti in kliknite V redu.
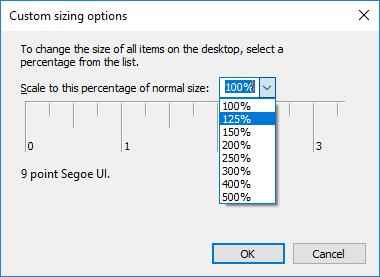
Takrat bo sistem od uporabnika zahteval, da se odjavi iz računa in se znova prijavi .

2. način: Odpravite napake z grafično kartico Intel HD
Če uporabljate računalnik z integrirano grafično kartico Intel HD Graphics, lahko to napako povzročijo gonilniki Intel.
Korak 1:
Z desno miškino tipko kliknite zaslonski vmesnik in kliknite Lastnosti grafike...
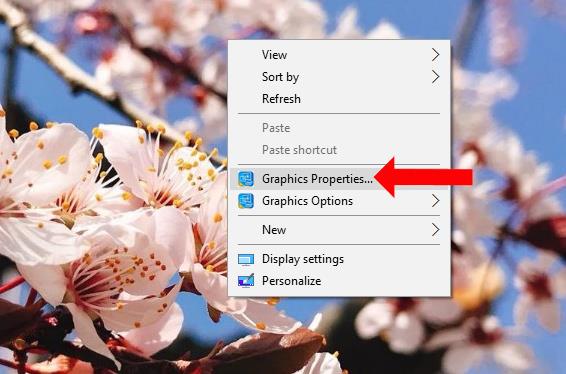
Če je ne vidite, kliknite ikono Intel v sistemski vrstici in nato izberite Lastnosti grafike...
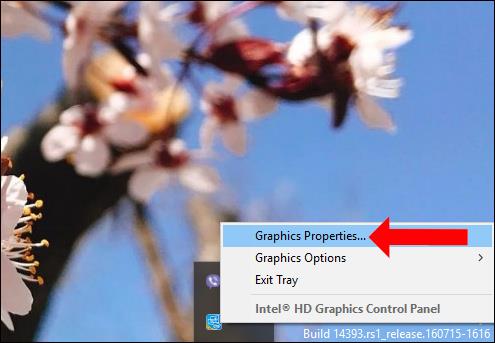
2. korak:
V vmesniku Intel HD Graphics Control Panel kliknite razdelek Display .
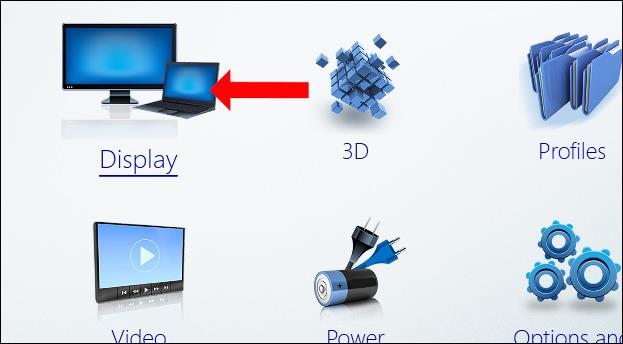
3. korak:
Tukaj bomo kliknili skupino za upravljanje splošnih nastavitev . Poglejte vmesnik poleg polja in izberite Ohrani razmerje stranic v spodnjem kotu okna. Nato izberite Preglasi nastavitve aplikacije . Na koncu kliknite Uporabi , da shranite. Znova zaženemo računalnik, da se spremembe uveljavijo.
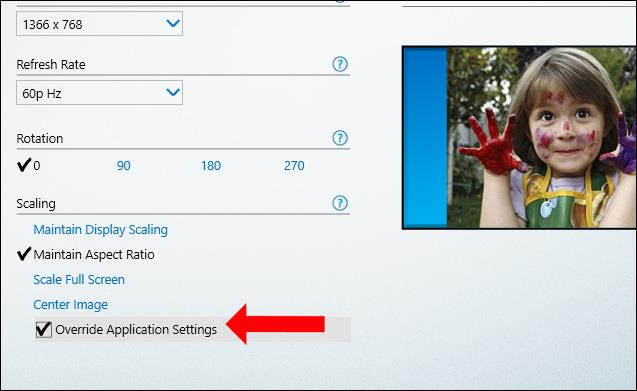
3. način: Odstranite pripomočke proizvajalca
Nekateri proizvajalci imajo vgrajeno dodatno programsko opremo za zaslone 4K za dodajanje novih kontrolnikov, vendar po nesreči povzročijo napake na zaslonu. Če je tako, lahko uporabniki odstranijo to programsko opremo, da popravijo zgornjo napako.
4. način: Uporabite pripomoček XPExplorer
Kliknite spodnjo povezavo, da namestite orodje XPExplorer na svoj računalnik.
- http://windows10_dpi_blurry_fix.xpexplorer.com/

To orodje bo uporabnikom pomagalo ponastaviti prvotno razmerje zaslona v sistemu Windows. Po namestitvi znova zaženite računalnik, nato onemogočite prilagajanje po meri s klikom na možnost Izklopi prilagajanje po meri in se odjavite . Nadaljujte s ponovnim zagonom računalnika.
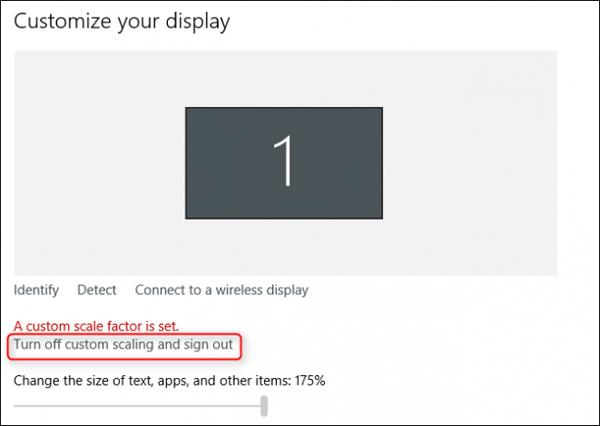
Zgoraj so navedeni načini za odpravo napake Custom Scale Factor Is Set v sistemu Windows na različne načine. Najprej prilagodite nastavitve v sistemu, nato pa namestite pripomočke tretjih oseb.
Poglej več:
Upam, da vam bo ta članek koristen!