Kako popraviti napako Bad System Config Info v sistemu Windows 10

Bad System Config Info je pogosta napaka pri preverjanju hroščev v sistemih Windows 10. Oglejmo si nekaj načinov za rešitev te težave.

»Bad System Config Info« je pogosta napaka pri preverjanju hroščev v sistemih Windows 10. Glavni vzrok so poškodovane sistemske datoteke, datoteke registra ali zagonskega vrstnega reda v podatkih o konfiguraciji zagona (BCD) ali stare datoteke. Pride do konflikta z novimi, bolj stabilna datoteka. Ta napaka je splošno znana kot napaka modrega zaslona smrti (BSoD).
Napake pri preverjanju napak lahko povzročijo tudi:
Tukaj je nekaj načinov za odpravo napake »Bad System Config Info« v sistemu Windows 10.
Kako popraviti napako Bad System Config Info
Prvi popravek je vedno najlažji: znova zaženite računalnik. Če računalnik izklopite in znova vklopite, boste odpravili številne težave. Preden začnete izvajati druge popravke, znova zaženite računalnik in preverite, ali to odpravlja napako »Bad System Config Info«.
Za nekatere se morda zdi zastrašujoče vstopiti v računalnik in se začeti ukvarjati s fizičnimi komponentami. Vendar pa lahko to napako povzroči poškodovana strojna oprema, kot je RAM ali trdi disk.

Vaš pomnilnik RAM bo videti nekako takole. Prepričajte se, da so v redu in ustrezajo svojemu položaju
Če vam ustreza odpiranje računalnika, lahko pogledate v notranjost in se prepričate, ali je RAM pravilno nameščen v reže in ali je kabel trdega diska SATA tudi pravilno priključen. Ti pregledi naj ne trajajo več kot nekaj minut.
Ob predpostavki, da sta vaš RAM in trdi disk pravilno nameščena, morate preveriti stanje RAM-a in trdega diska. Quantrimang.com ima podrobna navodila za obe vrsti testov. Zainteresirani bralci se lahko obrnejo na:
Če dobite slabe rezultate pri obeh testih, je to verjetno vzrok za napako in najboljša rešitev za odpravo te težave je zamenjava strojne opreme.
Nekateri uporabniki so poročali, da se je napaka BAD_SYSTEM_CONFIG_INFO pojavila po namestitvi novih aplikacij ali posodobitvi sistema Windows . V tem primeru je najboljši način za rešitev problema nezdružljivosti. Torej odstranite problematično aplikacijo ali posodobitev , da odpravite to napako.
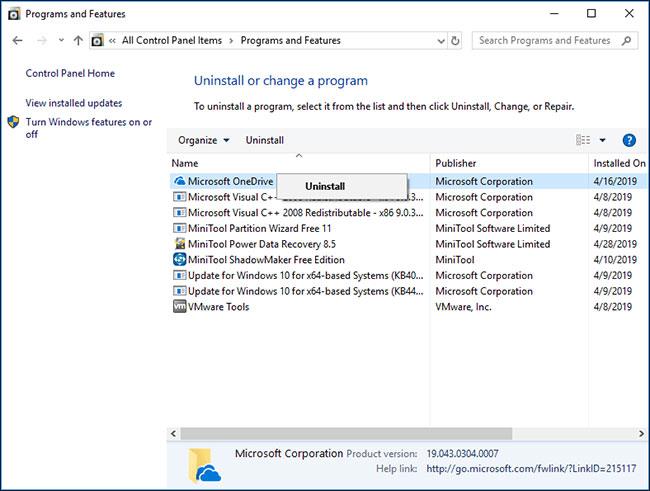
Odstranite problematične aplikacije in posodobitve
Nezdružljivi ali neposodobljeni gonilniki lahko povzročijo številne težave, na primer preprečijo uporabnikom uporabo določene strojne opreme. Povzroča celo napake modrega zaslona, kot je "Bad System Config Info".
Če želite rešiti to težavo, morate redno posodabljati gonilnike , da zagotovite, da glavne komponente uporabljajo najnovejše gonilnike.
Opomba: Za uspešno odpravo težave morate namestiti in posodobiti zahtevani gonilnik.
Nepravilna konfiguracija sistema ali pomnilnik in procesor v konfiguracijski datoteki, ki prejemata napačne vrednosti, lahko povzroči tudi napake »Bad System Config Info«, ki preprečujejo dostop do sistema Windows 10.
Če želite odpraviti to napako, aktivirajte Windows 10 za dostop do naprednega zagonskega menija:
Korak 1 . Kliknite Start .
2. korak Kliknite na gumb za vklop.
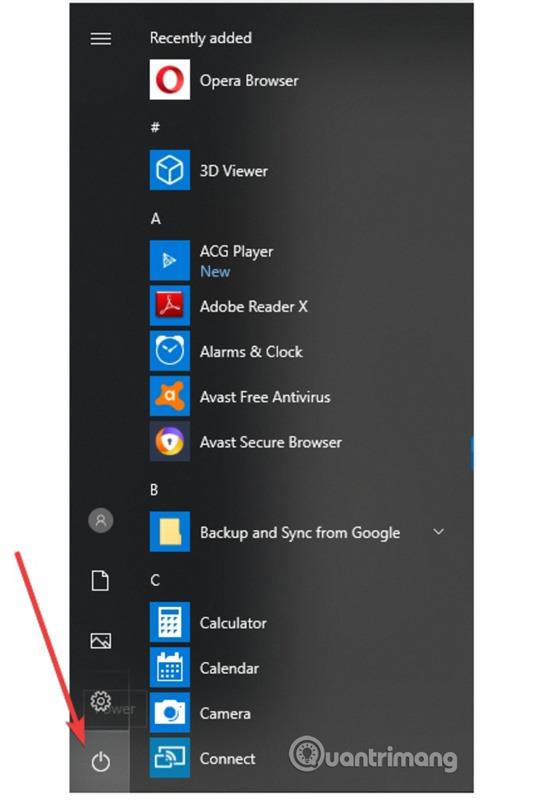
3. korak Pritisnite in držite tipko Shift , nato kliknite Ponovni zagon .
4. korak . Prikaže se zaslon za izbiro možnosti , izberite Odpravljanje težav .
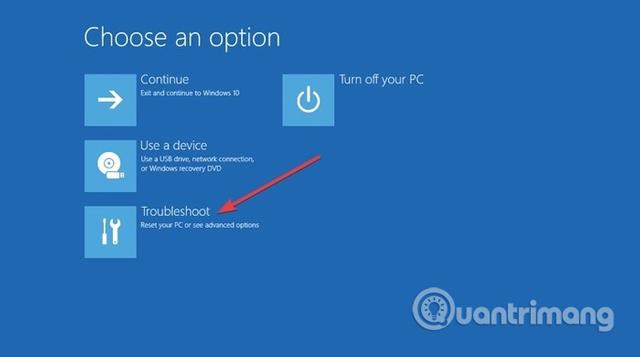
5. korak . V oknu za odpravljanje težav izberite Napredne možnosti .
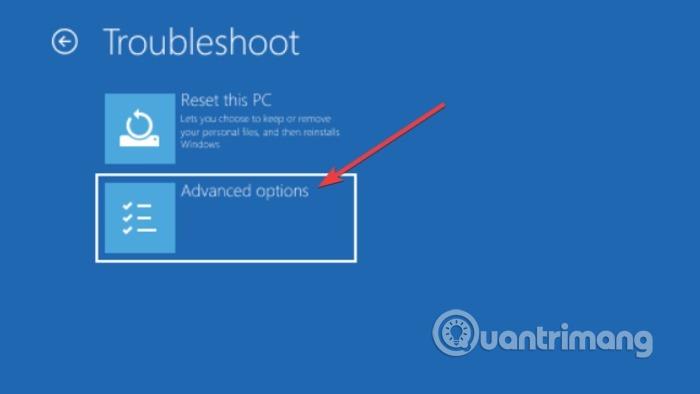
6. korak . V oknu Napredne možnosti izberite Ukazni poziv .
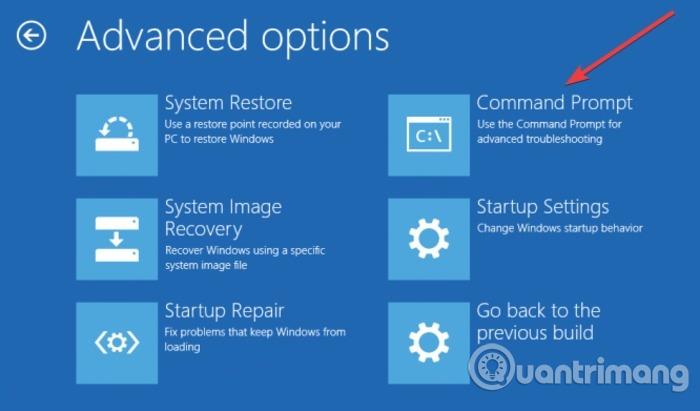
7. korak . Računalnik se bo znova zagnal in nato prikazal modri zaslon ukaznega poziva. Izberite račun za nadaljevanje, nato pritisnite Enter in vnesite geslo za račun.
8. korak . Vnesite naslednjo vrstico v ukazni poziv.
bcdedit/deletevalue {default} numproc bcdedit/deletevalue {default} truncatememory
Korak 9 . Zaprite ukazni poziv.
Korak 10 . Zaženite Windows 10.
Stalna napaka »Bad System Config Info« lahko pomeni, da je datotečni sistem poškodovan. Včasih se lahko pomembne sistemske datoteke Windows poškodujejo in povzročijo težave. Preverjanje sistemskih datotek Windows (SFC) je vgrajeno sistemsko orodje Windows, ki ga lahko uporabite za preverjanje napak.
Preden zaženete ukaz SFC, je pomembno preveriti, ali deluje pravilno. Za to članek uporablja orodje za servisiranje in upravljanje slik za uvedbo (DISM).
Tako kot SFC je tudi DISM vgrajen pripomoček Windows s širokim naborom funkcij. V tem primeru ukaz DISM Restorehealth zagotovi, da bo naslednji korak popravila deloval pravilno. Referenca: Preverite in popravite napake trdega diska z ukazom chkdsk v sistemu Windows za podrobnosti o tem, kako to storiti.
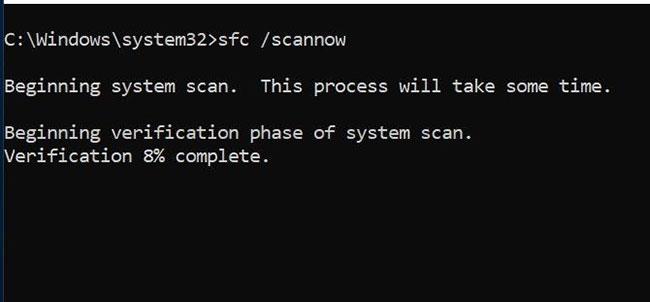
Zaženite SFC in CHKDSK
Kako popraviti pokvarjeno namestitev sistema Windows 10
Sistemske napake so najhujša stvar, ki se lahko zgodi pri namestitvi sistema Windows. Ta članek vam bo pokazal, kako obnoviti normalno delovanje sistema Windows 10 po BSOD, napaki gonilnika ali drugih nepojasnjenih težavah.
Sledite tem korakom.
1. korak: Odprite ukazni poziv s skrbniškimi pravicami .
2. korak: Vnesite naslednji ukaz in pritisnite Enter :
DISM /online /cleanup-image /restorehealth3. korak: Počakajte, da se ukaz zaključi. Ta postopek lahko traja do 20 minut, odvisno od stanja vašega sistema. Morda se zdi, da se ta postopek ob določenih trenutkih ustavi, vendar bodite potrpežljivi in počakajte, da se konča.
4. korak: Ko je postopek končan, vnesite naslednji ukaz in pritisnite Enter.
sfc /scannowČe je datoteka BCD poškodovana, lahko povzroči napako »Bad System Config Info« in onemogoči dostop do varnega načina in sistema Windows 10.
Če želite odpraviti to napako, potrebujete zagonski USB- pogon Windows 10 ali namestitveni DVD. Če nimate zagonskega pogona USB, lahko uporabite orodje za ustvarjanje predstavnosti. Ko imate zagonski USB, sledite tem korakom:
Korak 1 . Priključite USB zagon v računalnik in se zaženite od tam.
2. korak Začel se bo postopek namestitve sistema Windows 10.
3. korak Kliknite Naprej .
4. korak . Kliknite Popravite svoj računalnik .
5. korak . Izberite Odpravljanje težav > Napredne možnosti > Ukazni poziv .
6. korak . Vnesite naslednjo vrstico v ukazni poziv. (Za izvedbo ukaza pritisnite Enter za vsako vrstico).
bootrec /repairbcd bootrec /osscan bootrec /repairmbr
7. korak . Zaprite ukazni poziv.
8. korak . Ponovno zaženite računalnik.
Opomba: zadnji ukaz, ki ga vnesete, bo izbrisal in znova ustvaril glavne zagonske zapise, bodite previdni, ko ga uporabljate.
Nekatere težave z registrom lahko povzročijo to napako, sledite spodnjim korakom, da odpravite napako.
Korak 1 . Zagon z namestitvenega DVD-ja Windows 10.
2. korak Izberite Odpravljanje težav > Napredne možnosti > Ukazni poziv .
3. korak Vnesite naslednjo vrstico v ukazni poziv. (Pritisnite Enter za vsako vrstico za izvedbo ukaza)
CD C:\Windows\System32\config ren C:\Windows\System32\config\DEFAULT DEFAULT.old ren C:\Windows\System32\config\SAM SAM.old ren C:\Windows\System32\config\SECURITY VARNOST. stari ren C:\Windows\System32\config\SOFTWARE SOFTWARE.old ren C:\Windows\System32\config\SYSTEM SYSTEM.old
Opomba: mapa vsakega od teh ukazov bo preimenovana, ko pritisnete Enter , in ko bo končano, jih Windows 10 ne bo več ponovno uporabil. Lahko ga izbrišete, zato ga preimenujte, če želite obnoviti sistem.
4. korak . Nato vnesite naslednjo vrstico v ukazni poziv.
kopiraj C:\Windows\System32\config\RegBack\DEFAULT C:\Windows\System32\config\ kopiraj C:\Windows\System32\config\RegBack\SAM C:\Windows\System32\config\ kopiraj C:\Windows\ System32\config\RegBack\SECURITY C:\Windows\System32\config\ kopija C:\Windows\System32\config\RegBack\SYSTEM C:\Windows\System32\config\ kopija C:\Windows\System32\config\RegBack\ PROGRAMSKA OPREMA C:\Windows\System32\config\
Ti ukazi bodo kopirali varnostne kopije registra in zamenjali stare datoteke. Po zagonu ukaza zaprite ukazni poziv in znova zaženite računalnik.
Napaka »Bad System Config Info« je lahko povezana tudi s težavami z registrom sistema Windows. Windows Registry je v bistvu ogromna notranja zbirka podatkov, ki vsebuje pomembne informacije, specifične za stroj, povezane s skoraj vsem v sistemu:
Obnovitev registra Windows iz varnostne kopije bo odstranila vse napake. Vendar pa je s tem popravkom težava. Od Windows 10 različice 1803 ni samodejnega varnostnega kopiranja registra Windows. Pred različico 1803 je Windows varnostno kopiral register vsakih 10 dni prek storitve RegIdleBackup.
Microsoft je ustavil samodejno varnostno kopiranje, da bi zmanjšal odtis sistema Windows 10. Zato Microsoft priporoča, da za popravilo poškodovanega registra uporabite obnovitveno točko sistema. Preden začnete odpravljati to napako, lahko preverite, ali imate varnostno kopijo registra Windows, ki jo želite obnoviti.
Pojdite na C:\Windows\System32\config\RegBack. Ta mapa vsebuje varnostne kopije registra Windows. Če je prikazana velikost datoteke 0, ne morete uporabiti tega načina varnostnega kopiranja in pojdite na naslednji razdelek.
Če ne, berite naprej, če želite izvedeti, kako ročno obnoviti register Windows .
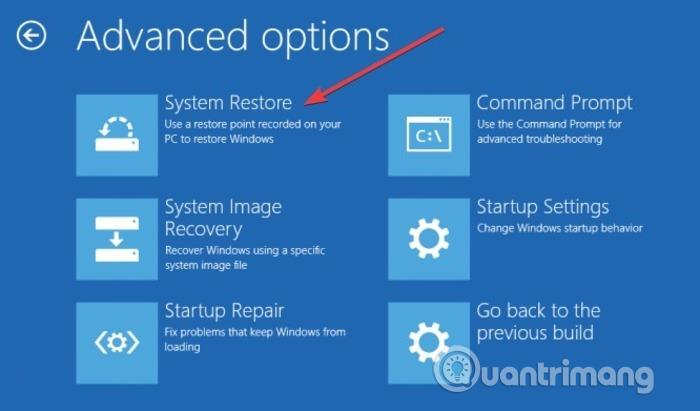
Če zgornje metode ne odpravijo težave, poskusite obnoviti sistem. Če želite izvedeti, kako obnoviti, glejte članek Navodila za obnovitev sistema v sistemu Windows .
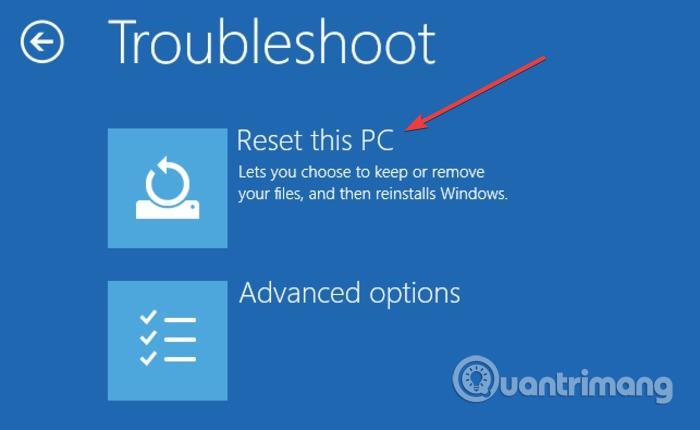
To je verjetno zadnja metoda za odpravo napake »Bad System Config Info«, če zgornje metode ne delujejo. Pred ponastavitvijo ustvarite varnostno kopijo, ker bo ta postopek izbrisal vse datoteke v pogonu C. Glejte članek Povzetek nekaterih preprostih načinov za ponastavitev sistema Windows 10, če želite izvedeti, kako to storiti.
Kako najdem takšne zaustavitvene kode sistema Windows in jih popravim?
Obstajajo aplikacije drugih proizvajalcev, ki vam lahko pomagajo najti kode za zaustavitev v vašem sistemskem programiranju. BlueScreenView je najbolj opazna možnost.
BlueScreenView je uporabna, brezplačna, prenosna aplikacija, ki vam omogoča ogled minidump datotek, ustvarjenih, ko se Windows ustavi in prikaže modri zaslon smrti. Program bo prikazal vsak posamezni minidump z informacijami, kot so ime datoteke minidumpa, datum/čas, ko se je pojavila težava, in postopek ustvarjanja minidumpa. Prikazal bo tudi osnovne informacije o težavah, kot so koda za preverjanje napak in 4 parametri. Podrobnosti o gonilniku ali modulu, ki morda povzroča prijavljeno težavo; To vključuje ime datoteke, ime izdelka, opis datoteke in različico datoteke gonilnika/modula.
Programa ni treba namestiti v sistem. Ko je prenesen, mora uporabnik samo ekstrahirati programske datoteke in nato zagnati izvršljivo datoteko. Ker je prenosljiv, je program mogoče uporabljati iz USB-ja. Program lahko tudi izvozi podatke minidumpa v besedilno datoteko, ki jo je mogoče uporabiti na forumih za pomoč pri diagnosticiranju napak modrega zaslona.
Kako zagnati v varnem načinu?
Včasih napake BSoD otežijo izvedbo katerega koli od popravkov, predlaganih v tem članku. V tem primeru lahko poskusite zagnati v varnem načinu tako, da med zagonom sistema Windows držite tipko F8 . Nato preklopite v varni način, preden se sistem konča z nalaganjem.
Ali lahko Windows samodejno odpravi napake Bad System Config?
Kadarkoli ima Windows težave s pravilnim zagonom, se zažene orodje za samodejno popravilo sistema Windows, da odpravi napako. Na žalost to ni vedno uporabna rešitev za napake BSoD.
Želim vam uspeh!
Način kioska v sistemu Windows 10 je način samo za uporabo ene aplikacije ali dostop do samo 1 spletnega mesta z gostujočimi uporabniki.
Ta vodnik vam bo pokazal, kako spremenite ali obnovite privzeto lokacijo mape Camera Roll v sistemu Windows 10.
Urejanje datoteke gostiteljev lahko povzroči, da ne morete dostopati do interneta, če datoteka ni pravilno spremenjena. Naslednji članek vas bo vodil pri urejanju datoteke gostiteljev v sistemu Windows 10.
Če zmanjšate velikost in kapaciteto fotografij, jih boste lažje delili ali pošiljali komurkoli. Zlasti v sistemu Windows 10 lahko z nekaj preprostimi koraki množično spreminjate velikost fotografij.
Če vam zaradi varnosti ali zasebnosti ni treba prikazati nedavno obiskanih predmetov in mest, jih lahko preprosto izklopite.
Microsoft je pravkar izdal Windows 10 Anniversary Update s številnimi izboljšavami in novimi funkcijami. V tej novi posodobitvi boste videli veliko sprememb. Od podpore za pisalo Windows Ink do podpore za razširitev brskalnika Microsoft Edge, meni Start in Cortana sta bila prav tako bistveno izboljšana.
Eno mesto za nadzor številnih operacij neposredno na sistemski vrstici.
V operacijskem sistemu Windows 10 lahko prenesete in namestite predloge pravilnika skupine za upravljanje nastavitev Microsoft Edge in ta vodnik vam bo pokazal postopek.
Temni način je vmesnik s temnim ozadjem v sistemu Windows 10, ki računalniku pomaga varčevati z energijo baterije in zmanjša vpliv na oči uporabnika.
Opravilna vrstica ima omejen prostor in če redno delate z več aplikacijami, vam lahko hitro zmanjka prostora, da bi lahko pripeli več priljubljenih aplikacij.









