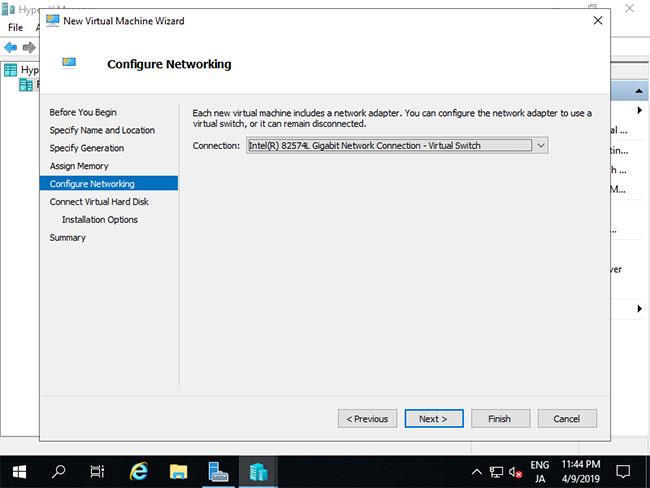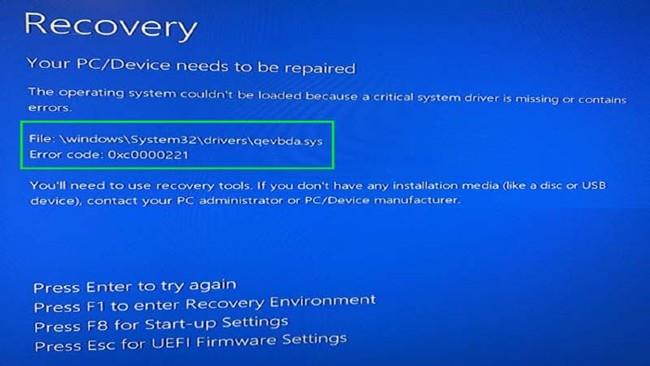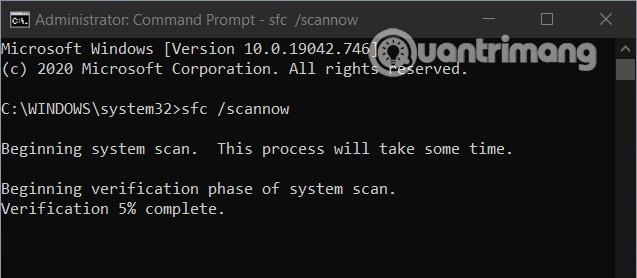Sporočilo o napaki »Operacijskega sistema ni bilo mogoče naložiti, ker kritični sistemski gonilnik manjka ali vsebuje napake« se pogosto prikaže, ko se računalnik ne more normalno zagnati . Ena od datotek, ki lahko povzroči to napako, je qevbda.sys. Ta datoteka se nahaja v \%Windir%\%System%\drivers\ in je povezana z izdelkom Cavium QLogic FastLinQ Ethernet. Inc/QLogic Corporation.
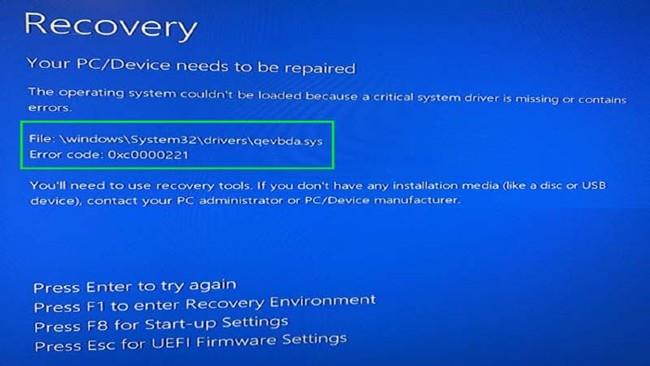
Napaka modrega zaslona 0xc0000221
V tem članku vas bo Quantrimang vodil skozi rešitve za odpravo napake, da se Windows 10 ne more zagnati zaradi manjkajočih sistemskih gonilnikov, koda 0xc0000221. Poskusite lahko katero koli rešitev, ki se vam zdi primerna za rešitev težave.
1. Preverite periferne naprave za morebitne težave
Ta napaka se lahko pojavi, ko imajo periferne naprave, kot so zunanje tipkovnice, USB ... težave.
Diagnozo lahko izvedete tako, da odklopite vsako napravo eno za drugo, da poiščete pokvarjeno napravo. Poleg tega bi morali posodobiti združljive gonilnike za naprave, da zagotovite najbolj stabilno delovanje.
2. Skenirajte SFC
Če želite odpraviti to težavo, lahko uporabite tudi funkcijo preverjanja sistemskih datotek (SFC) sistema Windows 10. Ko je omogočena, bo SFC pregledal, da bi ugotovil, ali ima sistem težave. Če je zaznana napaka, bo SFC izvedel samodejno popravilo.
Kako aktivirati SFC si lahko ogledate v spodnjem članku:
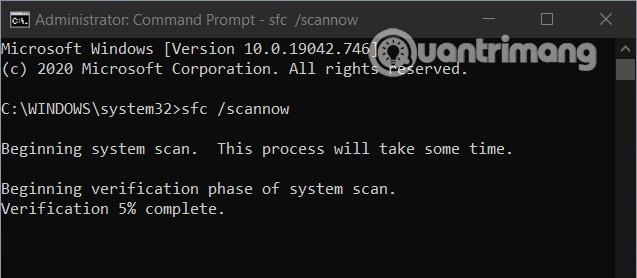
3. Izbrišite napačen gonilnik
Če želite izvesti to metodo, morate dostopati do naprednih možnosti in izbrati ukazni poziv . V okno ukaznega poziva vnesite naslednjo ukazno vrstico in pritisnite Enter
cd..
cd windows\system32
del netqevbda.inf
Zgornji ukaz lahko uporabite tudi za brisanje datoteke qevbd.inf. Upoštevajte, da morate pred izvajanjem ukazov v ukaznem pozivu varnostno kopirati sistem Windows 10, da preprečite tveganja.
4. Zaženite samodejno popravilo ob zagonu
Naslednja rešitev, ki jo lahko uporabite, je uporaba orodja za samodejno popravilo ob zagonu sistema Windows 10. To je sistem za samodejno popravilo napak, ki ga Microsoft integrira v Windows 10 in vam lahko pomaga odpraviti številne težave.
Kako zagnati samodejno popravilo ob zagonu, glejte spodnji članek:
5. Obnovite sistem z varnostno kopijo datoteke
Če vam nobena od zgornjih rešitev ne pomaga rešiti težave, lahko poskusite to končno rešitev. Pogoj te rešitve je, da ste predhodno varnostno kopirali sistem Windows 10. Ta rešitev ima tudi slabo stran: izgubili boste datoteke, ki jih še niste varnostno kopirali.
Kako obnoviti sistem z varnostnimi kopijami datotek, glejte tukaj: Kako varnostno kopirati in obnoviti Windows 10 iz slike sistema
Želimo vam uspeh in vas vabimo, da si ogledate druge dobre nasvete na Quantrimang.com.