Kako popraviti napako »Naprava ni preseljena« v sistemu Windows 10

Če se med postopkom posodabljanja postopek selitve gonilnika ustavi ali prekine, boste naleteli na napako Naprava ni preseljena.

Včasih lahko ena od vaših zunanjih naprav nenadoma preneha delovati brez opozorila. Če ste poskušali znova povezati napravo, uporabiti druga vrata USB ali celo povezati napravo z drugim računalnikom, ne da bi odpravili napako, naprava verjetno ni bila premaknjena.
V računalnikih z operacijskim sistemom Windows se naprave »preselijo« na najnovejšo nameščeno posodobitev. Če je med postopkom posodabljanja selitev gonilnika ustavljena ali prekinjena, boste naleteli na napako »Naprava ni preseljena«. Tukaj je opisano, kako to popraviti.
Kako preveriti, ali je bila naprava premaknjena
Za razliko od večine napak sistema Windows se ne prikaže na zaslonu in jo boste morali poiskati v upravitelju naprav .
Z desno miškino tipko kliknite gumb Start in odprite upravitelja naprav . Nato z desno miškino tipko kliknite gonilnik problematične naprave in izberite Lastnosti. Odprite zavihek Dogodki in preverite, ali obstaja napaka »Naprava ni preseljena«.
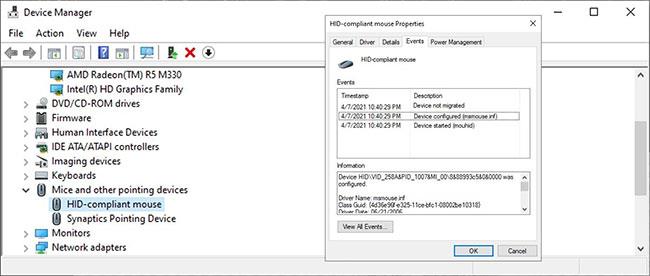
Napaka naprave ni preseljena
Običajno boste po posodobitvi sistema naleteli na napake. Vendar pa boste na isto težavo naleteli tudi, če operacijski sistem Windows trenutno podpira gonilnike perifernih naprav, so gonilniki naprav poškodovani ali če imate nameščena dva operacijska sistema.
Če ste v računalniku odkrili napako, jo lahko popravite tako.
Kako popraviti napako »Naprava ni preseljena« v sistemu Windows 10
1. Ponovno zaženite računalnik
Ko odpravljate težave z računalnikom, morate postopek odpravljanja težav začeti s ponovnim zagonom sistema. Napaka »Naprava ni preseljena« je lahko začasna težava, ki bo izginila po vnovičnem zagonu.
Microsoft nenehno izdaja nove posodobitve za nemoteno delovanje sistema Windows. Če naletite na napako »Naprava ni preseljena«, lahko težavo odpravite s posodobitvijo operacijskega sistema.
3. Posodobite ali ponastavite cikel gonilnika naprave
Če se vaša naprava po posodobitvi še vedno ni premaknila, lahko poskusite gonilnik posodobiti ročno. Pri tem poskrbite, da prenesete in namestite pravilno različico s spletnega mesta proizvajalca. Če želite olajšati to opravilo, lahko uporabite brezplačen program za posodabljanje gonilnikov .
Drug trik gonilnika za odpravo napake »Naprava ni preseljena« je izklop in ponovni vklop naprave. Odprite upravitelja naprav, z desno miškino tipko kliknite problematični gonilnik in izberite Onemogoči napravo. Počakajte nekaj minut, z desno miškino tipko kliknite onemogočeno napravo in izberite Omogoči.

Posodobite ali ponastavite cikle gonilnika naprave
Če Windows še vedno prikazuje napako Naprava ni premaknjena na zavihku Dogodki , lahko varnostno kopirate in obnovite gonilnike naprav Windows 10 .
Ena od vaših naprav se morda ne bo mogla premakniti zaradi poškodovanih sistemskih datotek. V tem primeru bi morali uporabiti preverjevalnik sistemskih datotek.

Zaženite skeniranje SFC
SFC bo samodejno našel in zamenjal vse poškodovane datoteke v sistemu. Kako dolgo traja preverjanje, je odvisno od vaših sistemskih virov. Ko je postopek končan, znova zaženite računalnik in preverite, ali je napaka izginila.
5. Ponastavite BIOS
Če nič ne deluje, lahko BIOS ponastavite na tovarniške nastavitve. Navodila za ponastavitev BIOS-a se razlikujejo glede na proizvajalca matične plošče. Za natančne informacije obiščite spletno stran proizvajalca ali glejte uporabniški priročnik. Če gre ponastavitev narobe zaradi napačnih podatkov, bo vaš računalnik poškodovan. Zato ne pozabite pridobiti navodil iz zaupanja vrednih virov ali si oglejte članek: 3 preprosti načini za ponastavitev nastavitev BIOS-a .
Zgornji nasveti vam bodo pomagali odpraviti napako »Naprava ni preseljena«. Da bi se izognili ponovni težavi, posodobite sistem.
Če ne želite nenehno preverjati, ali so na voljo posodobitve, lahko prilagodite, kako Windows namesti prihodnje posodobitve.
Če se med postopkom posodabljanja postopek selitve gonilnika ustavi ali prekine, boste naleteli na napako Naprava ni preseljena.
Microsoft pravi, da je DXGI_ERROR_DEVICE_HUNG težava z ukazno komunikacijo med strojno opremo sistema in igro.
Način kioska v sistemu Windows 10 je način samo za uporabo ene aplikacije ali dostop do samo 1 spletnega mesta z gostujočimi uporabniki.
Ta vodnik vam bo pokazal, kako spremenite ali obnovite privzeto lokacijo mape Camera Roll v sistemu Windows 10.
Urejanje datoteke gostiteljev lahko povzroči, da ne morete dostopati do interneta, če datoteka ni pravilno spremenjena. Naslednji članek vas bo vodil pri urejanju datoteke gostiteljev v sistemu Windows 10.
Če zmanjšate velikost in kapaciteto fotografij, jih boste lažje delili ali pošiljali komurkoli. Zlasti v sistemu Windows 10 lahko z nekaj preprostimi koraki množično spreminjate velikost fotografij.
Če vam zaradi varnosti ali zasebnosti ni treba prikazati nedavno obiskanih predmetov in mest, jih lahko preprosto izklopite.
Microsoft je pravkar izdal Windows 10 Anniversary Update s številnimi izboljšavami in novimi funkcijami. V tej novi posodobitvi boste videli veliko sprememb. Od podpore za pisalo Windows Ink do podpore za razširitev brskalnika Microsoft Edge, meni Start in Cortana sta bila prav tako bistveno izboljšana.
Eno mesto za nadzor številnih operacij neposredno na sistemski vrstici.
V operacijskem sistemu Windows 10 lahko prenesete in namestite predloge pravilnika skupine za upravljanje nastavitev Microsoft Edge in ta vodnik vam bo pokazal postopek.
Temni način je vmesnik s temnim ozadjem v sistemu Windows 10, ki računalniku pomaga varčevati z energijo baterije in zmanjša vpliv na oči uporabnika.
Opravilna vrstica ima omejen prostor in če redno delate z več aplikacijami, vam lahko hitro zmanjka prostora, da bi lahko pripeli več priljubljenih aplikacij.










