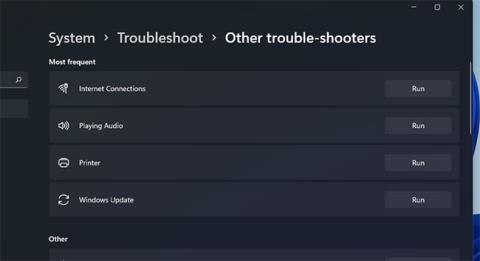Microsoft Store je ena najpomembnejših aplikacij v sistemih Windows 10 in 11. Brez nje ne morete prenesti in namestiti aplikacij UWP iz Microsoftove trgovine.
Na žalost lahko pri uporabi trgovine Microsoft Store naletite na napako 0x80004003. Ta napaka se včasih pojavi, ko poskušate prenesti aplikacijo iz trgovine MS Store ali zaženete aplikacijo Microsoftove trgovine, spremlja pa jo sporočilo: »Strani ni bilo mogoče naložiti. Prosim poskusite kasneje" .
Zato uporabniki ne morejo prenesti in namestiti aplikacij prek trgovine MS Store, ko se pojavi ta napaka. Če ste siti tega sporočila o napaki, poskusite z naslednjimi možnimi rešitvami, da to odpravite.
1. Zaženite orodje za odpravljanje težav z aplikacijami Windows Store
Orodje za odpravljanje težav z aplikacijami Windows Store lahko odpravi številne težave MS Store. To orodje ne odpravi vsake težave s trgovino Microsoft Store, vendar je kljub temu potencialna rešitev za začetek odpravljanja napak, povezanih z aplikacijo. Orodje za odpravljanje težav z aplikacijami Windows Store lahko zaženete na naslednji način.
1. korak: Odprite nastavitve tako, da kliknete gumb Start in v meniju izberete to aplikacijo.
2. korak: izberite možnost navigacije Odpravljanje težav na zavihku Sistem.
3. korak: kliknite Druga orodja za odpravljanje težav, da prikažete nekaj možnosti.

Kliknite Druga orodja za odpravljanje težav
4. korak: Pritisnite gumb Zaženi za aplikacije trgovine Windows, da zaženete to orodje za odpravljanje težav.

Pritisnite gumb Zaženi
5. korak: Nato preberite navodila v orodju za odpravljanje težav, da uporabite morebitne popravke.
2. Preverite nastavitve ure in datuma ter regije
Napaka 0x80004003 se lahko pojavi zaradi napačnega datuma in ure. Lahko se prikaže tudi zaradi regionalnih nastavitev za vašo lokacijo. Zato preverite te nastavitve in se prepričajte, da so pravilno nastavljene.
Tukaj je opisano, kako spremenite nastavitve prenosa glede na regijo in čas v sistemu Windows 11:
1. korak: Odprite nastavitve v meniju Start ali z bližnjično tipko Win + I.
2. korak: Izberite zavihek Čas in jezik .
3. korak: Nato kliknite Datum in čas .
Kliknite Datum in čas
4. korak: Nastavite možnost Samodejna nastavitev časa na Vklopljeno , če je izklopljena.
5. korak: Če je možnost Samodejno nastavi časovni pas onemogočena, kliknite to nastavitev, da jo omogočite.
6. korak: Če želite preveriti regionalne nastavitve, kliknite Jezik in regija na zavihku Čas in jezik .

Kliknite Jezik in regija
7. korak: Kliknite spustni meni Država ali regija , da izberete pravo regijo, v kateri ste.
Če ura v sistemski vrstici še vedno ni pravilna z izbrano samodejno nastavitvijo, je morda težava z baterijo CMOS v računalniku . V tem primeru boste morali zamenjati baterijo CMOS , da obnovite pravilen sistemski čas.
3. Nastavite potrebne storitve za samodejni zagon
Microsoft Store ne bo deloval pravilno, če so nekatere zahtevane storitve Windows onemogočene. Zato boste morda morali določene storitve konfigurirati za samodejni zagon in odpraviti napako 0x80004003.
To lahko storite tako, da vnesete nekaj ukazov v ukazni poziv , kot sledi.
1. korak: Z desno miškino tipko kliknite gumb Start sistema Windows 11 , da izberete Windows Terminal (Admin) .
2. korak: v pozivu UAC izberite Da .
3. korak: Kliknite gumb Odpri nov zavihek (puščica navzdol), da izberete ukazni poziv.

Kliknite gumb Odpri nov zavihek
4. korak: Vnesite naslednje ločene ukaze in za vsakim ukazom pritisnite Enter :
SC config wuauserv start=auto
SC config bits start=auto
SC config cryptsvc start=auto
SC config trustedinstaller start=auto
Vsak od teh ukazov lahko kopirate v odložišče tako , da jih izberete s kazalcem in pritisnete Ctrl + C. Nato prilepite vsak ukaz z uporabo bližnjice na tipkovnici Ctrl + V . Pritisnite bližnjično tipko Win + V , da izberete različne kopirane elemente z upraviteljem odložišča.
4. Popravite in ponastavite aplikacijo Microsoft Store
Windows 11 in 10 vključujeta možnosti ponastavitve in popravila za aplikacije Microsoft Store. To so najboljše možnosti integracije, ki jih lahko izberete za odpravo napake Microsoft Store. Zato jih je vredno poskusiti, če se prikaže napaka 0x80004003.
Tukaj je opisano, kako zaženete možnosti za odpravljanje težav v trgovini Microsoft Store:
Ponastavite predpomnilnik trgovine Microsoft Store
B1: Odprite iskalnik in v besedilno polje vnesite aplikacije in funkcije .
2. korak: V rezultatih iskanja kliknite Aplikacije in funkcije , da odprete zavihek Nastavitve.
3. korak: Pomaknite se navzdol do lokacije Microsoft Store in kliknite gumb s tremi pikami na desni strani aplikacije.

Kliknite gumb s tremi pikami
4. korak: Izberite Napredne možnosti , da odprete možnosti popravila za to aplikacijo.
5. korak: Najprej kliknite gumb Popravi , ta gumb ne bo izbrisal podatkov aplikacije.

Kliknite gumb Popravi
6. korak: Če to ne odpravi napake 0x80004003, kliknite gumb Ponastavi.
7. korak: Nato znova izberite Ponastavi , da potrdite izbrano možnost.
8. korak: Po uporabi te rešitve znova zaženite računalnik.
Poškodovani predpomnilnik Microsoft Store lahko povzroči tudi napako 0x80004003. Zato lahko ponastavitev z orodjem ukazne vrstice Wsreset.exe reši težave s podatki predpomnilnika. To orodje uporabite v treh hitrih korakih:
1. korak: Z desno miškino tipko kliknite ikono opravilne vrstice menija Start, da izberete Zaženi.
2. korak: V polje Odpri vnesite wsreset.exe .

V polje Odpri vnesite wsreset.exe
B3: Kliknite V redu , da zaženete ukaz.
4. korak: Nato počakajte, da se prazno okno wsreset zapre in odpre aplikacija MS Store.
Izbrišite mapo DataStore
Številni uporabniki so rekli, da bi lahko odpravili napako 0x80004003 tako, da izbrišejo mapo DataStore prek Raziskovalca datotek. Ta podmapa vključuje dnevniško datoteko Windows Update DataStore.edb.
Verjetno gre za radoveden potencialni popravek, vendar je bilo potrjeno, da kljub temu deluje. Sledite tem korakom, da izbrišete vsebino mape DataStore.
1. korak : Če želite odpreti Zaženi , pritisnite bližnjično tipko Win + R.
2. korak: V polje Odpri vnesite services.msc in kliknite možnost V redu.
3. korak: Dvokliknite storitev Windows Update.
4. korak: V spustnem meniju Vrsta zagona kliknite Onemogočeno .

Kliknite Onemogočeno
5. korak: Izberite možnost Uporabi in kliknite V redu za izhod iz okna.
6. korak: Pritisnite Win + E , da zaženete File Explorerja .
7. korak: Nato pojdite na C: > Windows > SoftwareDistribution > DataStore v File Explorerju.

Pojdite na C: > Windows > SoftwareDistribution > DataStore v File Explorerju
8. korak: Izberite vso vsebino v mapi DataStore ( za to pritisnite Ctrl + bližnjična tipka ).
9. korak: Kliknite gumb Izbriši v ukazni vrstici Raziskovalca datotek.
10. korak: Znova odprite okno z lastnostmi storitve Windows Update . Nato tam izberite možnosti Samodejni zagon in Zagon , kliknite Uporabi , da shranite.
Znova namestite aplikacijo Microsoft Store
V skrajnem primeru poskusite znova namestiti Microsoft Store, ki bo znova registrirala aplikacijo. MS Store lahko odstranite in ga nato znova namestite prek PowerShell z nekaj ukazi. Če želite to narediti, sledite spodnjim korakom.
1. korak: z desno tipko miške kliknite Start , da izberete možnost Windows Terminal (Admin) .
2. korak: Kliknite Da v katerem koli pozivu UAC, ki se odpre.
3. korak: V lupini Windows PowerShell vnesite ta ukaz in pritisnite Return :
Get-AppxPackage *windowsstore* | Remove-AppxPackage&nbs
4. korak: Znova zaženite Windows 11 po odstranitvi MS Store.
5. korak: Če želite znova namestiti Microsoft Store, vnesite ta ukaz PowerShell in pritisnite Enter :
Get-AppXPackage *WindowsStore* -AllUsers | Foreach {Add-AppxPackage -DisableDevelopmentMode -Register "$($_.InstallLocation)\AppXManifest.xml"}
Zgornje možne rešitve bodo verjetno odpravile napako 0x80004003 za večino uporabnikov. V skrajnem primeru lahko to težavo odpravi tudi ponastavitev sistema Windows 11/10, vendar tega ne storite, dokler ne preizkusite vseh drugih možnih popravkov. Ko je napaka 0x80004003 odpravljena, boste lahko uporabljali MS Store ter prenašali in nameščali aplikacije kot običajno.