Kako popraviti, da ste bili prijavljeni z začasno napako profila v sistemu Windows 10

Ta članek vam bo pokazal, kako odpraviti napako »Vpisani ste bili z začasno profilno« za uporabniške račune v sistemu Windows 10.

Uporabniški profil je nabor uporabniških nastavitev, ki določajo, kako je računalnik prikazan in kako se obnaša za uporabniški račun. Shranjen je v mapi C:\Users\ in vsebuje nastavitve za ozadje namizja , ohranjevalnik zaslona , možnosti kazalca, nastavitve zvoka in druge funkcije. Uporabniški profili zagotavljajo uporabo osebnih nastavitev pri prijavi v sistem Windows.
Če se uporabnik vpiše v svoj račun in prejme sporočilo Prijavljeni ste bili z začasnim profilom , to pomeni, da je prijavljen v začasni profil (na primer C:\Uporabniki\TEMP), ker je profil iz mape C:\Users\. Spremembe, ki jih naredite v začasnem profilu, se izgubijo, ko se odjavite.
Ta članek vam bo pokazal, kako odpraviti napako »Prijavljeni ste bili z začasnim profilom« za uporabniške račune v sistemu Windows 10.
Opomba : Kako prebrati podatke dnevnika dogodkov za napake storitve uporabniškega profila:
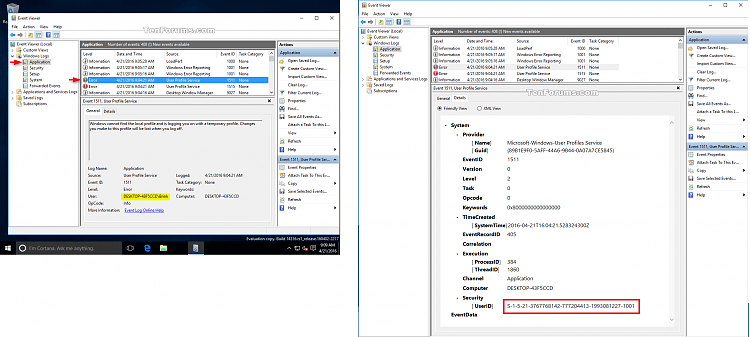
Opozorilo: zaradi varnosti varnostno kopirajte vsebino mape profila C:\Uporabniki\(uporabniško ime), preden sledite navodilom.
Primer sporočila o napaki »Prijavljeni ste bili z začasnim profilom«:
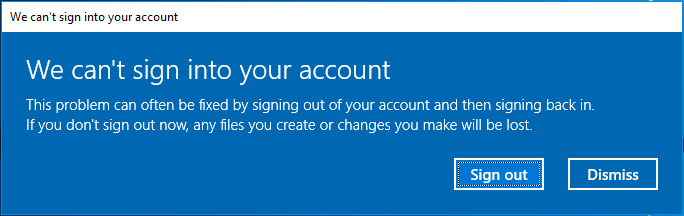
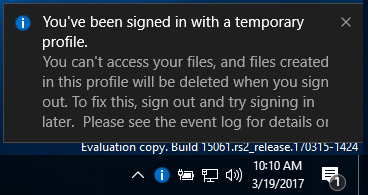
Kako odpraviti napako »Prijavljeni ste bili z začasnim profilom« v sistemu Windows 10
1. korak. Ko ste prijavljeni v svoj račun z začasnim profilom, odprite ukazni poziv .
2. korak Vnesite naslednji ukaz v ukazni poziv in pritisnite Enter .
whoami /user3. korak. Vnesite številko SID (varnostni identifikator) za trenutni račun. V poznejšem koraku boste potrebovali številko SID (npr. S-1-5-21-....-1001) za svoj račun.
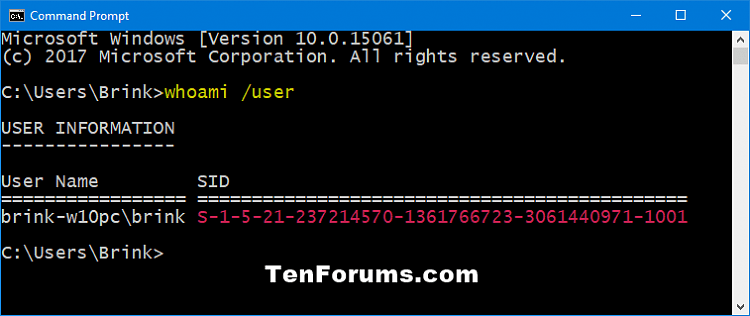
4. korak . Če je ta račun standardni uporabnik, se boste morali odjaviti in prijaviti s skrbniškim računom, da boste lahko nadaljevali s spodnjimi koraki.
Opomba: če je ta račun skrbniški, lahko nadaljujete z naslednjimi koraki.
Če nimate skrbniškega računa, zaženite Windows 10 v varnem načinu , omogočite vgrajen skrbniški sistemski račun, se odjavite in prijavite v skrbniški račun.
5. korak . Pritisnite Win+ , Rda odprete Zaženi , vnesite regedit in kliknite V redu , da odprete urejevalnik registra .
6. korak. V obvestilu UAC kliknite Da .
7. korak . Pomaknite se do ključa ProfileList na spodnjem naslovu v levem podoknu urejevalnika registra.
HKEY_LOCAL_MACHINE\SOFTWARE\Microsoft\Windows NT\CurrentVersion\ProfileList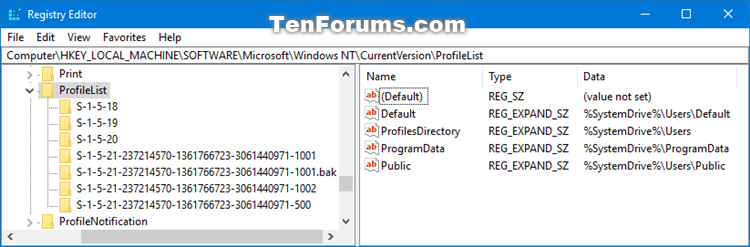
8. korak . V levem podoknu pod razširjenim ključem ProfileList boste videli ključ SID iz 3. koraka zgoraj, naveden z .bak (npr. S-1-5-21-....-1001.bak) in/ali brez .bak ( npr. S-1-5-21-....-1001) na koncu.
Korak 9 . Izvedite 10. korak (SID brez .bak), 11. korak (SID z .bak) ali 12. korak (SID brez in z .bak) spodaj, odvisno od SID v 8. koraku zgoraj.
Korak 10 . Če najdeni ključ SID na koncu nima .bak
V desnem podoknu ključa SID (na primer: S-1-5-21-....-1001) dvokliknite vrednost ProfileImagePath za urejanje.
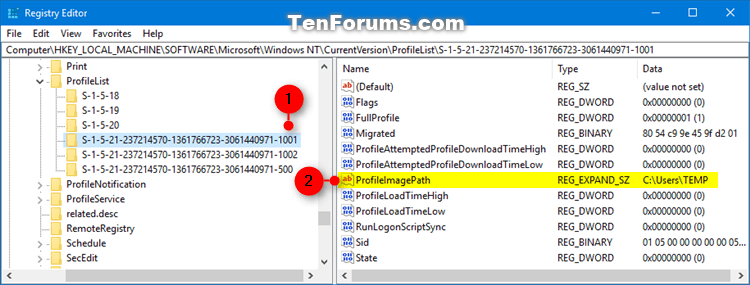
Vnesite pravilno pot (na primer: C:\Users\Brink) mape uporabniškega profila, kliknite V redu .
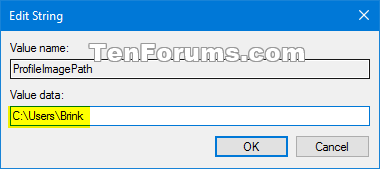
Opomba: ime mape uporabniškega profila lahko vidite v mapi C:\Users. Običajno ima mapa uporabniškega profila enako ime kot ime računa.
Če mape uporabniškega profila za račun ni več (npr. izbrisana), lahko izbrišete ključ SID, da ustvarite novo mapo profila, in pojdite na 13. korak . Nova mapa profila se bo začela z novim računom.
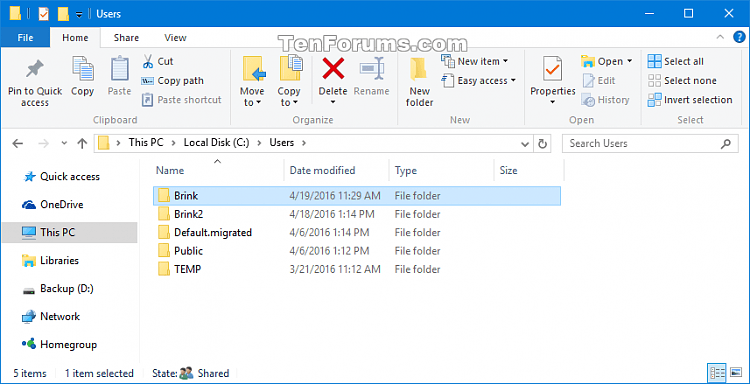
V desnem podoknu ključa SID (na primer S-1-5-21-....-1001) podajte vrednost podatkov State DWORD kot 0 (številka 0) in pojdite na 13. korak .
Opomba: Če DWORD stanja ni nastavljen na 0, dvokliknite DWORD stanja za urejanje, spremenite vrednost na 0 in kliknite V redu .
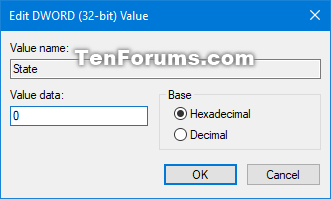
Korak 11 . Če ima najdeni ključ SID na koncu .bak
Z desno miškino tipko kliknite ključ SID (npr.: S-1-5-21-....-1001.bak), kliknite Preimenuj in izbriši .bak (npr.: S-1-5-21-... .- 1001) na koncu imena ključa.
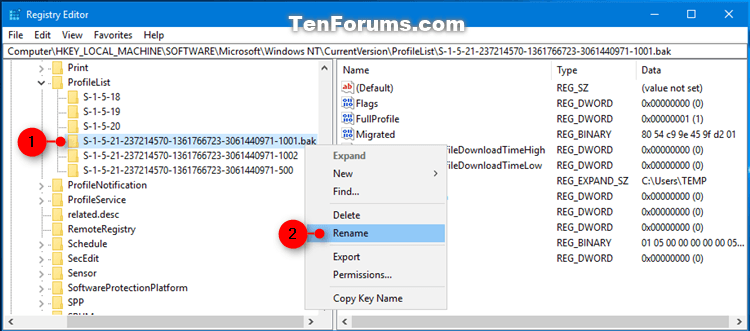
V desnem podoknu ključa SID (npr. S-1-5-21-....-1001) zdaj na koncu ni .bak, dvokliknite ime vrednosti ProfileImagePath , da jo uredite. Vnesite pravilno pot do mape uporabniškega profila in kliknite V redu .
V desnem podoknu ključa SID (na primer: S-1-5-21-....-1001) podajte podatke o vrednosti stanja DWORD kot 0, pojdite na 13. korak .
Opomba: Če DWORD stanja ni nastavljen na 0, dvokliknite DWORD stanja za urejanje, spremenite vrednost na 0 in kliknite V redu .
12. korak . Če je ključ SID prisoten in nima .bak na koncu
Z desno miškino tipko kliknite ključ SID brez .bak in kliknite Izbriši .
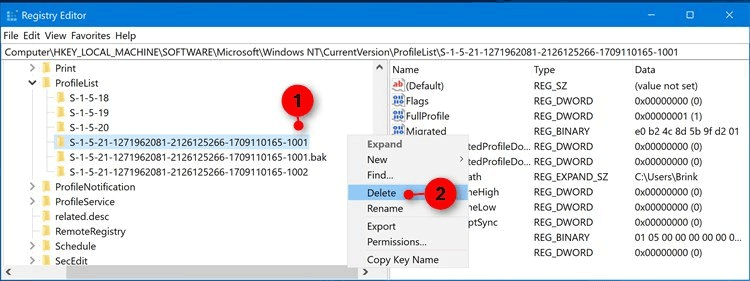
Kliknite Da za potrditev, pojdite na 13. korak .
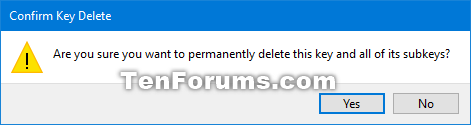
Z desno miškino tipko kliknite ključ SID z .bak, kliknite Preimenuj in izbrišite del .bak na koncu ključa. V desnem podoknu ključa SID trenutno ni .bak na koncu, kliknite ime vrednosti ProfileImagePath , da jo uredite. Vnesite pravilno pot za mapo uporabniškega profila in kliknite V redu .
V desnem podoknu ključa SID (na primer: S-1-5-21-....-1001) podajte podatke o vrednosti stanja DWORD kot 0, pojdite na 13. korak . Če DWORD stanja ni nastavljen na 0, dvokliknite DWORD stanja za urejanje, spremenite vrednost na 0 in kliknite V redu .
13. korak . Zaprite urejevalnik registra.
14. korak . Znova zaženite računalnik in se prijavite v račun, ki je prejel začasno napako profila, da preverite, ali se napaka še vedno pojavlja.
Opomba : Če še vedno prejemate sporočilo o napaki, ko se prijavite v ta račun, znova sledite tem navodilom in se prepričajte, da je pot vrednosti ProfileImagePath pravilna za mapo uporabniškega profila računa.
Želim vam uspeh!
Način kioska v sistemu Windows 10 je način samo za uporabo ene aplikacije ali dostop do samo 1 spletnega mesta z gostujočimi uporabniki.
Ta vodnik vam bo pokazal, kako spremenite ali obnovite privzeto lokacijo mape Camera Roll v sistemu Windows 10.
Urejanje datoteke gostiteljev lahko povzroči, da ne morete dostopati do interneta, če datoteka ni pravilno spremenjena. Naslednji članek vas bo vodil pri urejanju datoteke gostiteljev v sistemu Windows 10.
Če zmanjšate velikost in kapaciteto fotografij, jih boste lažje delili ali pošiljali komurkoli. Zlasti v sistemu Windows 10 lahko z nekaj preprostimi koraki množično spreminjate velikost fotografij.
Če vam zaradi varnosti ali zasebnosti ni treba prikazati nedavno obiskanih predmetov in mest, jih lahko preprosto izklopite.
Microsoft je pravkar izdal Windows 10 Anniversary Update s številnimi izboljšavami in novimi funkcijami. V tej novi posodobitvi boste videli veliko sprememb. Od podpore za pisalo Windows Ink do podpore za razširitev brskalnika Microsoft Edge, meni Start in Cortana sta bila prav tako bistveno izboljšana.
Eno mesto za nadzor številnih operacij neposredno na sistemski vrstici.
V operacijskem sistemu Windows 10 lahko prenesete in namestite predloge pravilnika skupine za upravljanje nastavitev Microsoft Edge in ta vodnik vam bo pokazal postopek.
Temni način je vmesnik s temnim ozadjem v sistemu Windows 10, ki računalniku pomaga varčevati z energijo baterije in zmanjša vpliv na oči uporabnika.
Opravilna vrstica ima omejen prostor in če redno delate z več aplikacijami, vam lahko hitro zmanjka prostora, da bi lahko pripeli več priljubljenih aplikacij.









